Sommaire
Avis des rédacteurs
Adobe est un logiciel PC bien connu spécialisé dans les outils reconnus pour la diffusion et le développement de différents supports : multimédia, films, impression, graphisme, photographie, etc.
Vous aurez peut-être besoin de ces applications pour effectuer votre travail quotidien et vous aurez peut-être besoin de plusieurs programmes Adobe. Cependant, vous ne pouvez en stocker que certains dans l'emplacement principal à l'aide d'un lecteur C, car cela aura un impact sur le fonctionnement de votre système. Vous vous posez peut-être la question suivante : « Puis-je installer Adobe sur le lecteur D ? » Nous sommes donc ici pour vous aider avec des réponses précieuses à ces questions.
🚩 Lire la suite : Comment désinstaller Adobe Creative Cloud | 3 façons
Puis-je installer Adobe sur D Drive
Ça dépend de la situation:
● pour Adobe Creative Cloud :
Non, vous ne pouvez pas installer Adobe sur D Drive dans Adobe Creative Cloud. La raison en est que l'application de bureau pour « Creative Cloud » doit être installée sur la partition sur laquelle le système d'exploitation est présent et qui se trouve sur le lecteur principal.
● pour les programmes Adobe :
Oui, vous pouvez installer Adobe sur le lecteur D pour les programmes Adobe sur n'importe quel lecteur disponible sur votre PC. Les programmes Adobe comprennent une longue liste de programmes, notamment Photoshop, Illustrator, After Effects, Adobe XD, Substance, Acrobat Reader, InDesign CC, Lightroom, Spark, Fresco, Rush, Dimension et bien d'autres.
Après avoir connu divers programmes Adobe, vous devez savoir comment créer des programmes Adobe sur le lecteur D. Nous fournirons des solutions détaillées pour cette tâche. Si vous pensez que cela vous est utile, cliquez sur les boutons sociaux et partagez-le avec d'autres personnes dans le besoin.
Comment installer Adobe sur le lecteur D
Vous pouvez facilement déplacer les programmes Adobe vers le lecteur D dans ce passage. Ce guide mentionnera deux méthodes de référence : un outil tiers - EaseUS Todo PCTrans, pour une méthode automatique et une méthode manuelle via Adobe CC. Voici une brève comparaison des deux méthodes, et vous pouvez choisir selon vos préférences :
| 🆚Comparaison | 🏅 EaseUS Todo PCTrans | 🥈Adobe Creative Cloud |
|---|---|---|
| ⏱️Durée | 2-3 minutes | plus de 5 minutes |
| 🧑💻Difficulté | Facile en 3 étapes | Plus complexe |
| 👣Méthode de transfert | Transférez les programmes Adobe sur le lecteur D de manière judicieuse et automatique. | Transférez les programmes Adobe manuellement en modifiant l'emplacement d'installation d'Adobe Apps |
| 🖥️Situation appropriée | Pour la transformation des programmes installés | Pour les programmes désinstallés |
| ✍️Utilisateurs appropriés | Pour tous, y compris les débutants. | Pour tout le monde, mais les personnes expérimentées conviennent mieux. |
De toute évidence, EaseUS Todo PCTrans fournira un moyen compact, simplifié et pratique d'effectuer cette tâche : il peut faire des merveilles en transférant des programmes Adobe sur D Drive et en faisant bien plus encore. Cela ne vous oblige pas à procéder au fastidieux processus de réinstallation. Téléchargez-le et vous pourrez profiter des avantages.
Cependant, nous fournirons des guides étape par étape pour les deux solutions. Continuez à lire et suivez les étapes pour modifier l’emplacement des programmes Adobe.
Méthode 1. Transférer les programmes Adobe sur D Drive via EaseUS Todo PCTrans
EaseUS Todo PCTrans est un logiciel puissant qui prend en charge plusieurs fonctionnalités sous forme de bundle. Cependant, la fonctionnalité la plus intéressante vous aide à continuer à transférer les programmes Adobe vers D Drive sans réinstallation. Il fournit la fonctionnalité « App Migration » pour transférer tous vos programmes installés sur le lecteur C vers le lecteur D.
Suivez les étapes et transférez vos programmes Adobe sur le lecteur D sans perdre de données :
Étape 1. Exécutez EaseUS Todo PCTrans sur votre PC
Allez dans « Migration d'application » et cliquez sur « Démarrer » pour continuer.

Étape 2. Sélectionnez les programmes à déplacer du lecteur C vers un autre lecteur
1. Cochez le lecteur C et sélectionnez les programmes (marqués par « Oui ») que vous souhaitez transférer.
2. Cliquez sur l'icône triangulaire pour sélectionner un autre lecteur de votre ordinateur comme destination, puis cliquez sur « Transférer » pour démarrer le processus.

Étape 3. Terminez le transfert
Attendez patiemment jusqu'à la fin du processus de transfert et cliquez sur "OK" pour confirmer.

Une fois cela fait, vous pouvez redémarrer le PC si nécessaire. Cela conservera toutes les modifications sur votre PC et vous pourrez ensuite exécuter des programmes à partir d'un autre disque dur sans réinstallation.
Autres fonctionnalités d'EaseUS Todo PCTrans :
En tant que puissant logiciel tout-en-un de transfert de fichiers et de PC, il vous aide également à transférer les paramètres, à migrer les comptes d'utilisateurs, les programmes et, bien sûr, vos précieuses données vers un nouvel appareil. Pour plus de fonctionnalités :
- Déplacer Adobe Premiere vers un autre lecteur
- Transférer gratuitement des programmes vers un nouvel ordinateur
- Transférer des jeux PC vers Steam Deck
- Déplacer les téléchargements du lecteur C vers le lecteur D
- Transférer des jeux/applications/fichiers volumineux vers un disque dur externe ou un autre PC
Téléchargez-le gratuitement et profitez de toute la commodité de migration qu'il vous apporte !
Méthode 2. Modifier l'emplacement d'installation des applications Adobe via Adobe Creative Cloud
Adobe Creative Cloud est un assemblage de services et de logiciels liés au cloud. Adobe l'a distribué pour la conception graphique, la photographie, les applications créatives, etc. Il est installé dans le répertoire par défaut utilisé par le système. Vous pouvez également modifier l’emplacement d’installation des applications à l’aide de la version de bureau de Creative Cloud.
Étape 1 : Sélectionnez les icônes Creative Cloud dans votre barre des tâches Windows. Vous pouvez également utiliser la barre de menus de macOS pour ouvrir la version de bureau de l'application.
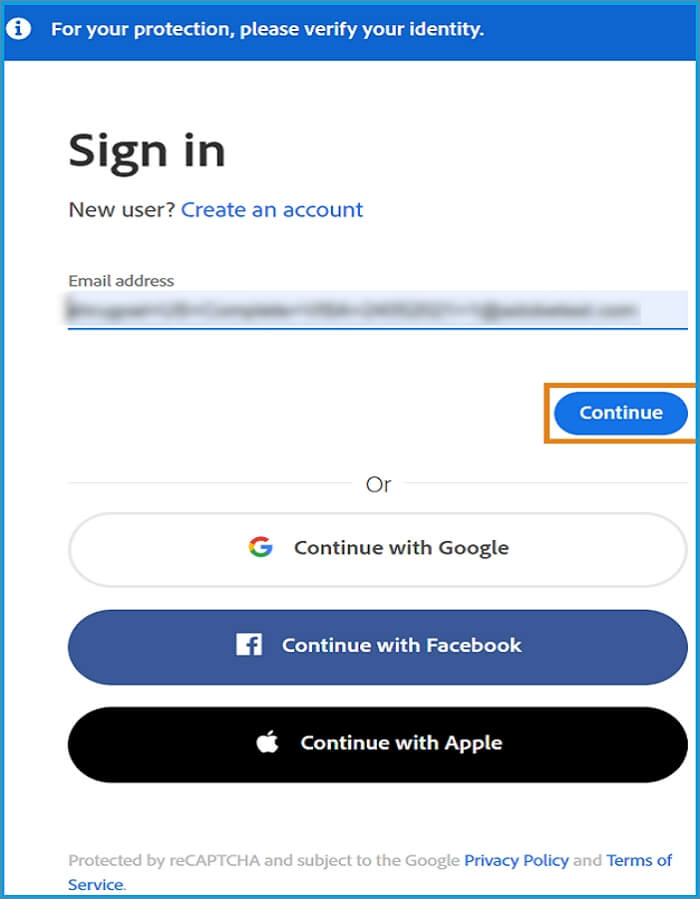
Étape 2 : Sélectionnez l'icône Compte dans le coin supérieur droit et optez pour l'option « Préférences ».
Étape 3 : Maintenant, à l’aide de la barre latérale, sélectionnez modifier les icônes. Il sera situé à côté de l'emplacement d'installation. Choisissez un endroit où vous avez l'intention de terminer l'installation des applications liées à votre Creative Cloud.
Étape 4 : Maintenant, appuyez sur l'option « Terminé » pour appliquer les modifications. Une fois les modifications effectuées, vous verrez l'installation des applications dans un emplacement différent.

Lectures complémentaires : Installer les applications Adobe sur un disque dur externe
Conclusion
Nous vous avons parlé de votre requête « puis-je installer Adobe sur le lecteur D ». Comme d'autres applications, vous devez savoir que ces applications ne peuvent pas être déplacées vers d'autres emplacements à l'aide des simples options « Copier » et « Coller ». Non seulement cela endommagera les informations de votre emplacement en échouant le démarrage, mais cela vous empêchera également d'utiliser les applications Adobe comme avant.
Ainsi, si vous souhaitez déplacer des applications liées à Adobe vers un tout nouvel emplacement de votre choix, EaseUS Todo PCTrans peut vous aider plus confortablement. Nous vous recommandons de le télécharger et de commencer à l'utiliser immédiatement pour éliminer les problèmes.
FAQ sur Puis-je installer Adobe sur D Drive
Vous avez d'autres questions liées au sujet expliqué ci-dessus ? Vous pouvez trouver des réponses intéressantes et utiles sur l’installation du lecteur Adobe D. Vérifiez-les tout de suite.
1. Sur quel lecteur dois-je installer Adobe ?
Habituellement, toutes les applications sont installées sur C Drive, mais en l'absence de l'espace requis, vous pouvez également installer Adobe sur D Drive.
2. Comment déplacer Photoshop du lecteur C vers le lecteur D ?
Vous pouvez déplacer Photoshop du lecteur C vers le lecteur D. Les étapes que vous pouvez suivre sont les suivantes :
Étape 1. Ouvrez une application sur Creative Cloud et sélectionnez « Préférences ».
Étape 2. Commencez à passer à l'onglet « Creative Cloud » et appuyez sur « Modifier... » pour choisir un nouvel emplacement pour Photoshop.
Étape 3. Appuyez sur l'option "Désinstaller" et procédez à sa réinstallation.
3. Comment installer les applications Adobe sur mon lecteur D ?
Vous pouvez installer des applications Adobe sur votre lecteur D en modifiant votre emplacement d'installation ou de téléchargement par défaut pour Windows :
Étape 1. Ouvrez Paramètres et appuyez sur « Paramètres système ».
Étape 2. Appuyez sur l'option « Modifier l'emplacement d'enregistrement du nouveau contenu ».
Étape 3. Modifiez l'emplacement par défaut pour l'installation sur le lecteur D.
Étape 4. Appliquez un nouveau répertoire pour l'installation.
À propos de l'auteur
Mis à jour par Nathalie
Nathalie est une rédactrice chez EaseUS depuis mars 2015. Elle est passionée d'informatique, ses articles parlent surtout de récupération et de sauvegarde de données, elle aime aussi faire des vidéos! Si vous avez des propositions d'articles à elle soumettre, vous pouvez lui contacter par Facebook ou Twitter, à bientôt!
Rédigé par Arnaud
Arnaud est spécialisé dans le domaine de la récupération de données, de la gestion de partition, de la sauvegarde de données.
Avis et Récompenses
Avis des rédacteurs
-
EaseUS Todo PCTrans Free est une solution logicielle utile et fiable créée pour servir aux opérations de migration d'ordinateurs, que ce soit d'une machine à une autre ou d'une version antérieure de votre système d'exploitation à une plus récente.
-
EaseUS Todo PCTrans est créé par les gens d'EaseUS, qui fabriquent des outils incroyables vous permettant de gérer vos sauvegardes et de récupérer vos disques durs morts. Bien que ce ne soit pas un outil officiel, EaseUS a la réputation d'être très bon avec ses logiciels et son code.
-
Il offre la possibilité de déplacer l'intégralité de votre compte utilisateur depuis votre ancien ordinateur, ce qui signifie que tout est rapidement migré. Vous conservez votre installation Windows (et les pilotes appropriés pour votre nouveau PC), mais vous récupérez également toutes vos applications, paramètres, préférences, images, documents et autres données importantes.
Articles liés
-
Guide complet pour transférer des programmes vers un PC Windows 11
![author icon]() Lionel/13/10/2025
Lionel/13/10/2025 -
Partage de fichiers Windows 11 sans groupe résidentiel
![author icon]() Lionel/13/10/2025
Lionel/13/10/2025 -
(7 méthodes) Transférer des fichiers d'un PC vers un nouveau PC Windows 10/11
![author icon]() Nathalie/13/10/2025
Nathalie/13/10/2025 -
Comment désinstaller les programmes non répertoriés dans le panneau de configuration – 7 solutions
![author icon]() Arnaud/13/10/2025
Arnaud/13/10/2025