Sommaire
Avis des rédacteurs
| Solutions réalisables | Dépannage étape par étape |
|---|---|
| Partager des fichiers et des dossiers | 1. EaseUS Todo PCTrans... Étapes complètes 2. Explorateur de fichiers... Étapes complètes 3. OneDrive... Étapes complètes |
| Partager des imprimantes | Étape 1. Ouvrez Paramètres et cliquez sur « Périphériques » > « Imprimantes et scanners » ; Étape 2. Sous « Imprimantes et scanners »... Étapes complètes |
Le groupe résidentiel n'apparaît pas sous Windows 10/11
Avec la sortie de Windows version 1803, l'un des changements apportés par Microsoft consiste à supprimer la fonctionnalité HomeGroup dans Windows. Après avoir mis à jour votre PC vers Windows 10 exécutant 1809, 1903 ou des versions ultérieures, vous verrez ce qui suit :
- Le groupe résidentiel n'apparaîtra pas dans l'Explorateur de fichiers.
- Le groupe résidentiel n'apparaîtra pas dans le Panneau de configuration, ce qui signifie que vous ne pouvez pas créer, rejoindre ou quitter un groupe résidentiel.
- Le groupe résidentiel n'apparaîtra pas sur l'écran de dépannage lorsque vous accédez à « Paramètres » > « Mise à jour et sécurité » > « Dépannage ».
- Vous ne pourrez pas partager de nouveaux fichiers et imprimantes à l'aide de HomeGroup.
Cependant, même si HomeGroup ne fonctionne pas sous Windows 10, vous pouvez toujours trouver d'autres solutions efficaces pour partager des fichiers et des imprimantes entre ordinateurs sur le même réseau. Dans cet article, nous allons vous montrer comment partager des fichiers sur Windows 10 sans HomeGroup via un puissant outil de transfert de données PC et des fonctionnalités intégrées à Windows.
A lire aussi : Comment partager des fichiers entre ordinateurs sur différents réseaux
Alternatives à HomeGroup Windows 10/11 pour partager des fichiers et des dossiers
Le contenu suivant explique comment partager des fichiers et des dossiers sur votre réseau domestique sans utiliser la fonctionnalité HomeGroup. Toutes ces alternatives HomeGroup peuvent s'appliquer à Windows 7 jusqu'à Windows 10.
1. Utilisez un outil de transfert PC simple et gratuit
Existe-t-il une alternative gratuite ? La première alternative que nous recommandons fortement est EaseUS Todo PCTrans Free, un logiciel de transfert de données PC simple mais puissant. La fonctionnalité HomeGroup de Windows a permis aux utilisateurs de partager des images, de la musique, des vidéos, des documents et des imprimantes avec d'autres personnes de leur réseau domestique. Alors qu'EaseUS Todo PCTrans Free fait bien plus que HomeGroup.
Téléchargez ce logiciel gratuit :
Ce logiciel ultime vous aide à transférer vos données, applications et paramètres de compte d'un PC à un autre en un clic avec trois méthodes de transfert.
PC à PC : connectez deux PC Windows via un réseau local et transférez des fichiers, des applications et des comptes d'un PC à un autre. Nous allons utiliser cette fonction ici pour partager des fichiers entre ordinateurs sans HomeGroup.
Transfert d'images : lorsque vous ne disposez pas de réseau ou que vous disposez d'un réseau différent, vous pouvez utiliser cette fonctionnalité pour créer des images de fichiers, de dossiers et de programmes sur le PC source et les transférer vers le périphérique cible. Découvrez comment transférer des fichiers d'un PC à un autre via USB.
Migration d'applications : copiez localement les programmes installés d'un disque à un autre et libérez de l'espace pour résoudre les problèmes de faible espace disque.
Téléchargez maintenant cette application de transfert de données PC pour commencer à partager des fichiers entre ordinateurs sur le même réseau en quelques étapes simples.
Étape 1. Ouvrez EaseUS Todo PCTrans sur les deux ordinateurs. Choisissez « PC à PC » pour passer à l'étape suivante.

Étape 2. Assurez-vous d'avoir choisi la bonne direction de transfert.
« Nouveau » - Transférer des données de l'ancien ordinateur vers le nouvel ordinateur actuel.
« Ancien » - Transférer les données de l'actuel vieil ordinateur vers le nouvel ordinateur distant.
Étape 3. Connectez deux ordinateurs via le réseau en entrant le mot de passe ou le code de vérification de l'ordinateur cible. De plus, assurez-vous d'avoir choisi la bonne direction de transfert et cliquez sur « Connecter » pour continuer.
Le code de vérification se trouve en haut à droite de l'écran principal « PC à PC » de l'ordinateur cible.

Étape 4. Ensuite, choisissez « Fichiers » pour sélectionner les fichiers à transférer. Sélectionnez les fichiers spécifiques que vous souhaitez. De plus, vous pouvez cliquer sur l'icône Modifier pour personnaliser le chemin de stockage des données transférées.

Étape 5. Maintenant, cliquez sur « Transférer » pour commencer à transférer des fichiers d'un PC à un autre. La taille du fichier détermine le temps de transfert. Veuillez patienter avec diligence.

Facile, non ? Ne manquez pas cet outil si vous souhaitez transférer des fichiers et des données entre plusieurs ordinateurs.
2. Utilisez Partager dans l'Explorateur de fichiers
Si vous ne souhaitez pas utiliser un outil de transfert PC tiers, vous pouvez partager un ou plusieurs fichiers sur un autre ordinateur grâce à la fonctionnalité « Partager », intégrée à l'Explorateur de fichiers et à la plupart des applications modernes. Mais cet utilitaire ne vous permet pas de migrer le programme et le compte utilisateur. Donc, si vous avez l'intention de déplacer l'application d'un ordinateur à un autre, par exemple en transférant Microsoft Office d'un ordinateur portable à un autre, faites appel à EaseUS Todo PCTransfer pour obtenir de l'aide.
Étape 1. Ouvrez l'Explorateur de fichiers sur votre ordinateur et sélectionnez le dossier ou les fichiers que vous souhaitez partager.
Étape 2. Cliquez sur l'onglet "Partager" dans le panneau supérieur. Vous pouvez également cliquer avec le bouton droit sur votre sélection et cliquer sur l'option Partager dans le menu contextuel. Cliquez sur le bouton "Partager".
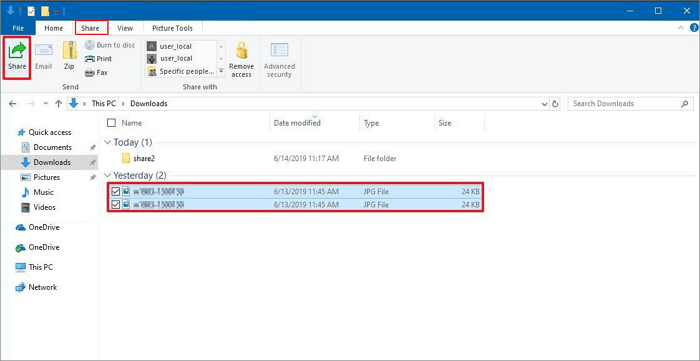
Étape 3. Sélectionnez un contact, un appareil de partage à proximité ou l'une des applications du Microsoft Store (telle que Mail).

Étape 4. Terminez le processus en suivant les instructions à l'écran. Lorsqu'une fenêtre contextuelle apparaît sur le PC cible, choisissez « Enregistrer et ouvrir » ou « Enregistrer ».
Partagez cette méthode sur vos réseaux sociaux pour aider davantage d'utilisateurs. Cliquez sur les boutons suivants pour ce faire.
3. Utilisez OneDrive sous Windows 10/11
Microsoft propose également une autre option pour déplacer des fichiers à l'aide de OneDrive. OneDrive offre 5 Go d'espace de stockage gratuitement, avec des options de stockage de 50 Go, 1 To et 5 To disponibles séparément ou avec les abonnements Office 365 (69,99 $/an pour Personnel et 99,99 $/an pour Famille).
Étape 1. Allez ouvrir OneDrive sur l’ordinateur source sous Windows 10.
Étape 2. Cliquez avec le bouton droit sur le fichier ou le dossier que vous souhaitez partager et sélectionnez « Partager un lien OneDrive ». Désormais, vous pouvez publier le lien où vous le souhaitez. Une fois que vous avez reçu le lien envoyé sur le PC cible, vous pouvez accéder aux fichiers partagés.
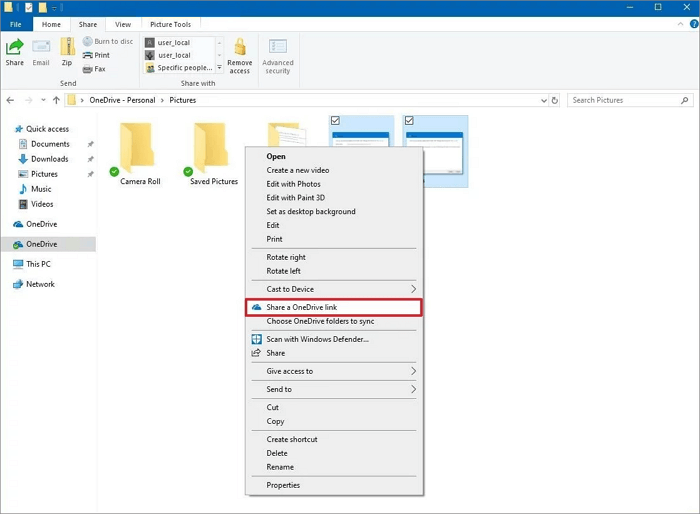
Pour résumer
L'une des trois solutions présentées ici peut vous aider à partager rapidement des fichiers sous Windows 10 sans utiliser HomeGroup. La fonctionnalité de partage de Windows 10 vous permet de partager des fichiers entre deux PC sans installer de logiciel, mais le processus échoue souvent pour des raisons non spécifiques. OneDrive offre à chaque utilisateur seulement 5 Go d'espace libre pour télécharger des fichiers. Pour un stockage supplémentaire, vous devez payer mensuellement ou annuellement, et c'est un peu cher pour les abonnements Office 365.
EaseUS Todo PCTrans vous offre les solutions de transfert de données les plus complètes sans ces problèmes. Comme vous pouvez le voir dans le contenu précédent, ce programme de transfert PC professionnel vous permet de partager des fichiers, des dossiers et des comptes d'utilisateurs sans ou sans réseau. De plus, c'est le moins cher par rapport aux autres services payants.
Comment partager des imprimantes sans groupe résidentiel sous Windows 10/11
Vous pouvez toujours partager une imprimante USB avec d'autres utilisateurs du réseau local sans utiliser HomeGroup.
Étape 1. Ouvrez Paramètres et cliquez sur « Périphériques » > « Imprimantes et scanners ».
Étape 2. Dans la section « Imprimantes et scanners », choisissez l'imprimante que vous souhaitez partager, puis sélectionnez « Gérer ».
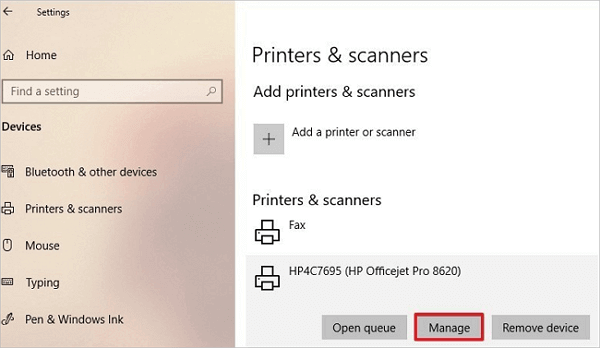
Étape 3. Sélectionnez « Propriétés de l'imprimante » > choisissez l'onglet « Partage » > sélectionnez « Partager cette imprimante ». Si nécessaire, vous pouvez modifier le nom de partage de l'imprimante (ce nom de partage est visible depuis les autres machines).
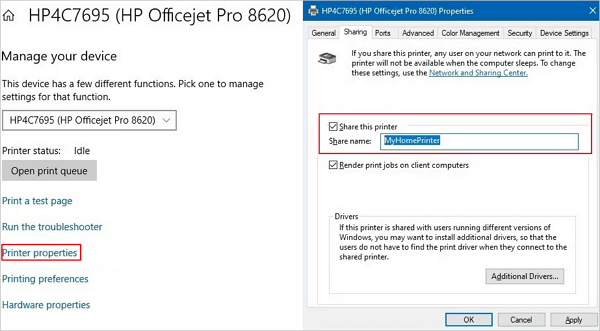
Étape 4. Cliquez sur « Appliquer » > « OK ». Une fois ces étapes terminées, l'imprimante sera disponible pour les utilisateurs du réseau pendant que votre ordinateur est sous tension.
Sans HomeGroup, vous pouvez également partager des imprimantes en suivant le guide ci-dessus. Partagez le guide pour en informer davantage d’utilisateurs.
Les gens demandent aussi
1. Vous ne trouvez pas HomeGroup sous Windows 10/11 ?
Ouvrez les paramètres, puis accédez à la section Réseau et Internet. Sélectionnez Ethernet dans le menu de gauche et choisissez HomeGroup dans le volet de droite.
2. Le groupe résidentiel est-il disponible sous Windows 10/11 ?
Un groupe résidentiel est un groupe de PC sur un réseau domestique qui peuvent partager des fichiers et des imprimantes. L'utilisation d'un groupe résidentiel facilite le partage. Vous pouvez partager des images, de la musique, des vidéos, des documents et des imprimantes avec d'autres personnes de votre groupe résidentiel. Cependant, Microsoft a supprimé cette fonctionnalité de Windows 10 (version 1803). Désormais, HomeGroup est remplacé par les fonctionnalités OnDrive et Share après l'installation de la mise à jour Windows 10.
3. Comment puis-je me connecter à un réseau Windows 10 sans groupe résidentiel ?
Ouvrez le Panneau de configuration > sélectionnez Centre Réseau et partage > cliquez sur Modifier les paramètres de partage avancés. Dans la section Profil actuel, sélectionnez Activer la découverte du réseau, Activer le partage de fichiers et d'imprimantes et Utiliser les comptes d'utilisateur et les mots de passe pour se connecter à d'autres ordinateurs. Dans la section Tous les réseaux, sélectionnez Désactiver le partage protégé par mot de passe. Ensuite, cliquez sur Enregistrer les modifications.
À propos de l'auteur
Mis à jour par Mélanie
Mélanie est une rédactrice qui vient de rejoindre EaseUS. Elle est passionnée d'informatique et ses articles portent principalement sur la sauvegarde des données et le partitionnement des disques.
Rédigé par Arnaud
Arnaud est spécialisé dans le domaine de la récupération de données, de la gestion de partition, de la sauvegarde de données.
Avis et Récompenses
Avis des rédacteurs
-
EaseUS Todo PCTrans Free est une solution logicielle utile et fiable créée pour servir aux opérations de migration d'ordinateurs, que ce soit d'une machine à une autre ou d'une version antérieure de votre système d'exploitation à une plus récente.
-
EaseUS Todo PCTrans est créé par les gens d'EaseUS, qui fabriquent des outils incroyables vous permettant de gérer vos sauvegardes et de récupérer vos disques durs morts. Bien que ce ne soit pas un outil officiel, EaseUS a la réputation d'être très bon avec ses logiciels et son code.
-
Il offre la possibilité de déplacer l'intégralité de votre compte utilisateur depuis votre ancien ordinateur, ce qui signifie que tout est rapidement migré. Vous conservez votre installation Windows (et les pilotes appropriés pour votre nouveau PC), mais vous récupérez également toutes vos applications, paramètres, préférences, images, documents et autres données importantes.
Articles liés
-
Comment transférer des mondes Minecraft d'un PC à un PC [Le plus simple]
![author icon]() Arnaud/30/10/2025
Arnaud/30/10/2025 -
Comment transférer CCleaner vers un nouvel ordinateur | Guide complet
![author icon]() Arnaud/30/10/2025
Arnaud/30/10/2025 -
Les jeux désinstallés occupent toujours de l'espace disque, comment faire ?
![author icon]() Flavie/30/10/2025
Flavie/30/10/2025 -
Comment résoudre le problème de transfert de fichiers lent dans Windows 11 ? ⚒️
![author icon]() Arnaud/06/11/2025
Arnaud/06/11/2025