Sommaire
Avis des rédacteurs
Windows a besoin du fichier uninstall.exe pour désinstaller un logiciel. Cependant, il arrive parfois que Windows ne parvienne pas à trouver le fichier uninstall.exe. Ne vous inquiétez pas. Sur cette page, EaseUS explique pourquoi Windows ne peut pas identifier le fichier uninstall.exe et propose six méthodes pour vous aider à corriger cette erreur et à reprendre le contrôle de vos opérations de gestion de logiciels.
📊 Tableau comparatif des solutions (Nous recommandons la Méthode 1)
| Méthode | Quand l'utiliser | Avantages / Recommandation |
|---|---|---|
| Méthode 1 | Quand Windows ne trouve pas le fichier uninstall.exe ou quand la désinstallation classique échoue. | ✅ Recommandée : désinstallation complète, automatique et sans risque. |
| Méthode 2 | Si l'application est incomplètement installée ou corrompue. | Restaure le fichier manquant, mais nécessite une réinstallation manuelle. |
| Méthode 3 | Si des restes d'une ancienne installation causent des conflits. | Efficace pour nettoyer, mais demande plus de prudence. |
| Méthode 4 | Si aucune désinstallation automatique ne fonctionne. | Suppression manuelle complète, mais risquée pour les non-experts. |
| Méthode 5 | Si l'erreur est liée à des fichiers système Windows endommagés. | Corrige les erreurs système, mais ne supprime pas directement l'application. |
| Méthode 6 | Si uninstall.exe existe mais est mal placé ou inaccessible. | Simple vérification, utile pour confirmer la cause du problème. |
Comment résoudre le problème "Windows ne peut pas trouver le fichier Uninstall.exe"
Vous trouverez ci-dessous quelques solutions que nous vous proposons pour résoudre l'erreur « Windows ne trouve pas le fichier Uninstall.exe ». Examinons-les une par une.
Méthode 1 – Utiliser EaseUS Todo PCTrans pour désinstaller
Contrairement à Windows, EaseUS Todo PCTrans supprime les applications sans le fichier uninstall.exe. Grâce à sa fonction de désinstallation spécialisée, les programmes seront supprimés de votre ordinateur, sans laisser de traces. Cet utilitaire supprime les jeux et les programmes de l'ordinateur sans laisser de tâches inachevées ou d'entrées qui pourraient causer des problèmes ou des conflits. La désinstallation de programmes sans le fichier uninstall.exe est simple avec EaseUS Todo PCTrans.
Étape 1. Choisissez Gestion des applications, cliquez sur « Commencer » pour désinstaller en toute sécurité vos applications et réparer vos applications endommagées.
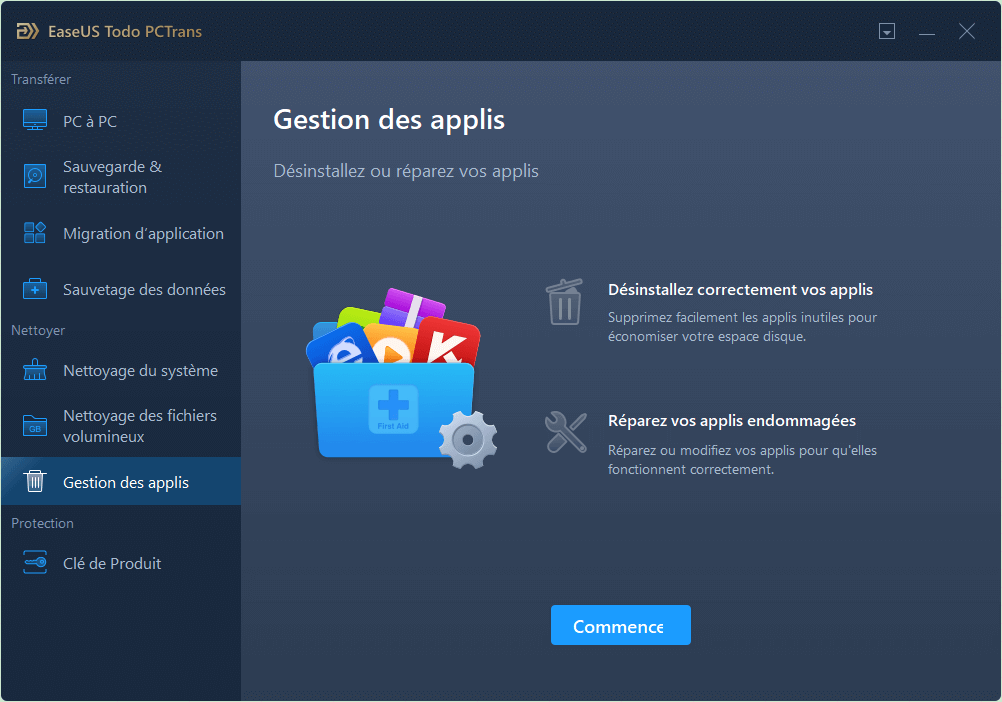
Étape 2. Toutes les applications installées sur votre PC, choisissez celle que vous souhaitez désinstaller ou réparer. (Si votre processus de désinstallation échoue, vous pouvez cliquer sur l'icône du petit triangle et sélectionner « Désinstaller ».)
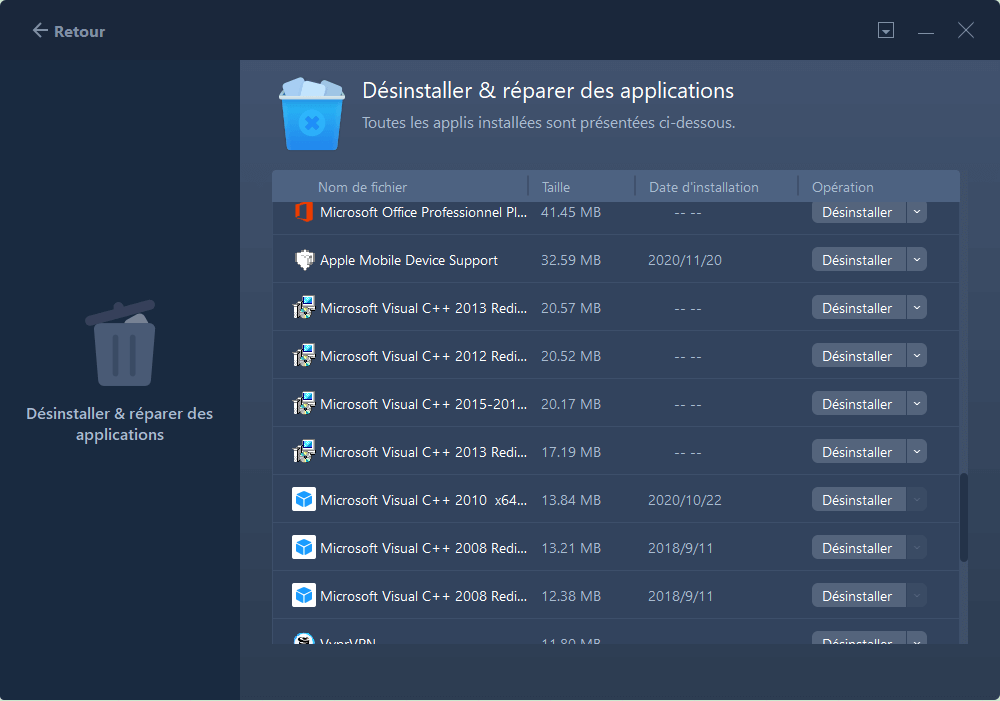
Étape 3. Cliquez sur « Désinstaller ». (Si vous souhaitez réparer des applications, cliquez sur l'icône juste derrière « Désinstaller » et choisissez « Réparer ».)
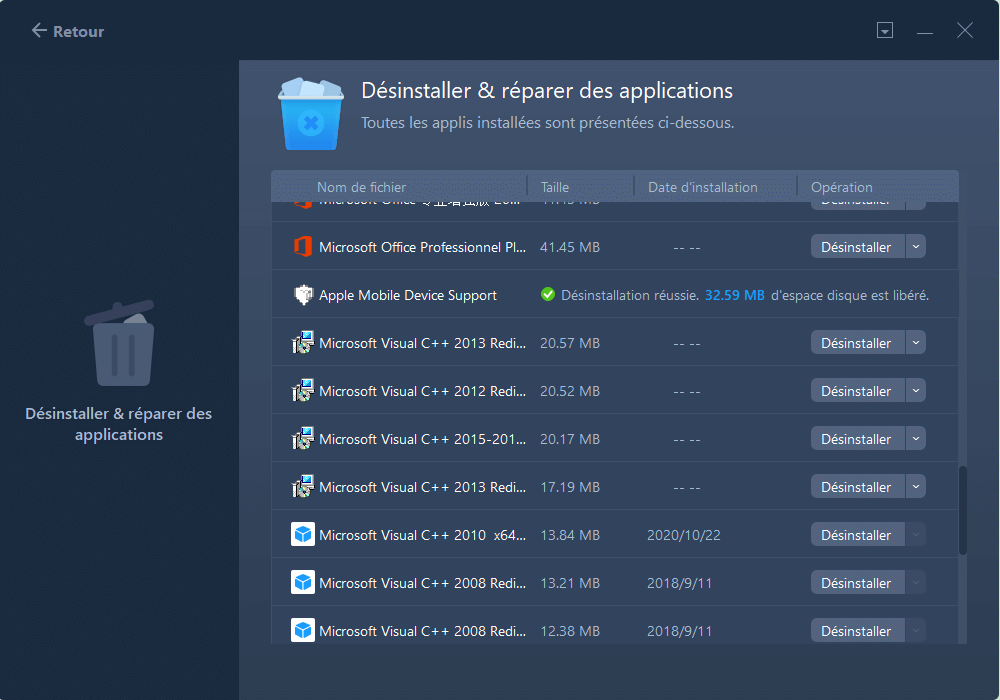
Outre la désinstallation du logiciel, EaseUS Todo PCTrans peut vous aider davantage. Voici quelques exemples.
- Transférer des fichiers d'un PC vers un ordinateur portable
- Migrer les comptes d'utilisateurs et les paramètres vers un nouveau PC
- Sauvegardez l'intégralité de votre ordinateur pour le protéger
- Nettoyer les fichiers indésirables dans Windows 10
✅ Avantages :
- ▪ Désinstallation complète et automatique
- ▪ Ne laisse aucune trace sur le PC
- ▪ Simple à utiliser, même pour les débutants
❌ Inconvénients :
- ▪ Nécessite d'installer un logiciel tiers
Méthode 2 – Réinstaller puis désinstaller l'application
Même si cela peut paraître contre-intuitif, la réinstallation de l'application problématique est une solution utile pour les problèmes impliquant l'erreur « Windows ne trouve pas le fichier Uninstall.exe ». La réinstallation de l'application restaure tous les fichiers nécessaires, y compris uninstall.exe, pour une désinstallation en douceur.
Mesures:
- Désinstaller l'application (si possible).
- Téléchargez et exécutez le package d'installation de l'application.
- Suivez les instructions à l'écran pour réinstaller l'application.
- Essayez de désinstaller à nouveau l'application en utilisant le processus de désinstallation standard de Windows.
- Redémarrez votre ordinateur.
✅ Avantages :
- ▪ Restaure les fichiers manquants pour une désinstallation complète
- ▪ Solution simple pour les applications corrompues
❌ Inconvénients :
- ▪ Prend du temps et nécessite de retélécharger le logiciel
- ▪ Ne supprime pas automatiquement tous les fichiers résiduels
⚡ Si la réinstallation est trop longue ou complexe, vous pouvez utiliser EaseUS Todo PCTrans pour une désinstallation rapide et complète.
Trouvez-vous ces méthodes utiles ? Vous pouvez partager l'article avec vos amis.
Méthode 3 – Supprimer les restes de l'application
Il peut arriver que des éléments résiduels d'une suppression d'application antérieure restent sur votre système, ce qui entraîne des conflits et des messages tels que « Windows ne peut pas trouver le fichier Uninstall.exe ». Dans certaines situations, la suppression manuelle de ces fichiers et entrées de registre persistants peut aider à résoudre le problème et permettre une procédure de désinstallation fluide.
Mesures:
- Recherchez et supprimez les fichiers et dossiers restants du répertoire d'installation de l'application.
- Appuyez sur la touche Windows + R, tapez « regedit » et appuyez sur Entrée pour ouvrir l'éditeur de registre.
- Accédez à HKEY_LOCAL_MACHINE\SOFTWARE et supprimez la sous-clé liée à l'application.

- Recherchez et supprimez toutes les entrées de registre supplémentaires liées à l'application.
- Redémarrez votre ordinateur.
✅ Avantages :
- ▪ Nettoie complètement les fichiers résiduels
- ▪ Résout les conflits causés par des désinstallations précédentes
❌ Inconvénients :
- ▪ Requiert de manipuler manuellement les fichiers et le registre
- ▪ Risque d'erreurs si mal exécuté
⚡ Si la suppression manuelle des fichiers résiduels vous semble risquée ou fastidieuse, EaseUS Todo PCTrans peut nettoyer automatiquement tous les restes en toute sécurité.
Méthode 4 – Désinstallation manuelle du programme
Dans certains scénarios, le problème « Windows ne trouve pas le fichier Uninstall.exe » peut être résolu facilement en supprimant manuellement le logiciel. Vous pouvez résoudre le problème et nettoyer votre système en désinstallant directement les fichiers et les entrées de registre du programme, évitant ainsi la procédure de suppression classique de Windows.
Guide 1. Désinstallation via les paramètres
- Cliquez sur le menu Démarrer et accédez à « Paramètres ».
- Sélectionnez « Applications » dans la liste d'options de la zone Paramètres.
- Recherchez l'application que vous souhaitez supprimer en faisant défiler la liste des applications installées.

- Après avoir cliqué sur le logiciel, choisissez « Désinstaller ».
- Une invite de confirmation s'affichera. Sélectionnez « Désinstaller » pour vous en assurer.
Guide 2 : Désinstallation via le panneau de configuration
- Sélectionnez « Panneau de configuration » dans les résultats de recherche Windows.
- Ouvrez le Panneau de configuration en sélectionnant « Programmes ».
- Sélectionnez « Programmes et fonctionnalités ».

- Recherchez l'application que vous souhaitez désinstaller dans les applications installées.
- Dans le menu contextuel, faites un clic droit sur le logiciel et sélectionnez « Désinstaller/Modifier ».
- Suivez les instructions pour confirmer et terminer la désinstallation.
Néanmoins, des problèmes peuvent survenir lorsque vous désinstallez des programmes manuellement. Il se peut que vous deviez faire face à un programme désinstallé affichant toujours . Cliquez sur le lien pour obtenir de l'aide.
✅ Avantages :
- ▪ Contrôle total sur les fichiers supprimés
- ▪ Permet de résoudre les cas complexes où d'autres méthodes échouent
❌ Inconvénients :
- ▪ Risqué pour les débutants
- ▪ Peut endommager le système si mal exécuté
⚡ Pour éviter toute erreur en manipulant les fichiers et le registre, utilisez EaseUS Todo PCTrans pour une désinstallation sûre et sans risque.
Méthode 5 – Exécuter le vérificateur de fichiers système (SFC)
Le vérificateur de fichiers système (SFC) peut corriger l'erreur « Windows ne peut pas trouver » lors de la désinstallation d'applications préchargées Windows ou d'autres programmes. Pour maintenir la stabilité du système, l'outil Windows intégré SFC analyse et répare les fichiers système corrompus ou manquants, y compris uninstall.exe.
Mesures:
- Ouvrez l'invite de commande en tant qu'administrateur.
- Tapez sfc /scannow dans l'invite de commande et appuyez sur Entrée.

- SFC analyse et répare automatiquement les fichiers corrompus avec cette commande.
- L'analyse peut prendre du temps, en fonction de votre système et du nombre de fichiers. Évitez d'interrompre le processus avant qu'il ne soit terminé.
- SFC affiche ensuite un résumé de l'analyse. SFC signalera les fichiers corrompus réparés dans le résumé.
- Après l'analyse et la réparation SFC, redémarrez votre ordinateur pour effectuer les modifications et garantir la stabilité du système.
✅ Avantages :
- ▪ Répare automatiquement les fichiers système corrompus
- ▪ Maintient la stabilité globale de Windows
❌ Inconvénients :
- ▪ Ne supprime pas directement le logiciel problématique
- ▪ Analyse qui peut prendre du temps
⚡ Même si SFC répare les fichiers système, il ne supprime pas l'application. Avec EaseUS Todo PCTrans , vous pouvez désinstaller directement les logiciels problématiques après réparation.
Méthode 6 – Vérifier le répertoire d'installation du programme
Assurez-vous que le fichier uninstall.exe se trouve au bon emplacement pour garantir que Windows puisse le trouver lors de la tentative de désinstallation du logiciel.
Mesures:
- Localisez le répertoire d'installation de l'application.
- Recherchez le fichier uninstall.exe.
- Vérifier la présence et l'accessibilité du fichier.
- Exécutez le fichier uninstall.exe.
- Explorez d'autres options de désinstallation si nécessaire.
✅ Avantages :
- ▪ Permet de confirmer la cause du problème
- ▪ Vérification simple et rapide
❌ Inconvénients :
- ▪ Ne résout pas directement l'erreur si le fichier est manquant
- ▪ Nécessite une intervention manuelle
⚡ Si le fichier uninstall.exe est introuvable ou inaccessible, EaseUS Todo PCTrans vous permet de désinstaller le programme sans avoir à localiser le fichier manuellement.
Pourquoi l'erreur Windows ne peut pas trouver Uninstall.exe se produit-elle ?
Plusieurs raisons peuvent être à l'origine de l'erreur « Windows ne trouve pas Uninstall.exe » : fichiers uninstall.exe manquants ou corrompus, entrées de registre erronées, problèmes d'installation du logiciel, erreur du système de fichiers et paramètres d'autorisations/sécurité. En connaissant ces raisons fondamentales, vous pouvez prendre les mesures appropriées pour résoudre le problème et garantir une gestion transparente des programmes sur vos PC Windows.
N'hésitez pas à partager cet article si vous souhaitez aider d'autres personnes confrontées à des problèmes similaires.
Conclusion
Les problèmes de gestion des programmes Windows tels que « Windows ne trouve pas le fichier Uninstall.exe » peuvent perturber et entraver les opérations informatiques. Connaître les causes et disposer de solutions efficaces peut aider à résoudre ces problèmes et à restaurer les fonctionnalités du système. Ce didacticiel détaillé présente six solutions pratiques pour l'erreur « Windows ne trouve pas le fichier Uninstall.exe », y compris des instructions étape par étape. Vous pouvez corriger cette erreur Windows en utilisant EaseUS Todo PCTrans, en désinstallant manuellement les applications problématiques ou en exécutant les diagnostics système SFC.
FAQ sur Windows ne parvient pas à trouver les fichiers Uninstall.exe
Vous avez encore des doutes sur ce sujet ? Si oui, continuez à lire et à en apprendre davantage.
1. Pourquoi ne puis-je pas désinstaller des applications sur Windows ?
Les situations suivantes peuvent être la raison pour laquelle vous ne pouvez pas désinstaller des applications sous Windows :
- Fichiers de désinstallation manquants ou corrompus
- Entrées de registre incorrectes
- Conflits logiciels
- Autorisations insuffisantes ou erreurs du système de fichiers
L'identification de la cause spécifique peut vous guider dans la recherche de la solution appropriée au problème de désinstallation.
2. Comment désinstaller des programmes dans Windows 10 qui ne sont pas répertoriés dans les programmes ?
Supposons qu'un programme ne soit pas disponible dans le menu Programmes et fonctionnalités de Windows 10. Dans ce cas, vous pouvez tenter de le désinstaller de force avec les commandes Windows PowerShell, localiser un exécutable de désinstallation dans le répertoire d'installation de l'application ou utiliser un logiciel de désinstallation tiers.
3. Comment forcer la désinstallation d'un programme dans cmd ?
Lorsque vous utilisez l'invite de commande (cmd), ouvrez-la en tant qu'administrateur, saisissez « wmic » et appuyez sur Entrée. Pour répertorier les programmes installés, recherchez le nom du programme. Ensuite, saisissez « product where name='ProgramName' call uninstall », en remplaçant « ProgramName » par le nom du programme que vous souhaitez supprimer. Appuyez sur Entrée pour forcer la désinstallation du programme.
À propos de l'auteur
Mis à jour par Aveline
Aveline est une nouvelle rédactrice chez EaseUS. Elle est une passionnée de technologie. Ses articles se concentrent principalement sur la récupération de données et les outils multimédias, domaines dans lesquels elle apporte son expertise approfondie.
Rédigé par Arnaud
Arnaud est spécialisé dans le domaine de la récupération de données, de la gestion de partition, de la sauvegarde de données.
Avis et Récompenses
Avis des rédacteurs
-
EaseUS Todo PCTrans Free est une solution logicielle utile et fiable créée pour servir aux opérations de migration d'ordinateurs, que ce soit d'une machine à une autre ou d'une version antérieure de votre système d'exploitation à une plus récente.
-
EaseUS Todo PCTrans est créé par les gens d'EaseUS, qui fabriquent des outils incroyables vous permettant de gérer vos sauvegardes et de récupérer vos disques durs morts. Bien que ce ne soit pas un outil officiel, EaseUS a la réputation d'être très bon avec ses logiciels et son code.
-
Il offre la possibilité de déplacer l'intégralité de votre compte utilisateur depuis votre ancien ordinateur, ce qui signifie que tout est rapidement migré. Vous conservez votre installation Windows (et les pilotes appropriés pour votre nouveau PC), mais vous récupérez également toutes vos applications, paramètres, préférences, images, documents et autres données importantes.
Articles liés
-
Comment désinstaller les programmes non répertoriés dans le panneau de configuration – 7 solutions
![author icon]() Arnaud/30/10/2025
Arnaud/30/10/2025 -
Top 7 des Meilleurs Désinstalleurs Windows (Gratuits et Payants)
![author icon]() Arnaud/30/10/2025
Arnaud/30/10/2025 -
Le bouton de désinstallation est grisé (solutions rapides)
![author icon]() Arnaud/30/10/2025
Arnaud/30/10/2025 -
Comment déplacer des fichiers de OneDrive vers un disque local
![author icon]() Nathalie/30/10/2025
Nathalie/30/10/2025