Sommaire
Avis des rédacteurs
"Hé, j'ai un nouvel ordinateur portable et avant d'abandonner l'ancien, je dois transférer tous les fichiers vers le nouvel ordinateur. Existe-t-il un moyen de connecter rapidement un ordinateur portable à un autre ordinateur portable ? Peut-on transférer des données sans fil ?"
En effet, les choses deviennent difficiles lorsqu'il s'agit de transférer des fichiers volumineux entre 2 PC ou d'autres appareils. Pour vous faciliter la tâche, nous vous proposons 8 solutions pour transférer des fichiers entre 2 PC sous Windows 11/10/8/7. Lisez la suite pour partager des fichiers entre 2 PC avec ou sans WiFi.
Pour gagner du temps, nous vous recommandons la première option pour effectuer le transfert de données. C'est à vous de choisir celle que vous préférez.
| Solutions pratiques | Dépannage étape par étape |
|---|---|
| Option 1. (la plus simple et la plus rapide) logiciel tiers | Transfert de fichiers entre 2 PC à l'aide d'un logiciel de transfert de fichiers |
| Option 2. Outil intégré à Windows | 1.Transférer des données entre 2 PC avec un dossier partagé 2.Utilisation du partage à proximité dans Windows 10/11 3.Transfert de données via HomeGroup |
| Option 3. Transfert en ligne | 1.Transfert de données d'ordinateur portable à ordinateur portable via le nuage 2.Transfert de fichiers par Email |
| Option 4. Transfert hors ligne | 1.Utiliser un câble USB pour transférer les données 2.Essayer un disque dur externe |
Solution 1. Transférer des fichiers entre 2 PC à l'aide d'un logiciel de transfert de fichiers (Windows 11 disponible)
Laissez ce logiciel de transfert de fichiers intelligent vous aider à échapper à la migration de fichiers invalides entre deux appareils. C'est la méthode la plus simple et la plus rapide pour partager des fichiers entre deux PC. Ici, nous aimerions vous recommander d'essayer EaseUS Todo PCTrans.
Ce logiciel vous aide à transférer tout ce que vous voulez comme des fichiers personnels, des logiciels importants, des programmes, des jeux d'un PC à un autre en quelques clics. Il vous suffit de télécharger le logiciel et de suivre les étapes ci-dessous pour économiser votre temps et votre énergie.
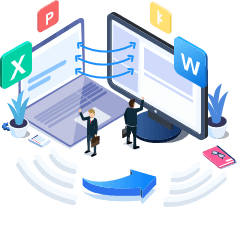
EaseUS Todo PCTrans
- Transférer Office 2003/2007/2010/2013/2016/365 et Trouver la clé d'activation.
- Transférer Office de PC à PC/Ordinateur Portable via LAN, WiFi ou Image.
- Déplacer Office du lecteur C vers un lecteur local/externe.
Outre le transfert de données d'un ordinateur portable à un autre, EaseUS Todo PCTrans peut également copier des programmes installés d'un PC à un autre ou tout transférer vers un nouvel ordinateur portable.
Tutoriel vidéo : Comment partager/transférer des fichiers entre 2 PC Windows [3 Méthodes]
📌Chapitres vidéo:
Partie 1: Transfert fichiers entre 2 ordinateurs
0:59 Méthode 1.Transférer des fichiers, applications ou programmes entre 2 PC par EaseUS PCTrans
03:00 Méthode 2. Partager des fichiers entre 2 PC via internet
05:53 Méthode 3. Transférer des fichiers entre 2 PC par usb
Partie 2: Partage de fichiers entre ordinateurs via Expériences Partagées de Windows
Le guide étape par étape de transfert de fichier entre 2 PC Windows 11/10:
Etape 1. Lancez EaseUS Todo PCTrans sur vos ordinateurs source et cible, et connectez les deux PC via Internet.
1. Dans la section "PC à PC", cliquez sur "PC à PC" pour continuer.

2. Sélectionnez votre ordinateur cible via son nom d'appareil, puis entrez son mot de passe de compte ou son code de vérification et sélectionnez le sens du transfert. Cliquez ensuite sur "Connecter" pour continuer.
Vous pouvez vérifier le code de vérification en haut à droite de l'écran principal « PC à PC » sur l'ordinateur cible.

Étape 2. Sélectionnez les catégories Applications, Fichiers et Comptes à transférer via Internet.
Si vous souhaitez transférer des données de manière sélective, cliquez sur "Modifier" sous chaque catégorie et choisissez les éléments spécifiques.

Étape 3.Cliquez sur "Transférer" pour commencer à transférer vos applications/fichiers/comptes d'un ordinateur à un autre via Internet.
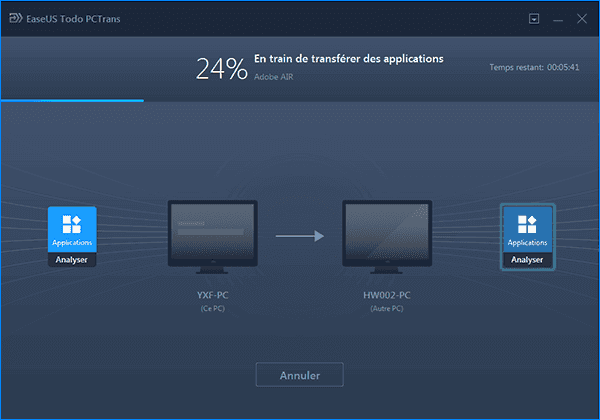
Solution 2. Transférer des données entre 2 PC avec un dossier partagé
Cette méthode est plus difficile que la solution 1. Si vous n'êtes pas familier avec votre PC, vous feriez mieux d'ignorer cette solution. Le dossier partagé de Windows10/11 est très important pour les utilisateurs de l'entreprise qui utilisent un réseau local. Dans le réseau local, les utilisateurs peuvent partager des données par le biais des dossiers partagés. Voyons comment configurer les dossiers partagés du LAN.
Étape 1. Trouvez le fichier que vous voulez partager.
Faites un clic droit ou appuyez dessus, et sélectionnez "Donner accès à" > "Personnes spécifiques".
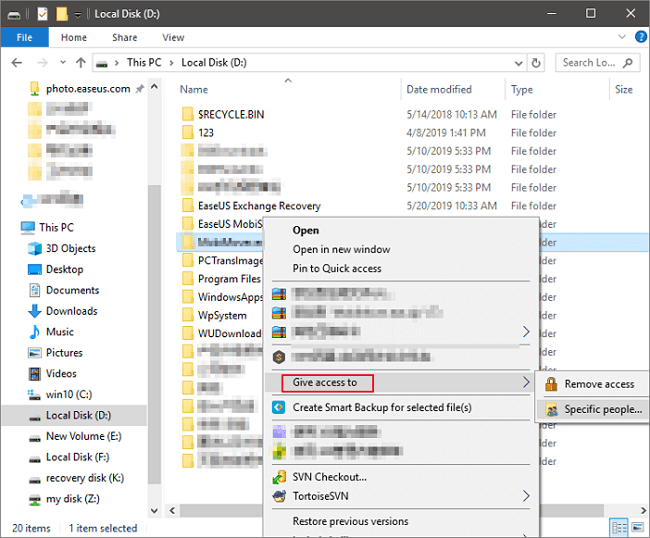
Étape 2. Sélectionnez un utilisateur ou un groupe à ajouter. Cliquez sur "Ajouter".
Ajoutez le nom d'utilisateur que vous voulez partager. Si vous êtes ouvert à tous les utilisateurs, vous devez ajouter "Everyone" à cet utilisateur. Ajustez le niveau de privilège selon vos besoins.
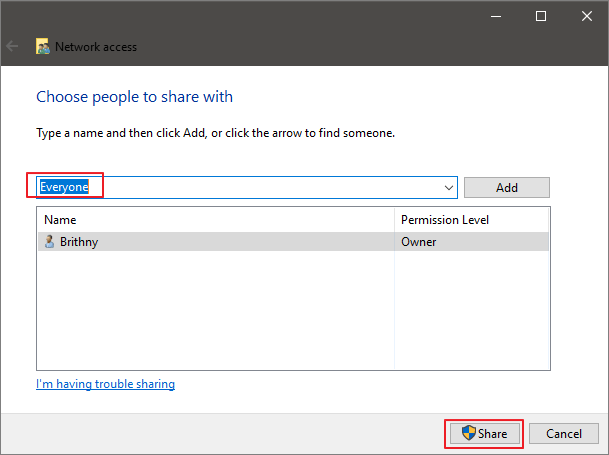
Étape 3. Cliquez sur le bouton "Partager" pour activer la découverte et le partage du réseau dans la boîte de dialogue.
Étape 4. Appuyez sur "Win+R", entrez "\\IP adresse". Ensuite, vous verrez tous les partages de l'adresse IP.
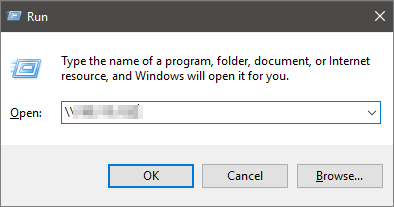
Si vous ne connaissez pas votre adresse IP, appuyez sur "Win+R", tapez cmd, puis entrez "ipconfig". Appuyez sur "Enter" et vous verrez votre adresse IP. Si vous sélectionnez plusieurs fichiers à la fois, vous pouvez tous les partager de la même manière. Cela fonctionne également pour les dossiers.
Vous pouvez également mapper le dossier partagé ou le lecteur réseau à partir de l'explorateur de fichiers de Windows sans avoir à le rechercher ou à saisir son adresse réseau à chaque fois.
Étape 1. Ouvrez l'Explorateur de fichiers à partir de la barre des tâches ou du menu Démarrer.
Étape 2. Sélectionnez Ce PC dans le volet de gauche. Puis, dans l'onglet Ordinateur, sélectionnez "Mapper le lecteur réseau".
Étape 3. Dans la liste des lecteurs, sélectionnez une lettre de lecteur. Tapez le chemin du dossier ou de l'ordinateur, ou sélectionnez "Parcourir" pour trouver le dossier ou l'ordinateur. Puis sélectionnez "Finish" (Terminer).
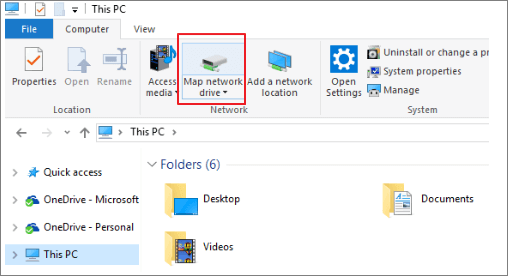
Solution 3. Transférer des fichiers en utilisant le partage à proximité dans Windows 10/11
Windows 10 (version 1803) introduit le "partage à proximité". Il s'agit d'une nouvelle fonctionnalité qui vous permet de transférer rapidement des fichiers et des liens sans fil vers des appareils à proximité en utilisant le Bluetooth et le Wi-Fi. Si votre Windows 10 est de la version 1803 ou ultérieure, vous pouvez essayer cette solution.
Étape 1. Activez le partage à proximité. (Activez les deux PC)
Allez dans "Paramètres > Système > Expériences partagées > Partage à proximité". Activez-le.
Étape 2. Sous "Partage à proximité", sélectionnez "Tout le monde à proximité".
Tout le monde à proximité - Votre PC pourra partager et recevoir du contenu de tous les appareils à proximité, y compris ceux que vous ne possédez pas.
Mes appareils uniquement - Votre PC ne pourra partager et recevoir du contenu qu'avec les appareils utilisant le compte Microsoft.
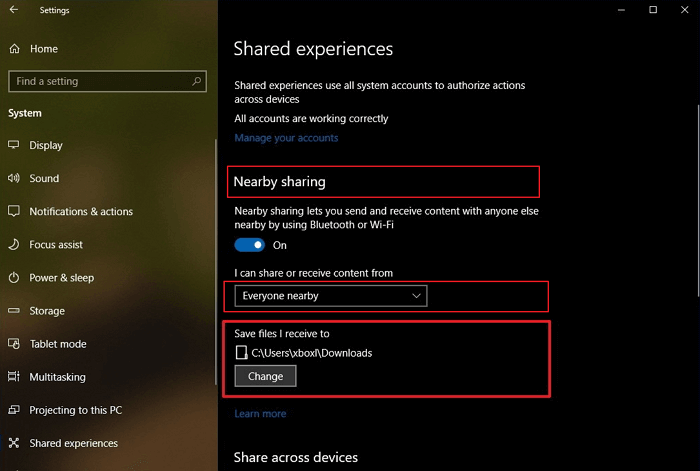
Par défaut, les transferts seront stockés dans le dossier Téléchargements, mais vous pouvez très facilement spécifier un autre dossier ou un autre lecteur. Sous "Partage à proximité", en utilisant l'option "Enregistrer les fichiers que je reçois dans", cliquez sur le bouton "Modifier". Sélectionnez un emplacement pour enregistrer les transferts.
Étape 3. Démarrez le partage de fichiers entre les deux PC.
Ouvrez "l'Explorateur de fichiers". Faites un clic droit sur le fichier que vous voulez partager. Cliquez sur l'option "Partager". Sélectionnez le périphérique dans la liste.
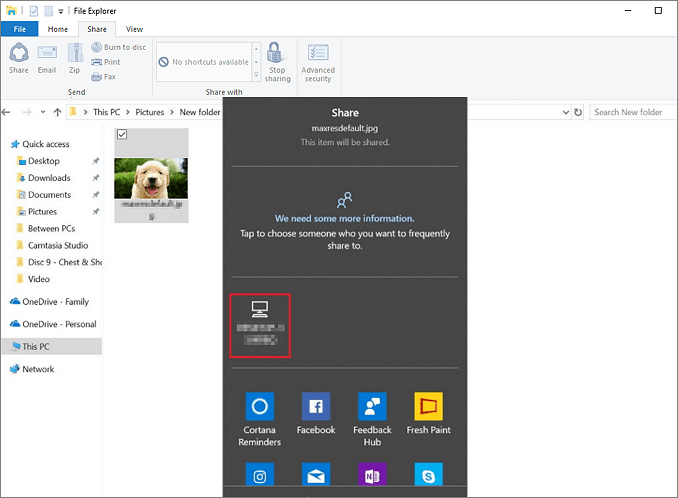
Une fois que vous avez terminé les étapes, si l'appareil de destination se trouve à portée Bluetooth et exécute Windows 10 version 1803 ou ultérieure, l'utilisateur recevra une notification pour accepter ou refuser le transfert. Le fichier sera stocké dans le dossier Téléchargements, ou dans l'emplacement du dossier qui a été configuré dans la page de paramètres "Expériences partagées".
Solution 4. Transfert de données via HomeGroup
Microsoft a supprimé la fonctionnalité HomeGroup de Windows 10 dans la mise à jour d'avril 2018. Vous pouvez toujours utiliser HomeGroups si vous utilisez Windows 7 ou 8, mais ils ne seront pas accessibles par les ordinateurs sous Windows 10. Cette méthode est donc adaptée aux utilisateurs de Windows 7 ou 8. Ici, nous prenons l'exemple de Windows 7 :
Étape 1. Sur votre ordinateur Windows 7, tapez homegroup dans la boîte de recherche et ouvrez-le. Ensuite, choisissez "Créer un homegroup" > "Suivant", et suivez les instructions.
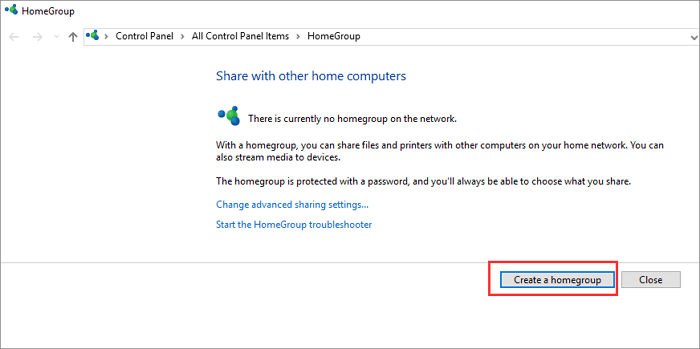
Étape 2. Sélectionnez ce que vous voulez partager, puis cliquez sur "Suivant".
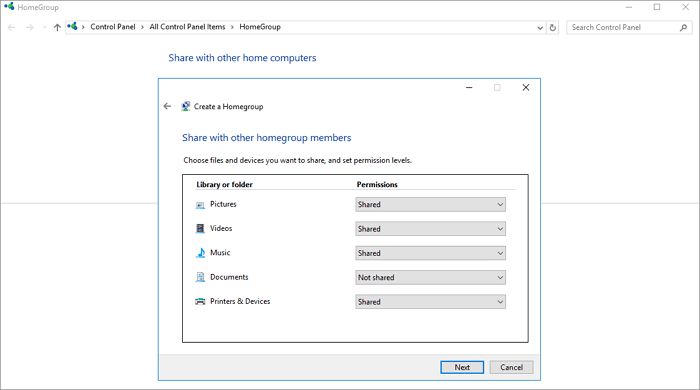
Étape 3. Mémorisez le mot de passe. Maintenant, allez sur un autre PC Windows 7 ou 8, qui se connecte au même WiFi ou réseau. Ouvrez "HomeGroup" sur celui-ci, rejoignez un HomeGroup existant. Entrez le mot de passe que vous avez obtenu précédemment et cliquez sur "Suivant" pour vous joindre.
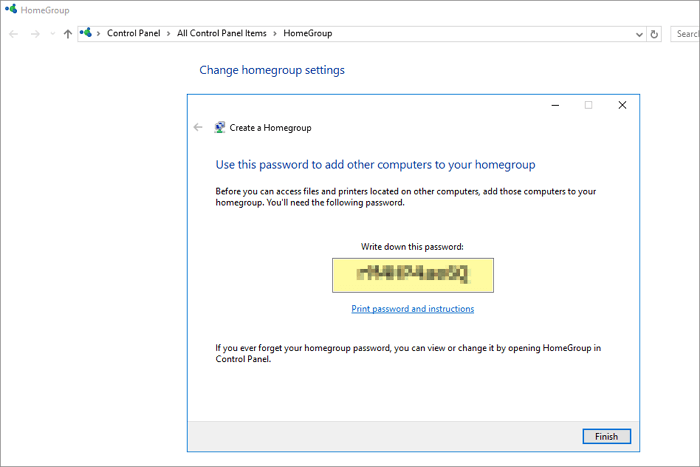
Lorsque vous avez terminé, vous pouvez ouvrir l'Explorateur de fichiers, cliquer sur l'icône HomeGroup dans le volet de navigation et parcourir tout ce qui est partagé à partir des autres PC du HomeGroup.
Solution 5. Transfert de données d'ordinateur portable à ordinateur portable via le Cloud
Une autre méthode que vous pouvez utiliser pour transférer des fichiers entre vos ordinateurs portables Windows 10/11 est de passer par le lecteur de nuage. Vous pouvez le faire en partageant le fichier avec n'importe quelle application Windows qui prend en charge des services comme OneDrive ou Google Drive. Cette méthode n'est pas limitée par la version de Windows, tout le monde peut l'utiliser. Les limites de cette méthode sont l'espace de stockage, le temps de téléchargement et le coût potentiel. Si vous devez déplacer de petits fichiers plus fréquemment, cette méthode peut être une excellente solution pour vous. Ici, nous prenons l'exemple de OneDrive.
Étape 1. Téléchargez des fichiers vers OneDrive.
Ouvrez OneDrive. Lorsque l'application s'ouvre, cliquez simplement sur "Ajouter" pour ajouter le fichier à votre compte cloud OneDrive. Le fichier sera téléchargé sur votre compte OneDrive.
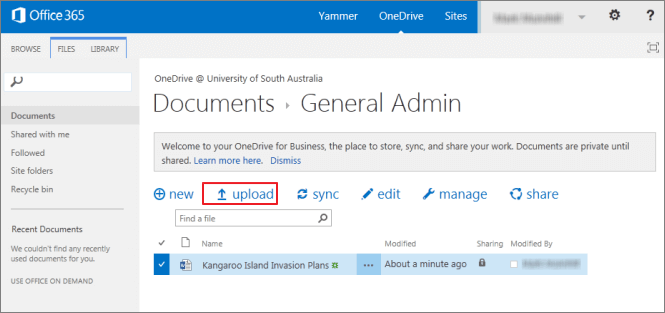
Étape 2. Téléchargez les fichiers souhaités.
Sur l'autre ordinateur portable, ouvrez l'application "OneDrive", faites un clic droit sur le fichier et sélectionnez "Télécharger".
Cela terminera le transfert de votre fichier vers l'autre ordinateur portable ou ordinateur de votre réseau.
Solution 6. Transfert de fichiers par courrier électronique
Vous pouvez vous envoyer un courriel sur un ordinateur portable, puis vous connecter à votre compte de messagerie sur l'autre ordinateur. Il s'agit d'un moyen simple et rapide de transférer des fichiers de petite taille.
Étape 1. Définissez le destinataire de l'e-mail comme votre propre adresse e-mail.
Étape 2. Joignez des fichiers à l'e-mail. Les différents clients de messagerie (par exemple Gmail, Hotmail, Yahoo) ont des limites de taille de pièce jointe différentes. Cette méthode est donc destinée au transfert de fichiers de petite taille.
Étape 3. Connectez-vous à votre courriel sur l'autre ordinateur portable. Maintenant, téléchargez les fichiers.
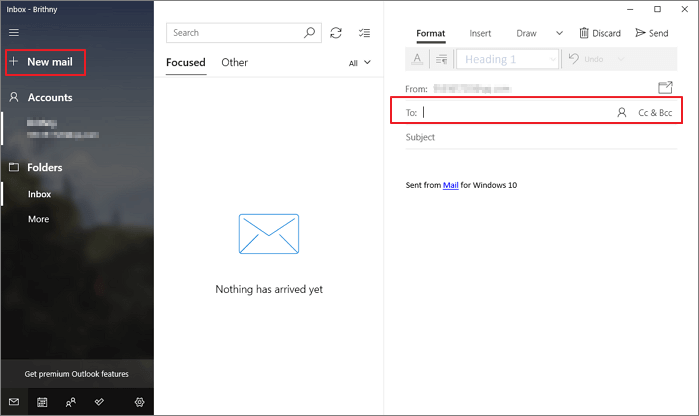
Solution 7. Utiliser un câble USB pour transférer des données
Cette méthode n'est pas disponible pour Windows 10. Un câble de transfert de données USB est un excellent moyen de déplacer des données d'un ordinateur à un autre. Ce câble de transfert Windows de Plugable coûte environ 40 $. Il vous permet de connecter deux ordinateurs simplement via des ports USB au lieu des traditionnelles connexions sans fil, Ethernet ou autres connexions Internet.

Étape 1. Démarrez les deux ordinateurs. Assurez-vous que le système d'exploitation fonctionne correctement sur chaque ordinateur/portable.
Étape 2. Branchez le câble USB sur un port USB de l'un des ordinateurs portables. Le système d'exploitation reconnaît le type de câble qui a été branché. Attachez le câble de transfert de données USB à l'autre ordinateur portable.
Étape 3. Cliquez sur le bouton "Démarrer" de Windows, tapez "windows easy transfer" dans le champ de recherche et appuyez sur "Entrée". Suivez les instructions de l'assistant Easy Transfer pour partager des fichiers.
Solutions 8. Essayer un disque dur externe
Si vous ne voulez pas être limité par la vitesse du réseau, le numéro de version de Windows ou la capacité de transfert, l'utilisation d'un disque externe est un bon choix.

Étape 1. Connectez votre disque dur externe à un ordinateur portable.
Étape 2. Copiez les fichiers souhaités sur le périphérique.
Étape 3. Éjectez le disque et connectez-le à un autre ordinateur portable. Copiez ensuite les fichiers sur l'autre ordinateur portable.
Pour terminer
Après avoir utilisé les huit méthodes ci-dessus, vous pouvez facilement transférer des données d'un ordinateur portable à un autre. Choisissez celle qui vous convient le mieux en fonction de votre situation réelle.
Bien sûr, si vous avez un problème ou une meilleure solution, vous pouvez nous en faire part. Nous vous répondrons dans les plus brefs délais.
À propos de l'auteur
Mis à jour par Nathalie
Nathalie est une rédactrice chez EaseUS depuis mars 2015. Elle est passionée d'informatique, ses articles parlent surtout de récupération et de sauvegarde de données, elle aime aussi faire des vidéos! Si vous avez des propositions d'articles à elle soumettre, vous pouvez lui contacter par Facebook ou Twitter, à bientôt!
Avis et Récompenses
Avis des rédacteurs
-
EaseUS Todo PCTrans Free est une solution logicielle utile et fiable créée pour servir aux opérations de migration d'ordinateurs, que ce soit d'une machine à une autre ou d'une version antérieure de votre système d'exploitation à une plus récente.
-
EaseUS Todo PCTrans est créé par les gens d'EaseUS, qui fabriquent des outils incroyables vous permettant de gérer vos sauvegardes et de récupérer vos disques durs morts. Bien que ce ne soit pas un outil officiel, EaseUS a la réputation d'être très bon avec ses logiciels et son code.
-
Il offre la possibilité de déplacer l'intégralité de votre compte utilisateur depuis votre ancien ordinateur, ce qui signifie que tout est rapidement migré. Vous conservez votre installation Windows (et les pilotes appropriés pour votre nouveau PC), mais vous récupérez également toutes vos applications, paramètres, préférences, images, documents et autres données importantes.
Articles liés
-
Comment migrer les profils utilisateur vers le nouveau serveur 2021
![author icon]() Arnaud/13/10/2025
Arnaud/13/10/2025 -
Comment déplacer des fichiers d'un OneDrive à un autre [gratuit et rapide]
![author icon]() Arnaud/13/10/2025
Arnaud/13/10/2025 -
2 façons de transférer Active Directory vers un nouveau serveur Windows
![author icon]() Arnaud/13/10/2025
Arnaud/13/10/2025 -
Comment changer le dossier de téléchargements vers un autre lecteur sous Windows 10/11
![author icon]() Nathalie/13/10/2025
Nathalie/13/10/2025