Comment déplacer des fichiers volumineux d'un lecteur à un autre | Guide complet
À quelle fréquence votre lecteur C est-il plein ? Les utilisateurs souhaitent déplacer des fichiers volumineux entre des lecteurs pour libérer de l'espace disque. Vous pouvez essayer de copier et coller au niveau général, mais cela peut échouer si vous avez des fichiers très volumineux à transférer. Ne t'inquiète pas. EaseUS vous expliquera comment résoudre ce problème manuellement et automatiquement.
Pour les débutants, nous recommandons fortement le moyen le plus simple : EaseUS Todo PCTrans pour transférer des fichiers volumineux d'un lecteur à un autre. Vous pouvez également découvrir trois autres méthodes réalisables dans la deuxième partie.
Déplacer automatiquement les fichiers volumineux via EaseUS Todo PCTrans
Pour perfectionner la meilleure façon de transférer des fichiers volumineux, EaseUS Todo PCTrans met désormais à jour la fonction de nettoyage de fichiers volumineux, prenant en charge le déplacement de fichiers de plus de 20 Mo vers un autre lecteur (racine de partition et répertoires personnalisés).
Vous souhaitez transférer des programmes, des fichiers et des comptes vers un autre ordinateur ou lecteur ? EaseUS Todo PCTrans est un logiciel de transfert de PC robuste pour vous aider, comme le transfert de données d'ordinateur portable à ordinateur portable . Outre le transfert de fichiers volumineux vers un autre lecteur, cet outil fonctionne également pour déplacer des fichiers volumineux d'un ordinateur à un autre.
Étape 1. Exécutez EaseUS Todo PCTrans sur votre PC. Choisissez "Nettoyage de fichiers volumineux"> Cliquez sur le bouton "Démarrer" pour continuer.

Étape 2. Sélectionnez le disque que vous souhaitez analyser, cliquez sur « Analyser ».

Étape 3. Une fois l'analyse terminée, les fichiers de plus de 20 Mo seront répertoriés. Choisissez les fichiers souhaités et le lecteur cible à déplacer. (Vous pouvez choisir l'icône triangulaire pour sélectionner la destination ou cliquer sur "Parcourir" pour choisir l'endroit souhaité.)

Étape 4. Cliquez sur le bouton « Déplacer », puis vérifiez les fichiers dans la fenêtre contextuelle. Cliquez ensuite à nouveau sur le bouton « Déplacer ».

Caractéristiques principales:
- PC vers PC : Transfert sécurisé de données entre deux appareils.
- Migration d'applications : migrez vos applications vers un autre disque.
- Sauvegarde et restauration : sauvegardez vos fichiers et autres données sur le PC local ou le PC distant.
Dans la partie suivante, nous proposons quelques correctifs manuels. Les trois méthodes sont réalisables mais présentent de nombreuses limites.
Méthodes manuelles pour transférer des fichiers volumineux
En parlant de méthodes manuelles de transfert de fichiers d'un lecteur à un autre, la partie suivante contient le copier-coller, les propriétés et le cloud.
- 1. Copiez et collez des fichiers volumineux sur un autre disque dur
- 2. Déplacez les fichiers entre les lecteurs à l'aide des propriétés
- 3. Modifier l'emplacement des fichiers volumineux via le cloud
1. Copiez et collez des fichiers volumineux sur un autre disque dur
Étape 1. Ouvrez l'Explorateur de fichiers Windows.
Étape 2. Accédez au lecteur et choisissez les fichiers volumineux que vous souhaitez déplacer. (Jeux, programmes indésirables...) Faites un clic droit sur les dossiers ou fichiers et sélectionnez "Copier".
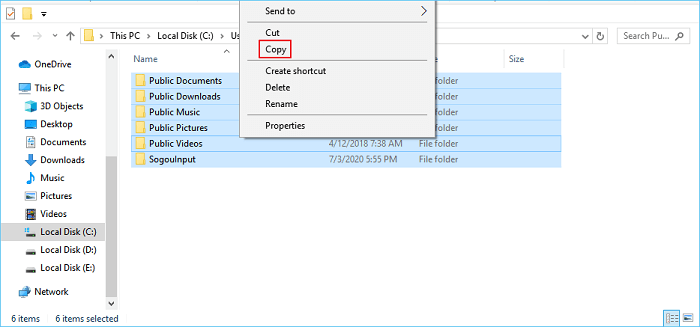
Étape 3. Ensuite, choisissez un autre lecteur sur lequel vous souhaitez stocker des fichiers volumineux. Cliquez avec le bouton droit sur la pièce vierge. Choisissez "Coller".
- Remarque :
- Le copier-coller s'applique uniquement au déplacement de fichiers personnels, notamment des images, des vidéos, de la musique, etc. Si vous essayez de migrer des fichiers de programme, il est préférable d'utiliser EaseUS Todo PCTrans.
2. Déplacez les fichiers entre les lecteurs à l'aide des propriétés
Étape 1. Ouvrez l'explorateur de fichiers Windows.
Étape 2. Accédez aux fichiers que vous souhaitez déplacer, cliquez dessus avec le bouton droit et choisissez « Propriétés » dans le menu des options.
Étape 3. Modifiez le chemin de localisation et choisissez « Déplacer ».

Si vous pensez que ce didacticiel est utile, cliquez sur les boutons sociaux et partagez votre idée avec vos amis.
3. Modifier l'emplacement des fichiers volumineux via le cloud
Le stockage de fichiers volumineux dans le cloud est un excellent choix pour libérer plus d'espace sur l'ordinateur. Si vos disques manquent tous deux d'espace, suivez les étapes (définissez OneDrive comme exemple) :
Étape 1. Connectez-vous à votre compte OneDrive.
Étape 2. Choisissez Télécharger pour migrer des fichiers volumineux.
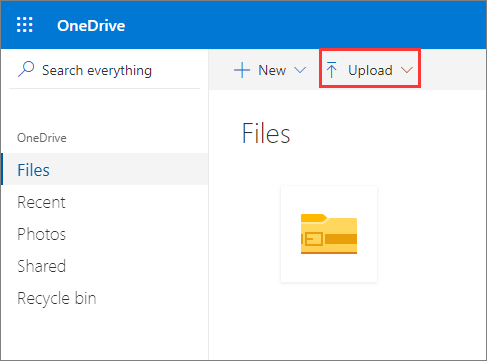
OneDrive vous permet de stocker gratuitement 5 Go de fichiers. Si cela ne suffit pas pour en télécharger de gros, vous pouvez payer pour plus de stockage ou essayer la version d'essai d'EaseUS.
Conclusion
EaseUS Todo PCTrans fonctionne correctement lors du déplacement de fichiers volumineux d'un disque dur à un autre sans perte de temps ni endommagement du système. Nous espérons que cette nouvelle fonctionnalité vous aidera. Envoyez-nous un e-mail si vous avez des questions.
Avis de Produit
-
EaseUS Todo PCTrans Free est une solution logicielle utile et fiable créée pour servir dans les opérations de migration d'ordinateurs, que ce soit d'une machine à une autre ou d'une version antérieure de votre système d'exploitation à une plus récente.
En savoir plus -
EaseUS Todo PCTrans est créé par les gens d'EaseUS, qui fabriquent des outils incroyables vous permettant de gérer vos sauvegardes et de récupérer vos disques durs morts. Bien que ce ne soit pas un outil officiel, EaseUS a la réputation d'être très bon avec ses logiciels et son code.
En savoir plus
-
Il offre la possibilité de déplacer l'intégralité de votre compte utilisateur depuis votre ancien ordinateur, ce qui signifie que tout est rapidement migré. Vous conservez votre installation Windows (et les pilotes appropriés pour votre nouveau PC), mais vous récupérez également toutes vos applications, paramètres, préférences, images, documents et autres données importantes.
En savoir plus
Articles associés:
-
Comment désinstaller Edge Windows 10 | Guide complet 2025
![author icon]() 13/01/2025
13/01/2025 -
Comment transférer des jeux Playstation sur un disque dur externe [Résolu]
![author icon]() 07/03/2025
07/03/2025 -
Téléchargement de l'utilitaire de nettoyage Windows Installer (gratuit pour Windows)
![author icon]() 30/10/2024
30/10/2024 -
Puis-je transférer les programmes de lecteur C à lecteur D sous Windows 10/11?
![author icon]() 29/10/2024
29/10/2024
EaseUS Todo PCTrans
EaseUS Todo PCTrans permet de transférer les paramètres, les applications et les données entre les PC et les disques durs. Votre logiciel polyvalent de transfert et de migration de PC pour mettre à niveau les appareils sans réinstallation.
Avis de Produit
