Sommaire
Avis des rédacteurs
Sur Reddit, quelqu'un demandait récemment :
🙋♂️"Puis-je transférer mes jeux Xbox sur PC avec un disque dur externe ? Je parle des jeux qui n'ont pas l'option 'Xbox Play Anywhere'. Je ne veux vraiment pas perdre mes jeux…"💬
Si ça vous ressemble, vous allez aimer ce guide.
Pour commencer, voici un petit tableau qui compare rapidement trois méthodes fiables pour transférer vos jeux Xbox sur un PC Windows 10/11. Vous y trouverez les outils nécessaires, la difficulté et l'efficacité de chaque méthode, afin de choisir celle qui vous convient le mieux.
Et si vous voulez tous les détails, suivez le guide étape par étape ci-dessous.
Puis-je transférer des jeux Xbox vers un PC ?
Oui, vous pouvez transférer des jeux Xbox sur votre PC via votre compte Xbox/Microsoft ou en les migrant via un disque dur.
- Transfert de compte de jeu : Xbox propose une application de jeu appelée « Xbox Play Anywhere ». Vous pouvez la télécharger sur votre PC Windows et vous connecter au compte Xbox. De nombreux jeux Xbox font partie du programme Xbox Play Anywhere. Tous vos jeux Xbox se trouvent dans la section « Ma bibliothèque ».
- Migration du disque dur : si le jeu souhaité n'est pas disponible sur l'application Xbox, vous pouvez toujours le transférer à l'aide d'un disque dur externe. Utilisez un outil de migration tiers pour transférer les fichiers de jeu du disque externe de votre Xbox vers le disque de votre PC.
Ensuite, nous vous proposerons trois solutions détaillées pour transférer des jeux Xbox vers un PC. Si vous aimez la solution, cliquez sur les boutons et partagez ce guide avec d'autres personnes dans le besoin.
Comment transférer des jeux Xbox vers un PC
Trois méthodes sont abordées dans cette section pour déplacer des jeux Xbox vers un PC :
| Solutions | Outils requis | Efficacité |
|---|---|---|
| 🏆 Recommandé : Transférer des jeux Xbox vers un PC via EaseUS Todo PCTrans | EaseUS Todo PCTrans | ☀️ Très élevé – rapide, simple et sans perte de données. |
| 🥈 Copier-coller les jeux Xbox vers un PC | Un disque dur externe | ⭐ Moyen – méthode manuelle, plus longue et sujette à erreurs. |
| 🥉 Jouer via un service de streaming | Xbox Play Anywhere | 🌙 Moyen – dépend d'une connexion Internet rapide et stable. |
Les deux premières techniques proposent des moyens automatisés et manuels de transférer des jeux Xbox sur votre ordinateur. La troisième méthode explique comment jouer à des jeux Xbox sur un PC sans les télécharger. Choisissez l'approche qui vous aidera à atteindre vos objectifs.
Méthodes 1. Transférer des jeux Xbox vers un PC via EaseUS Todo PCTrans
- 🕑Durée : 7 à 10 minutes
- 🔍Difficulté : Facile
- 🧑Utilisateurs appropriés : Débutants
Transférer des jeux Xbox vers un PC est une excellente idée pour libérer de l'espace et profiter d'une expérience de jeu Xbox fluide. EaseUS Todo PCTrans est un outil spécialisé pour transférer des jeux Xbox vers un PC en un clic. Les utilisateurs doivent retirer le disque dur de leur Xbox, puis le connecter à leur ordinateur. EaseUS Todo Transfer permet aux utilisateurs de migrer rapidement des jeux vers leurs ordinateurs sans perdre de données. C'est la méthode la plus simple pour migrer des Go de jeux de la Xbox vers un PC Windows.
Téléchargez gratuitement EaseUS Todo PCTrans. Il fonctionne sous Windows 11/10/8/7. Suivez ces étapes après avoir installé l'outil sur votre PC.
Étape 1. Lancez EaseUS Todo PCTrans et sélectionnez le mode de transfert.
Sur l'écran principal d'EaseUS Todo PCTrans, accédez à la section « Migration d'applications » et cliquez sur « Commencer » pour continuer.

Étape 2. Sélectionnez les applications et un autre lecteur à transférer
1. Sélectionnez la partition source et cochez les applications, programmes et logiciels ( marqués comme « Oui » ) que vous souhaitez migrer.
2. Cliquez sur l'icône en forme de triangle pour sélectionner un autre lecteur ou disque comme périphérique cible et cliquez sur « Transférer » pour lancer la migration.

Étape 3. Terminez le processus de migration
Une fois le processus de transfert terminé, cliquez sur « OK » pour terminer.
Vous pouvez redémarrer votre PC pour conserver toutes les modifications et vous devriez pouvoir à nouveau exécuter vos applications migrées sur l'autre lecteur.

Le processus peut prendre un certain temps, en fonction de la taille des données. Soyez donc patient jusqu'à la fin du processus.
Évaluation de l'expert :
👍🏻 Avantages
- Transfert en un clic, rapide et sans perte de données
- Compatible avec Windows 11/10/8/7
- Permet de migrer aussi d'autres applis (Steam, OneDrive, etc.)
👎🏻
Inconvénients
- Nécessite l'installation du logiciel
- Essai gratuit, mise à niveau payante
Conseil Pro
Si vous avez plusieurs jeux de grande taille à transférer (plusieurs Go), EaseUS Todo PCTrans est de loin la méthode la plus simple et fiable. Contrairement au copier-coller manuel qui peut échouer à cause de DRM, ce logiciel prend en charge la migration complète des fichiers et des configurations, ce qui vous évite des pertes de temps et des erreurs.
Si vous souhaitez effectuer des opérations de transfert, téléchargez gratuitement cet outil de transfert professionnel !
Méthode 2. Transférer des jeux Xbox vers un PC via copier-coller
- 🕑Durée : 12 à 15 minutes
- 🔍Difficulté : Modérée
- 🧑Utilisateurs appropriés : Débutants
Il s'agit d'un processus complexe qui implique plusieurs étapes chronophages pour copier et coller manuellement des jeux d'un emplacement à un autre. Voici les étapes détaillées :
Étape 1 : Allumez la console Xbox et connectez un lecteur externe via un port USB.
Étape 2 : Saisissez les détails du compte pour vous connecter.
Étape 3 : Si vous y êtes invité, configurez le disque dur externe comme périphérique de stockage de jeu.
Étape 4 : Sélectionnez l'option « Mes jeux et applications » sur l'écran d'accueil.
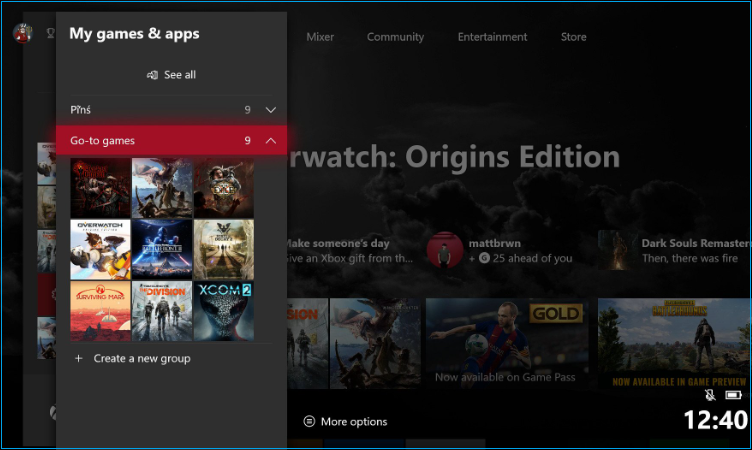
Étape 5 : Appuyez sur le jeu que vous souhaitez copier depuis la console.
Étape 6 : Appuyez sur le bouton « Menu » du contrôleur et sélectionnez les trois lignes horizontales pour développer davantage d'options.
Étape 7 : Sélectionnez l'option « Gérer le jeu et les modules complémentaires » et mettez en surbrillance le fichier principal du jeu.
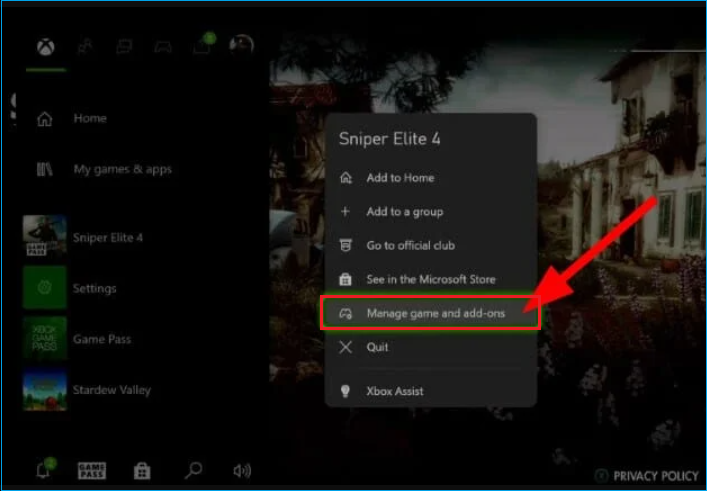
Étape 8 : Appuyez sur le bouton « Menu » de la manette et choisissez « Gérer le jeu ».
Étape 9 : Sélectionnez le fichier principal du jeu, appuyez sur « Copier » et choisissez le lecteur externe comme destination.
Le transfert peut prendre un certain temps, en fonction de la taille du fichier. Soyez donc patient. Déconnectez le lecteur externe de la console Xbox une fois le transfert terminé. Suivez le processus suivant pour transférer le jeu sur PC.
Étape 1 : Connectez le disque dur externe à votre ordinateur Windows.
Étape 2 : Appuyez sur « Windows + E » pour ouvrir l'Explorateur de fichiers.
Étape 3 : Sélectionnez « Ce PC » dans le panneau de gauche et accédez au lecteur externe sous la section « Périphériques et lecteurs ».
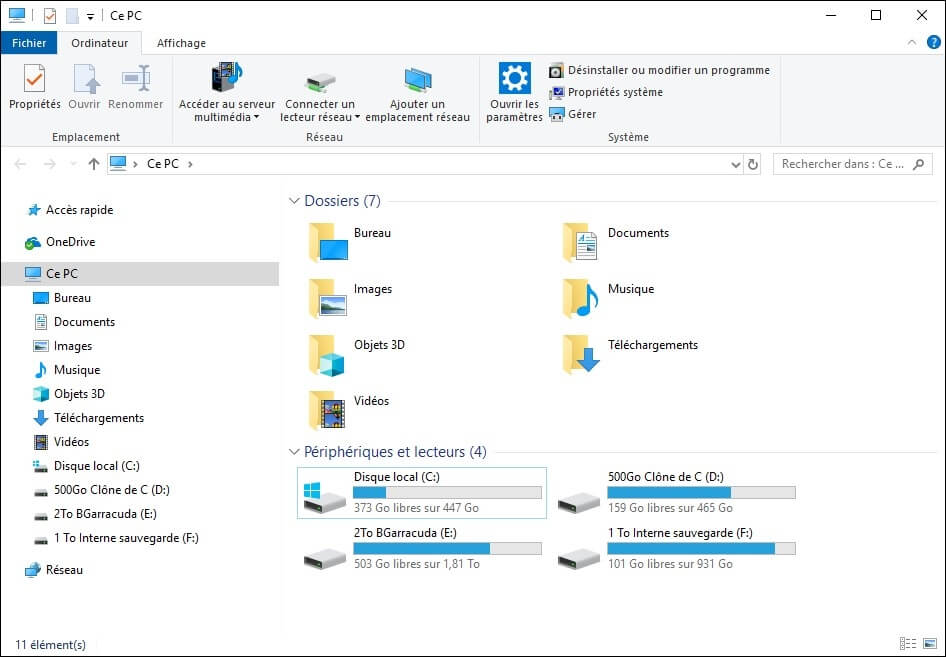
Étape 4 : Recherchez et sélectionnez le dossier de jeu copié et faites un clic droit dessus.
Étape 5 : Cliquez sur « Copier » et sélectionnez l'emplacement où vous souhaitez stocker le jeu sur votre PC.
Étape 6 : Une fois le transfert réussi, « éjectez » le lecteur externe.
Étape 7 : Ouvrez le fichier de jeu principal et suivez les instructions à l'écran.
Évaluation de l'expert :
👍🏻 Avantages
- Ne nécessite pas de logiciel tiers
- Solution totalement gratuite
- Pratique pour de petits jeux sans DRM
👎🏻
Inconvénients
- Processus manuel et chronophage
- Beaucoup de jeux protégés par DRM ne fonctionneront pas
- Risque d'erreurs ou de fichiers corrompus
Conseil Pro
Cette méthode peut dépanner pour un petit transfert, mais si vous avez plusieurs jeux lourds ou protégés, mieux vaut passer par un outil spécialisé comme EaseUS Todo PCTrans afin d'éviter les échecs.
Méthode 3. Déplacer des jeux Xbox vers un PC via un service de streaming
- 🕑Durée : 15 à 20 minutes
- 🔍Difficulté : Modérée
- 🧑Utilisateurs appropriés : intermédiaires
Une autre façon de transférer des jeux Xbox vers un PC est via un service de streaming. Veuillez noter que Xbox propose une application de jeu nommée « Xbox Play Anywhere » pour télécharger des jeux directement sur un PC Windows. Cependant, vous pouvez diffuser des jeux en ligne si vous ne souhaitez pas les télécharger sur votre PC. Voici les étapes à suivre :
Étape 1 : Connectez votre PC Windows à une connexion Internet stable.
Étape 2 : Ouvrez le Microsoft Store et recherchez « Xbox ».
Étape 3 : Téléchargez l'application Xbox Play Anywhere.
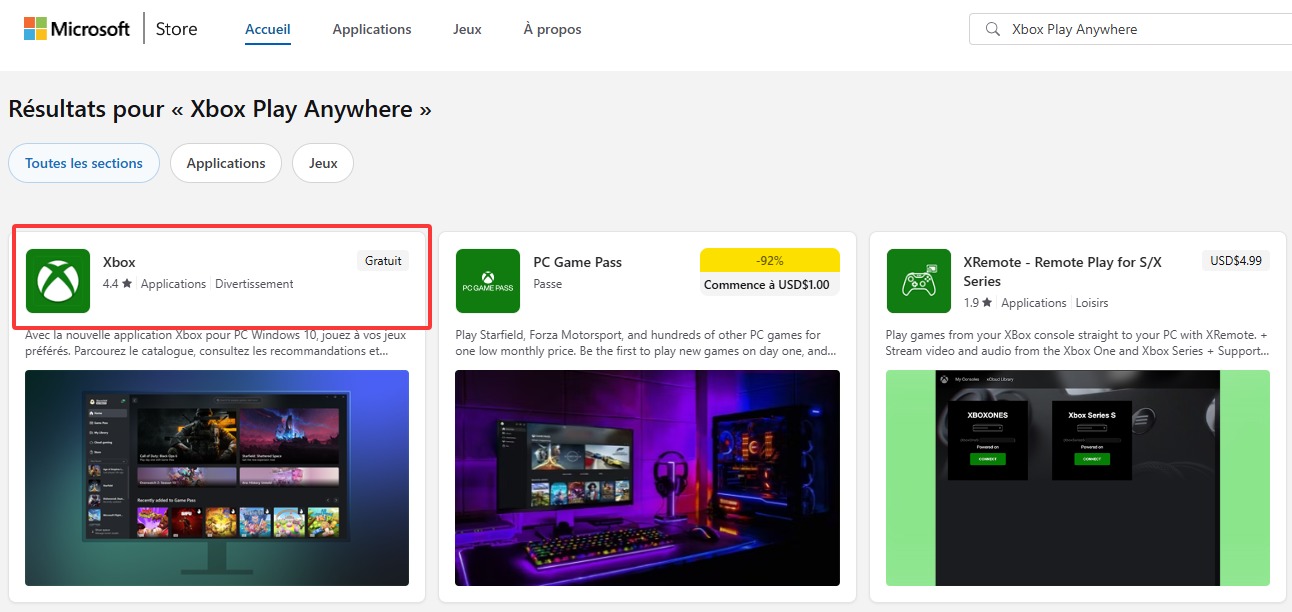
Étape 4 : Lancez l'application et suivez les instructions à l'écran pour l'installer.
Étape 5 : Cliquez sur l'option « Connexion » et saisissez les détails de votre compte Xbox/Microsoft.
Étape 6 : Allumez maintenant votre console de jeu Xbox et connectez-la à la connexion Internet de votre ordinateur.
Étape 7 : Ouvrez l'application Xbox sur le PC et cliquez sur les trois lignes horizontales dans le coin supérieur gauche.
Étape 8 : Cliquez sur « Connexion » et sélectionnez votre console Xbox.
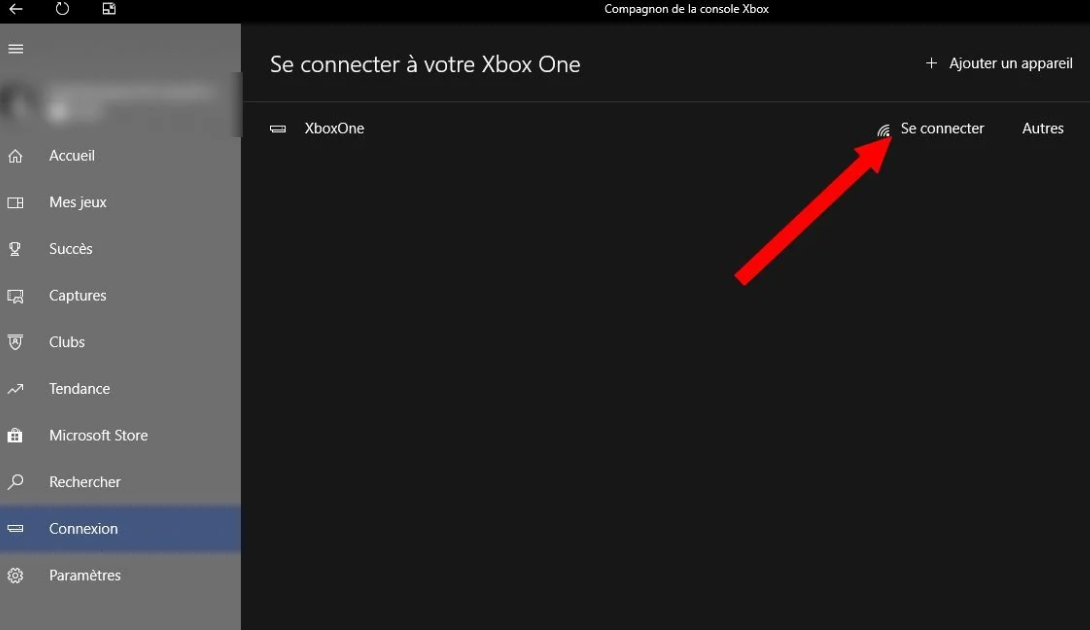
Étape 9 : Sélectionnez « Connecter », puis cliquez sur l'option « Diffusion en continu de la console ».
Étape 10 : Cliquez sur « Activer la lecture à distance » pour y accéder.
Après avoir connecté votre manette de jeu Xbox à votre PC Windows, vous pouvez parcourir la bibliothèque Xbox de votre ordinateur. Suivez ces étapes pour accéder à votre bibliothèque Xbox et jouer à des jeux via Streaming.
Étape 1 : Cliquez sur « Bibliothèque » sur l'application Xbox sur le PC.
Étape 2 : Sélectionnez le jeu souhaité et cliquez sur l'option « Jouer depuis la console ».
Évaluation de l'expert :
👍🏻 Avantages
- Pas besoin de recopier ou réinstaller les jeux
- Accès rapide à sa bibliothèque Xbox depuis le PC
- Solution officielle proposée par Microsoft
👎🏻
Inconvénients
- Qualité dépendante de la connexion Internet
- Latence possible en streaming
- Certains jeux non compatibles hors programme Play Anywhere
Conseil Pro
Le streaming est une option pratique si vous disposez d'une excellente connexion Internet et que vous voulez éviter d'occuper l'espace disque de votre PC. Mais pour profiter de jeux lourds sans lag, une migration locale via EaseUS reste la solution la plus fiable.
Conclusion
Le processus de transfert de jeux est désormais plus simple grâce à l'application Xbox de Microsoft. Les utilisateurs peuvent utiliser le service de streaming pour rendre le jeu plus accessible. Pourtant, certains utilisateurs souhaitent déplacer des jeux Xbox vers un PC pour diverses raisons. EaseUS Todo PCTrans est un outil qui facilite le transfert de jeux Xbox. Il promet une méthode encore plus simple pour votre confort avec des fonctionnalités supplémentaires.
FAQ sur le transfert de jeux Xbox vers PC
Cette section FAQ répond aux questions courantes sur la façon de transférer des jeux Xbox vers un PC.
1. Comment puis-je jouer à des jeux Xbox sur un PC sans console ?
Vous pouvez jouer à des jeux Xbox sur votre PC sans console grâce à l'application Xbox. Téléchargez l'application « Xbox Play Anywhere » depuis le Microsoft Store et téléchargez n'importe quel jeu Xbox.
2. Comment utiliser Xbox Play Anywhere ?
Vous pouvez acheter un jeu via Xbox Play Anywhere sur une Xbox et un PC Windows 10. Il vous suffit d'acheter un jeu sur le Microsoft Store ou le Xbox Store. Connectez-vous ensuite à votre compte Microsoft pour accéder aux jeux sous « Ma bibliothèque ».
3. Puis-je transférer des jeux Xbox vers Steam ?
En général, il est impossible de transférer des jeux Xbox directement vers Steam. Cependant, de nombreux jeux peuvent être disponibles sur plusieurs plateformes, ce qui vous permet d'y jouer sur Steam et Xbox.
4. Combien de temps prend le transfert de jeux Xbox vers un PC ?
Le temps nécessaire au transfert des fichiers dépend de la taille du jeu, de la vitesse de votre connexion Internet et de la méthode que vous utilisez.
À propos de l'auteur
Mis à jour par Aveline
Aveline est une nouvelle rédactrice chez EaseUS. Elle est une passionnée de technologie. Ses articles se concentrent principalement sur la récupération de données et les outils multimédias, domaines dans lesquels elle apporte son expertise approfondie.
Rédigé par Flavie
Flavie est une rédactrice qui vient de rejoindre EaseUS. Elle est passionnée d'informatique et ses articles portent principalement sur la sauvegarde des données et le partitionnement des disques.
Avis et Récompenses
Avis des rédacteurs
-
EaseUS Todo PCTrans Free est une solution logicielle utile et fiable créée pour servir aux opérations de migration d'ordinateurs, que ce soit d'une machine à une autre ou d'une version antérieure de votre système d'exploitation à une plus récente.
-
EaseUS Todo PCTrans est créé par les gens d'EaseUS, qui fabriquent des outils incroyables vous permettant de gérer vos sauvegardes et de récupérer vos disques durs morts. Bien que ce ne soit pas un outil officiel, EaseUS a la réputation d'être très bon avec ses logiciels et son code.
-
Il offre la possibilité de déplacer l'intégralité de votre compte utilisateur depuis votre ancien ordinateur, ce qui signifie que tout est rapidement migré. Vous conservez votre installation Windows (et les pilotes appropriés pour votre nouveau PC), mais vous récupérez également toutes vos applications, paramètres, préférences, images, documents et autres données importantes.
Articles liés
-
Comment partager des fichiers de PC à PC sur le même réseau
![author icon]() Lionel/13/10/2025
Lionel/13/10/2025 -
Le partage à proximité ne fonctionne pas sous Windows 11 ? Répare le maintenant!
![author icon]() Arnaud/13/10/2025
Arnaud/13/10/2025 -
Meilleure alternative gratuite à EaseUS Todo PCTrans pour le transfert de fichiers 🏆
![author icon]() Arnaud/13/10/2025
Arnaud/13/10/2025 -
4 solutions rapides : vitesse de transfert de fichiers lente entre 2 ordinateurs sur le réseau local
![author icon]() Arnaud/13/10/2025
Arnaud/13/10/2025