Windows 10 est un système d'exploitation puissant et convivial, mais il n'est pas imperméable aux pertes de données. Si vous ne disposez pas d'un plan de sauvegarde, vous risquez de vous retrouver dans une situation très difficile si votre système tombe en panne ou si vous subissez une attaque de ransomware. Heureusement, il existe un certain nombre de moyens de sauvegarder votre système et vos fichiers Windows 10. La méthode la plus simple consiste à utiliser l'outil intégré de sauvegarde et de restauration. Cet outil vous permet de créer une sauvegarde d'image complète de votre système, qui peut être restaurée si nécessaire. Vous pouvez également utiliser un outil de sauvegarde tiers tel que EaseUS Todo Backup pour créer des sauvegardes plus flexibles offrant davantage de fonctionnalités. Quelle que soit la méthode que vous choisissez, il est important de vous assurer que vous disposez d'une sauvegarde récente afin de pouvoir récupérer vos données si le pire se produit.
Ⅰ. Créer une sauvegarde du système - Pourquoi et comment
La création d'une sauvegarde du système est le meilleur moyen de protéger votre PC Windows 10 contre la perte de données. Pourquoi ? Les fichiers système de Windows sont les fichiers dont dépend le bon fonctionnement de Windows. Ils vont des pilotes matériels aux fichiers de configuration et DLL, en passant par les divers fichiers de ruche qui composent le registre Windows. Si, par malheur, votre ordinateur tombe en panne à cause d'une défaillance du système ou si vous avez été victime d'une attaque de ransomware, il se peut que vous ne puissiez pas accéder à votre ordinateur ou même le démarrer. Dans ce cas, si vous avez une sauvegarde récente à portée de main, vous pouvez restaurer votre système à un état antérieur sans perdre aucune donnée.
Vous ne pouvez pas créer une image système sans rien préparer. Tout d'abord, il est fortement recommandé de préparer un lecteur flash USB suffisamment grand comme lecteur de sauvegarde. La taille du lecteur flash USB doit être au moins plus grande que l'espace utilisé de votre lecteur C ou du lecteur système. Ensuite, vous devez décider quels outils de sauvegarde vous devez utiliser. Comme indiqué précédemment, Windows dispose d'un outil de sauvegarde d'image système intégré - Backup and Restore (Windows 7). Un outil tiers gratuit, EaseUS Todo Backup, peut également vous aider à sauvegarder le système Windows.
Ⅱ. Qu'est-ce que la sauvegarde et la restauration de Windows (Windows 7) ?
Sauvegarde et restauration Windows (Windows 7) est une fonction de sauvegarde d'image système introduite pour la première fois dans Windows Vista et poursuivie dans Windows 7/8/10. Elle permet de créer des sauvegardes complètes de l'ensemble de votre ordinateur, y compris le système d'exploitation, les applications, les paramètres et les fichiers. Une fois que vous avez créé une sauvegarde de l'image système, vous pouvez l'utiliser pour restaurer votre ordinateur s'il ne fonctionne plus correctement.
Sauvegarde et restauration (Windows 7) offre à chaque utilisateur deux options pour sauvegarder le système : L'une consiste à créer une image système, et l'autre à créer un disque de réparation du système. De plus, sur l'interface principale de Sauvegarde et restauration (Windows 7), vous pouvez voir qu'il y a deux colonnes "Sauvegarde" et "Restauration" pour vous permettre de sauvegarder ou de restaurer une image système.
Avant de commencer à utiliser la fonction Sauvegarde et restauration (Windows 7), vous devez définir les paramètres. Windows permet aux utilisateurs de personnaliser deux paramètres de sauvegarde, l'emplacement de la sauvegarde et le contenu de la sauvegarde.
Destination de la sauvegarde :
La raison pour laquelle la destination de la sauvegarde est importante est que vous devez toujours vous assurer que vos fichiers image de sauvegarde sont sûrs et accessibles. Selon la stratégie de sauvegarde 3-2-1, les utilisateurs doivent créer trois copies de sauvegarde et stocker la sauvegarde sur au moins deux types de supports de stockage. Un disque dur externe est considéré comme l'un des meilleurs emplacements pour stocker une image de sauvegarde.
Window Backup and Restore recommande aux utilisateurs de stocker l'image système sur un disque dur externe ou réseau. Vous pouvez choisir l'endroit où enregistrer votre sauvegarde pendant le processus d'installation.
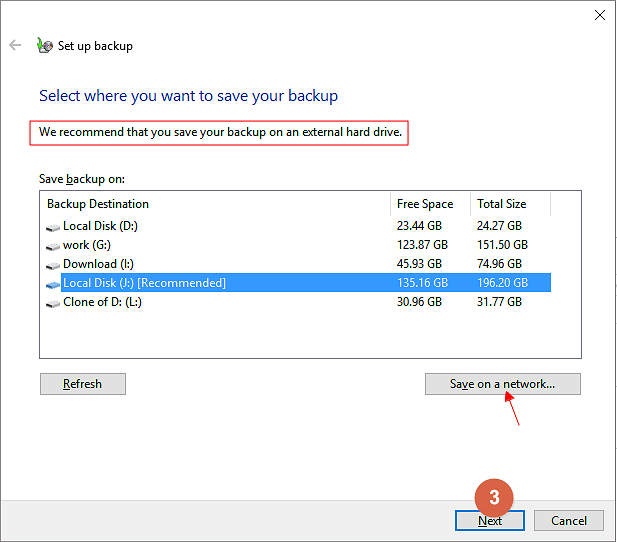
Contenu de sauvegarde:
Le contenu de la sauvegarde désigne les fichiers et les données que vous souhaitez sauvegarder. Lors de la création d'une image système, Windows sélectionne par défaut tous les fichiers système à sauvegarder. Sur cette base, si vous avez d'autres fichiers importants que vous souhaitez sauvegarder, vous pouvez choisir les fichiers à ajouter à la sauvegarde.
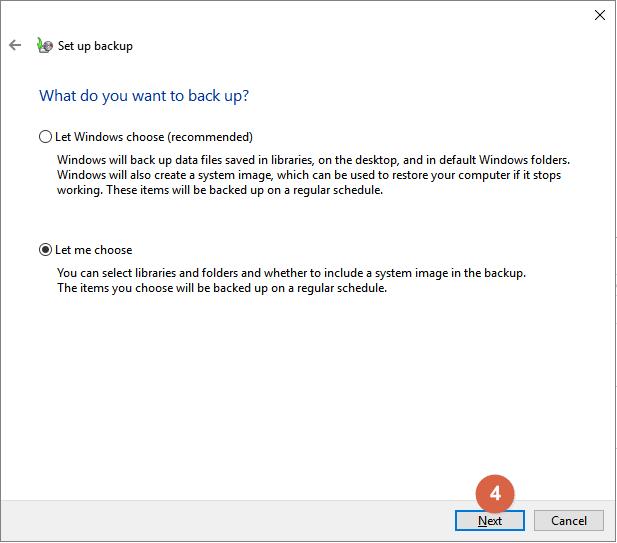
Ⅲ. Comment créer une image système avec sauvegarde et restauration de Windows
Une fois que vous avez configuré les paramètres de sauvegarde, vous pouvez commencer à créer une image système. Les étapes détaillées sont listées ci-dessous, et vous pouvez maintenant suivre le guide pour utiliser Sauvegarde et restauration (Windows 7).
S'applique à Windows 10/11
Étape 1. Allez dans le Panneau de configuration, sous Système et sécurité, cliquez sur Sauvegarde et restauration (Windows 7).
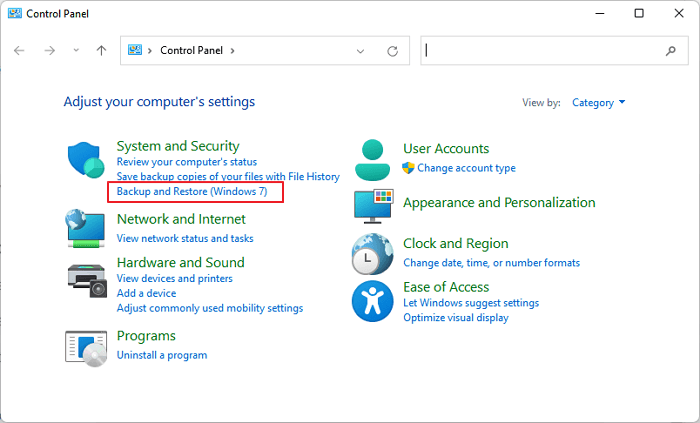
Étape 2. Tout d'abord, choisissez le type de sauvegarde que vous allez créer. Cliquez sur "Créer une image système" dans le panneau latéral gauche. Vous pouvez également commencer par cliquer sur "Configurer la sauvegarde" sur le côté droit. Une fois configurée, l'image système et les fichiers sélectionnés seront contenus dans la sauvegarde.
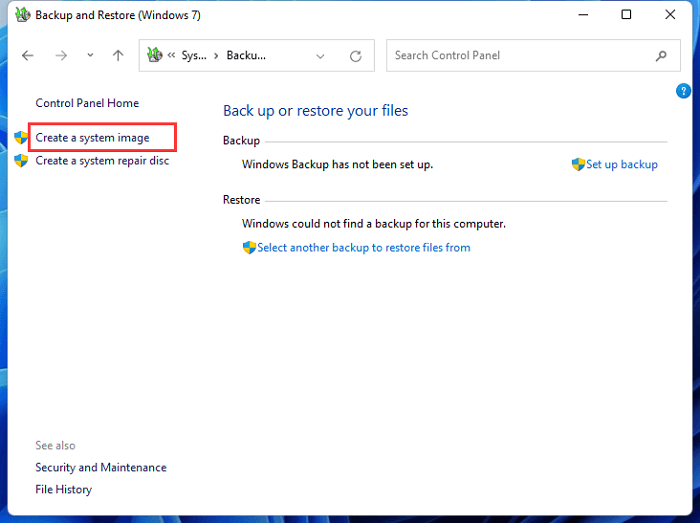
Étape 3. Tout d'abord, vous devez choisir où enregistrer la sauvegarde. Vous devez utiliser un disque dur externe comme destination de la sauvegarde. Le lecteur réseau et le DVD fonctionnent aussi parfaitement.
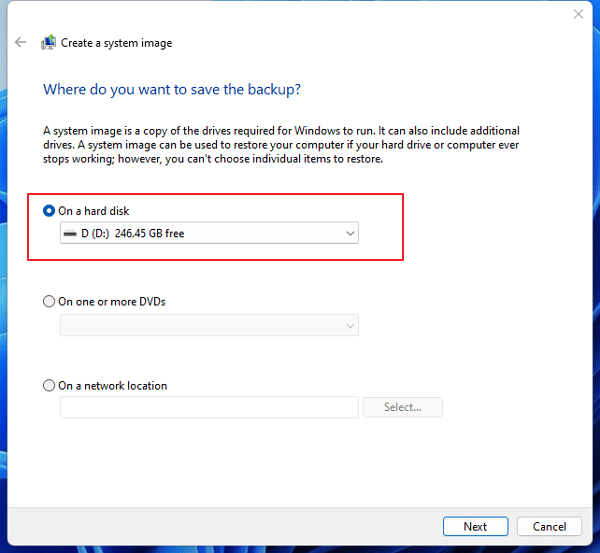
Étape 4. Cliquez sur le bouton Suivant pour continuer. Vous devez ensuite décider quel lecteur vous voulez inclure dans la sauvegarde. Ici, vous pouvez voir que la sauvegarde et la restauration choisissent la partition système par défaut, donc même si vous ne savez pas ce que l'image système doit contenir, ne vous inquiétez pas.
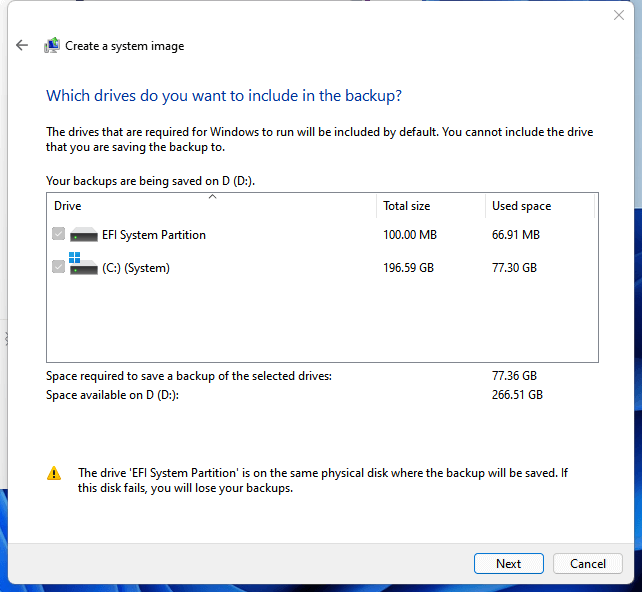
Étape 5. Cliquez sur "Suivant", et Windows vous demandera de confirmer les paramètres de sauvegarde. Vérifiez à nouveau, puis cliquez sur "Démarrer la sauvegarde" pour commencer à créer une image du système Windows.
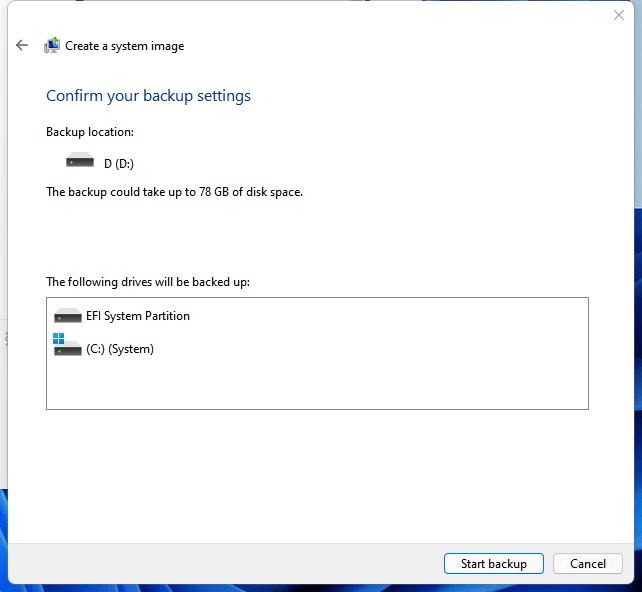
Ⅳ. Mieux et plus facilement : Comment créer une sauvegarde du système à l'aide d'EaseUS Todo Backup.
Nous avons mentionné que des outils intégrés à Windows et des outils tiers peuvent aider à créer une image système. L'avantage d'utiliser un outil tiers est que vous n'avez pas besoin d'être un expert en sauvegarde ou en informatique. EaseUS Todo Backup rend le processus de sauvegarde assez clair et simple. Il suffit de suivre le guide à l'écran. Vous pouvez créer une image système par vous-même.
Téléchargement sécurisé
Étape 1. Lancez EaseUS Todo Backup sur votre ordinateur, et cliquez sur Créer une sauvegarde sur la page d'accueil, puis sur le grand point d'interrogation pour sélectionner le contenu de la sauvegarde.

Étape 2. Pour sauvegarder votre système d'exploitation Windows, cliquez sur "OS" pour commencer la tâche de sauvegarde.

Étape 3. Les informations de votre système d'exploitation Windows et tous les fichiers et partitions liés au système seront automatiquement sélectionnés, vous n'avez donc pas besoin d'effectuer de sélection manuelle à cette étape. Ensuite, vous devrez choisir un emplacement pour enregistrer la sauvegarde de l'image système en cliquant sur la zone illustrée.

Étape 4. L'emplacement de sauvegarde peut être un autre lecteur local de votre ordinateur, un disque dur externe, un réseau, un cloud ou un NAS. En général, nous vous recommandons d'utiliser un disque physique externe ou un nuage pour conserver les fichiers de sauvegarde du système.

Étape 5. Des paramètres de personnalisation tels que l'activation d'un calendrier de sauvegarde automatique quotidien, hebdomadaire, mensuel ou en cas d'événement, et la réalisation d'une sauvegarde différentielle et incrémentielle sont disponibles dans le bouton Options si vous êtes intéressé. Cliquez sur " Sauvegarder maintenant ", et le processus de sauvegarde du système Windows commencera. La tâche de sauvegarde terminée s'affichera sur le côté gauche dans un style carte.

EN SAVOIR PLUS
Outre un disque dur externe, vous pouvez également sauvegarder Windows 10 sur un lecteur USB. Cliquez ici pour découvrir comment sauvegarder Windows 10 sur une clé USB de trois manières différentes.
Ⅴ. Quelle est la différence : Créer une sauvegarde du système vs créer un disque de réparation du système.
Les deux options de sauvegarde proposées par Windows ont des objectifs différents. Vous pouvez utiliser un disque de réparation du système pour résoudre des problèmes informatiques courants ou pour réinitialiser votre ordinateur. Alors que l'image système est principalement utilisée pour la protection des données et la récupération du système en cas d'urgence. Dans le contenu ci-dessus, nous avons présenté pourquoi et comment créer une sauvegarde du système d'exploitation Windows 10. Ici, dans cette partie, si vous trouvez qu'il est nécessaire de créer un disque de réparation du système, suivez le guide détaillé ci-dessous pour voir comment en créer un sur Windows 10/11.
Étape 1. Allez dans le Panneau de configuration, sous Système et sécurité, cliquez sur Sauvegarde et restauration (Windows 7).
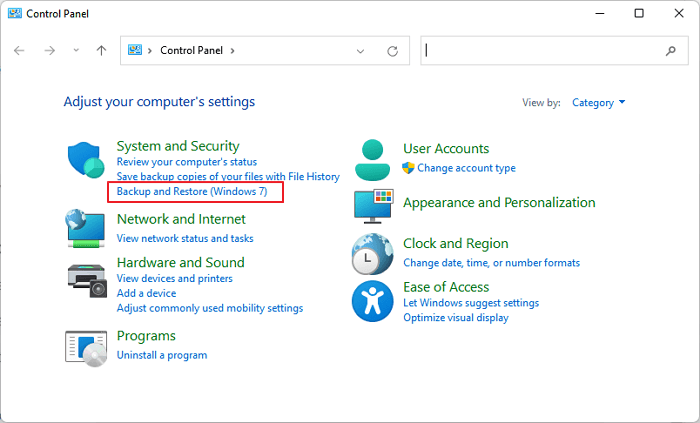
Étape 2. Choisissez "Créer un disque de réparation du système" dans le panneau latéral gauche. Si vous n'avez pas encore créé de sauvegarde d'image système, un message s'affiche pour vous en informer. Cliquez simplement sur "Créer une image système" et suivez l'assistant pour en créer une.
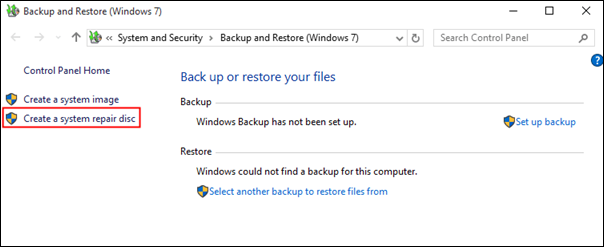
Étape 3. Insérez un CD ou un DVD vierge dans votre ordinateur, puis cliquez sur "Créer un disque". Windows commence immédiatement à graver sur le disque. Contrairement à la création d'un lecteur de récupération, la gravure d'un disque de réparation du système ne prend que quelques minutes car elle ne sauvegarde pas en même temps les fichiers système sur le disque. Veillez à conserver le disque de réparation dans un endroit sûr, car vous en aurez besoin en cas de problème avec votre ordinateur à l'avenir.
REMARQUE : Si vous êtes invité à insérer un disque d'installation Windows, cela signifie que les fichiers nécessaires à la création du disque de réparation du système sont introuvables sur votre ordinateur.
Outre le disque de réparation du système et la sauvegarde du système, les utilisateurs sont souvent confus au sujet d'une autre chose : le lecteur de récupération de Windows. Si vous faites également partie des novices confus, lisez l'article ci-dessous pour connaître la différence entre le disque de réparation du système et le lecteur de récupération.
Disque de réparation système ou lecteur de récupération : Identique ou non ?
Vous ne savez pas quoi faire du disque de réparation du système et du lecteur de récupération ? Ne vous inquiétez pas. Explorons tous les détails et apprenons à sauvegarder rapidement vos données avec EaseUS.

Ⅵ. Créer une sauvegarde de fichier - Utiliser l'historique des fichiers de Windows
L'image système Windows créée dans la partie précédente ne contient que le système d'exploitation et les programmes installés. Si vous souhaitez créer une sauvegarde de vos fichiers, vous devrez vous tourner vers l'historique des fichiers ou vers Sauvegarde et restauration (Windows 7). Nous allons nous concentrer ici sur la manière d'utiliser l'historique des fichiers pour sauvegarder vos données importantes sous Windows 10/11.
File History est un moyen simple et efficace de sauvegarder vos données, notamment vos photos, vidéos, musiques, documents, etc. Même si vous n'avez jamais utilisé File History auparavant, vous pouvez vous lancer rapidement en suivant les étapes ci-dessous.
Avant de commencer :
- Connectez un disque dur externe ou un lecteur flash USB à votre ordinateur. Le disque doit avoir suffisamment d'espace pour stocker vos données de sauvegarde.
- Si vous effectuez une sauvegarde sur un disque dur externe, nous vous recommandons de connecter le disque directement à votre ordinateur au lieu de le connecter à un hub USB.
- Si vous ne disposez pas d'un disque dur externe, vous pouvez également sauvegarder vos fichiers sur un emplacement réseau ou sur OneDrive.
Vous pouvez maintenant suivre les étapes ci-dessous pour sauvegarder des fichiers avec l'historique des fichiers de Windows :
Étape 1. Allez dans Panneau de configuration > Système et sécurité > Historique des fichiers.
Si vous ne voyez pas l'option Historique des fichiers, c'est probablement parce que vous n'êtes pas dans l'affichage Petites icônes ou Grandes icônes. Dans ce cas, cliquez sur la flèche vers le bas dans le coin supérieur droit de la fenêtre du Panneau de configuration et sélectionnez soit Petites icônes, soit Grandes icônes.
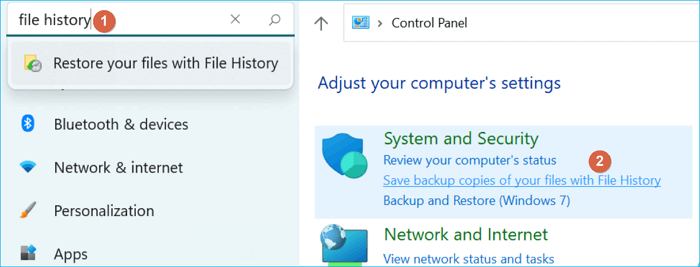
Étape 2. Dans le panneau latéral gauche, cliquez sur "Activer" pour activer l'historique des fichiers s'il ne l'est pas déjà.
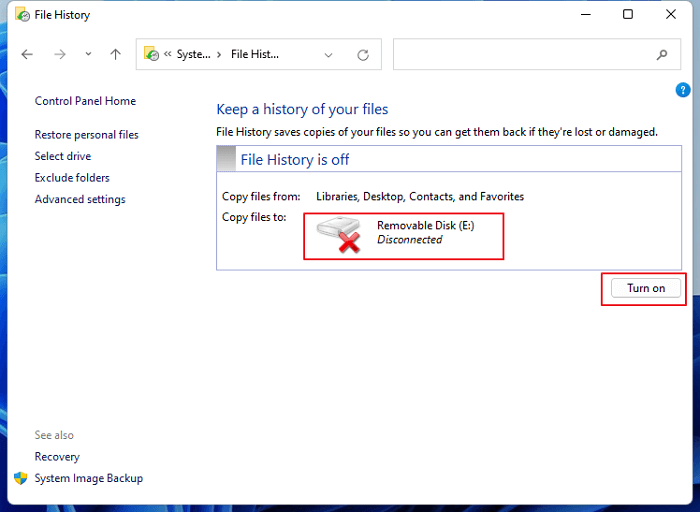
Étape 3. L'historique des fichiers sauvegardera automatiquement les fichiers des dossiers Bibliothèques, Bureau, Contacts et Favoris. Si vous voulez ajouter d'autres dossiers à la liste, cliquez sur "Ajouter un dossier" et choisissez le dossier que vous voulez ajouter.
Avis : Dans la dernière version de Windows 11, Microsoft ne donne pas aux utilisateurs le pouvoir d'ajouter un dossier. Vous ne pouvez sauvegarder que les dossiers par défaut dans l'historique des fichiers de Windows 11.
Étape 4. Pour modifier l'emplacement où l'historique des fichiers enregistre les sauvegardes, cliquez sur "Sélectionner le lecteur" et choisissez un nouvel emplacement.
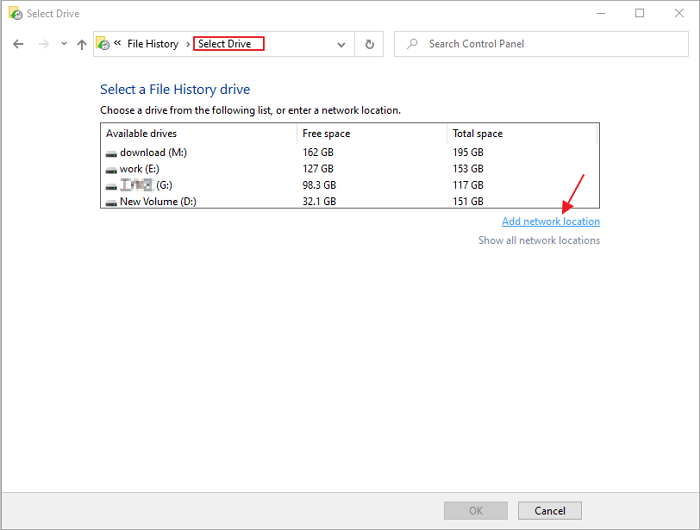
Étape 5. Pour modifier la fréquence de sauvegarde des fichiers, cliquez sur la flèche vers le bas à côté de "Sauvegarder les modifications" et sélectionnez la fréquence d'exécution de File History. Le paramètre par défaut est Toutes les heures, mais vous pouvez également choisir Toutes les 10 minutes, Toutes les 15 minutes, Toutes les 20 minutes, Toutes les 30 minutes, ou d'autres options.
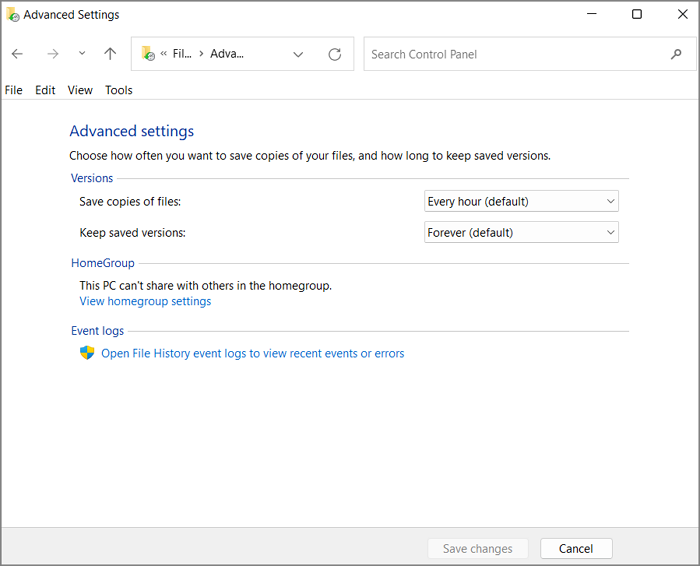
Étape 6. Pour modifier la durée de conservation des sauvegardes de File History, cliquez sur la flèche vers le bas à côté de "Conserver les versions enregistrées" et sélectionnez la durée pendant laquelle vous souhaitez que File History conserve les sauvegardes. Le paramètre par défaut est Toujours, mais vous pouvez également choisir jusqu'à ce que l'espace soit nécessaire, 3 mois, 6 mois, 9 mois ou 1 an.
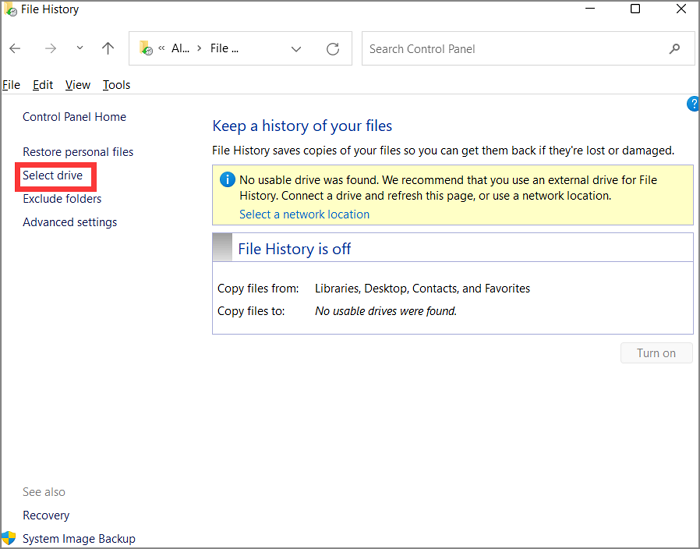
Étape 7. Pour exclure certains fichiers de la sauvegarde, cliquez sur "Exclure les dossiers" et ajoutez les dossiers que vous souhaitez exclure.
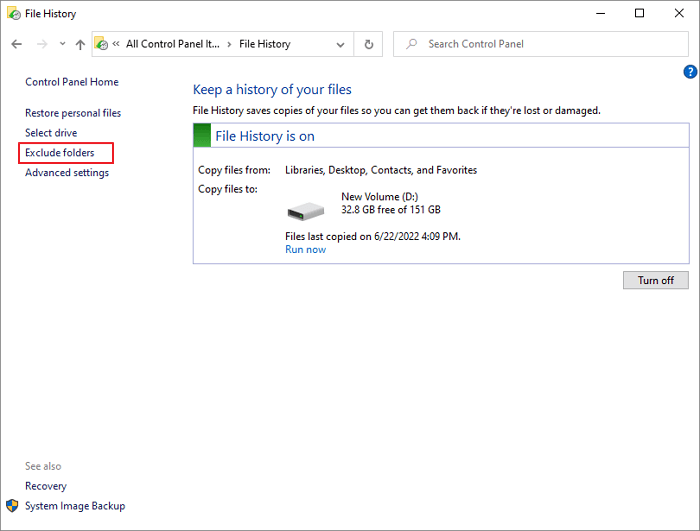
Étape 8. Lorsque vous avez terminé vos modifications, cliquez sur "Enregistrer les modifications".
Ⅶ. Créer une sauvegarde automatique des fichiers - 3 façons
- L'emplacement de sauvegarde le plus courant est le disque dur externe, tandis qu'il existe un choix de destination de sauvegarde nouvellement soulevé - le lecteur cloud. Lisez donc le guide suivant pour apprendre à sauvegarder automatiquement Windows 10 vers OneDrive - le disque en nuage de Microsoft.
- La création de fichiers de sauvegarde est nécessaire mais peut également causer des problèmes d'espace de stockage - trop de fichiers de sauvegarde occupent votre espace disque. Existe-t-il une solution ? Oui, vous pouvez choisir de créer une sauvegarde incrémentielle - ce qui signifie ne sauvegarder que les fichiers ajoutés pour économiser de l'espace.
Une fois que vous avez configuré la sauvegarde de File History, elle sauvegarde les dossiers sélectionnés sur votre disque de sauvegarde à une fréquence définie. Cependant, File History ne permet aux utilisateurs de sauvegarder qu'un nombre limité de dossiers, ce qui signifie que vous pourriez avoir des difficultés à sauvegarder toutes les données importantes avec File History. Il est donc recommandé d'utiliser une alternative. EaseUS Todo Backup est l'une des meilleures alternatives que vous devriez essayer. Voici les raisons pour lesquelles nous recommandons cet outil :
- Contenu de sauvegarde flexible, plus de dossiers pris en charge par l'historique des fichiers
- Plus d'options de sauvegarde : sauvegarde incrémentielle, sauvegarde lors de certains événements, etc.
- Plus de choix de destinations de sauvegarde : disque local, disque en nuage et NAS.
- Offrir à chaque utilisateur 250 Go d'espace cloud EaseUS GRATUIT (basé sur le service AWS)
Après avoir pris connaissance de ce que vous pouvez obtenir d'EaseUS Todo Backup, vous pouvez télécharger et installer ce logiciel de sauvegarde gratuit et l'essayer.
Téléchargement sécurisé
Quelles sont les trois façons de sauvegarder automatiquement les fichiers Windows ?
1. Historique des fichiers - Sauvegarde les différentes versions des fichiers sélectionnés afin que vous puissiez les restaurer à une version antérieure.
2. Sauvegarde et restauration (Windows 7) - Outre la création d'une image système, vous pouvez également personnaliser le contenu de la sauvegarde en ajoutant des dossiers supplémentaires.
3. EaseUS Todo Backup - Il s'agit d'un outil de sauvegarde tiers qui offre davantage d'options de sauvegarde. Les utilisateurs sont en mesure de sauvegarder plus de données et d'établir un calendrier plus flexible avec cet outil.
EN SAVOIR PLUS
Vous savez maintenant que vous disposez de trois méthodes pour créer une sauvegarde automatique des fichiers. Mais quelles sont les différences entre ces trois méthodes, et comment exécuter chaque méthode ? Cliquez ici pour découvrir comment sauvegarder automatiquement des fichiers sur un disque dur externe de 3 manières différentes.
Ⅷ. Comment restaurer à partir d'une sauvegarde dans Windows 10 ?
Les fichiers de sauvegarde créés par les fonctions intégrées de Windows peuvent également être restaurés par ces deux utilitaires. Selon le type de sauvegarde créé par l'utilisateur, il existe généralement deux scénarios de restauration des sauvegardes : l'un consiste à restaurer les fichiers, et l'autre à restaurer le système. Dans cette partie, nous allons vous dire comment restaurer des fichiers de sauvegarde sur Windows 10.
Restaurer des fichiers spécifiques
Sauvegarde et restauration (Windows 7) peut être considéré comme le centre de restauration de la sauvegarde de Windows. Que vous ayez créé une sauvegarde avec l'historique des fichiers ou avec Sauvegarde et restauration (Windows 7), vous devez vous rendre ici pour effectuer une restauration de sauvegarde.
1. Restauration Sauvegarde et restauration (Windows 7) Sauvegarde
Étape 1. Allez dans Panneau de configuration > Système et sécurité > Sauvegarde et restauration (Windows 7).
Étape 2. Dans le panneau latéral gauche, cliquez sur "Restaurer mes fichiers".
Étape 3. Cliquez sur le bouton Parcourir les fichiers.
Étape 4. Parcourez la sauvegarde et choisissez les fichiers spécifiques que vous souhaitez restaurer. Cliquez ensuite sur Ajouter des fichiers.
Étape 5. Cliquez maintenant sur Parcourir les dossiers, parcourez la sauvegarde, choisissez les dossiers spécifiques que vous souhaitez restaurer, cliquez sur Ajouter des dossiers, et enfin cliquez sur le bouton Suivant.
Étape 6. Vous pouvez demander à l'utilitaire de sauvegarde et de restauration de restaurer les fichiers sélectionnés à leur emplacement d'origine ou à un nouvel emplacement. Pour enregistrer les fichiers récupérés dans un nouvel emplacement, sélectionnez Dans l'emplacement suivant et indiquez l'emplacement souhaité.
Étape 7. Cliquez sur le bouton Restaurer et enfin cliquez sur Terminer.
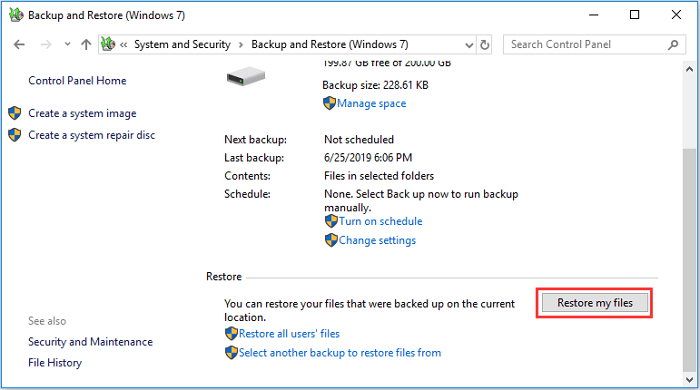
Restaurer l'image système
Vous devez aller dans Paramètres > Mise à jour et sécurité > Récupération pour restaurer une image système. Dans la section Démarrage avancé, à droite, cliquez sur le bouton Redémarrer maintenant sous Démarrage avancé. Les utilisateurs de Windows 11 doivent ouvrir Paramètres > Système > Récupération, puis cliquer sur le bouton Redémarrer maintenant en regard de Démarrage avancé.
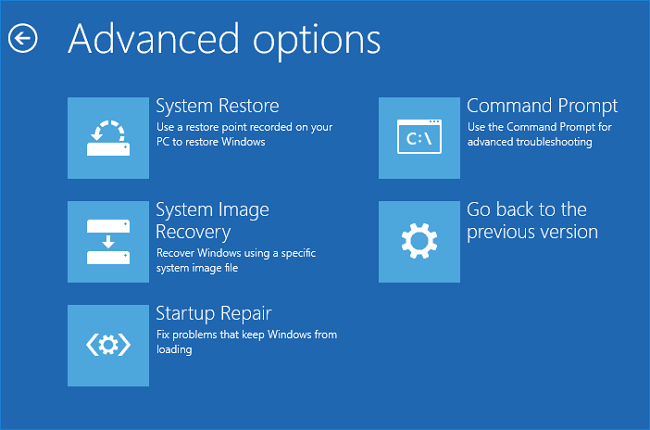
EN SAVOIR PLUS
Outre la restauration d'une sauvegarde créée par les utilitaires intégrés de Windows, vous pouvez souhaiter restaurer des fichiers de sauvegarde créés par d'autres outils. Cliquez ici pour découvrir le guide complet pour récupérer fichier supprimé sous Windows.
Ces informations vous-ont elles été utiles ?
Articles associés
-
Guide complet de la récupération d'images système sous Windows 11/10/8.1/7
![author icon]() Lionel/Aug 12, 2025
Lionel/Aug 12, 2025 -
(Guide 2025) Qu'est-ce que image disque ? Comment créer image disque?
![author icon]() Lionel/Sep 16, 2025
Lionel/Sep 16, 2025 -
Créer une clé USB de récupération de Windows 10 (y compris Windows 11, 8.1, 7)
![author icon]() Nathalie/Aug 12, 2025
Nathalie/Aug 12, 2025 -
(2025) Sauvegarde et restauration de cartes SD sur Android, PC et Raspberry Pi
![author icon]() Nathalie/Sep 16, 2025
Nathalie/Sep 16, 2025