Sommaire
Cette page se concentre sur la façon de sauvegarder la carte SD vers Google Photos sur les téléphones Android. Si certains d'entre vous constatent que les photos de votre carte SD n'apparaissent pas dans Google Photos, ne vous inquiétez pas.
Suivez les instructions de cette page et apprenez comment sauvegarder et synchroniser ou mettre à jour vos photos/vidéos depuis une carte SD/micro SD externe ou une carte TF sur votre téléphone Android vers Google Photos maintenant.
| Des solutions viables | Dépannage étape par étape |
|---|---|
| 1. Sauvegarde de la carte SD |
Ouvrez l'application Paramètres sur votre téléphone...Étapes complètes |
| 2. Télécharger les photos | Débranchez et retirez la carte SD en toute sécurité...Étapes complètes |
| 3. Sauvegarder tout sur la carte SD | Pour la première fois, vous utilisez EaseUS Todo ...Étapes complètes |
Pourquoi les photos de ma carte SD ne s'affichent-elles pas dans Google Photos ?
"J'ai sauvegardé mes photos et vidéos sur une carte SD externe sur le Samsung Galaxy 20. J'ai activé la fonction de sauvegarde et de synchronisation de Google Photos et j'ai essayé de télécharger mes photos dans l'application Google Photos. Mais rien n'apparaît dans Google Photos. Mes photos sont toujours sur la carte SD.
Pourquoi ? Existe-t-il un moyen de sauvegarder tout ce qui se trouve sur ma carte SD dans Google Photos ?"
L'application Google Photos, connue sous le nom d'application de stockage en nuage pour Android, est populaire parmi les utilisateurs d'Android. Elle permet aux utilisateurs d'Android de sauvegarder gratuitement des photos et des vidéos locales (16Mp-1080pHD). Cependant, certains utilisateurs d'Android signalent qu'ils ne peuvent pas accéder à leurs photos et les voir sur Google Photos, et ils ne savent pas pourquoi.
Il y a deux raisons principales qui peuvent vous empêcher de sauvegarder votre carte SD dans Google Photos ou d'accéder aux fichiers dans cette application :
- La version d'Android est trop ancienne, seuls Android 6.0 et plus fonctionnent.
- La carte SD n'est pas montée comme mémoire interne.
- Le processus de sauvegarde ne se termine pas ou échoue.
Avec ces problèmes, vous devrez relancer la tâche de sauvegarde de SD vers Google Photos. Et suivez les guides ci-dessous pour la réaliser par vous-même.
Partie 1. Comment sauvegarder la carte SD dans Google Photos
Nous avons rassemblé ici trois outils fiables - deux proviennent de support.google.com et un de l'équipe de support d'EaseUS - pour vous aider à sauvegarder intégralement les photos, les vidéos et même tout ce qui se trouve sur la carte SD dans Google Photos.
Choisissez-en un et suivez le guide pour commencer à protéger les fichiers importants de votre carte SD Android dès maintenant :
#Méthode 1. Utiliser Google Photos Backup and Sync pour sauvegarder la carte SD
#Méthode 2. Transférer des photos sur Google Photos depuis votre ordinateur
#Méthode 3. Sauvegarder tout sur la carte SD
- Conseil
- Notez que Google Photos ne peut sauvegarder que les photos et vidéos présentes sur votre carte SD et vos appareils.
- Si vous avez tendance à sauvegarder tout ce qui se trouve sur votre carte SD sur un lecteur en nuage, suivez la méthode 3 pour vous aider.
Méthode 1. Utiliser Google Photos Backup and Sync pour sauvegarder la carte SD
Avant de commencer : Vérifiez si la carte SD est détectée
Étape 1. Ouvrez l'application Paramètres sur votre téléphone.
Étape 2. Appuyez sur Stockage et USB.
Étape 3. Vérifiez si votre carte SD se trouve dans la section "Stockage du périphérique" ou "Stockage portable".
Si vous voyez votre carte, continuez avec les étapes ci-dessous. Si ce n'est pas le cas, débranchez votre carte SD et réinsérez-la dans votre téléphone, en la paramétrant comme stockage "portable" ou "interne" avec notification par popup.
Sauvegarde des photos de la carte SD vers Google Photos via Backup & Sync
Étape 1. Ouvrez l'application Google Photos sur votre appareil Android.
Étape 2. En haut à gauche, touchez l'icône "menu" avec trois lignes horizontales.
Étape 3. Sélectionnez "Paramètres > Sauvegarde et synchronisation".
Si elle n'est pas activée, activez-la.
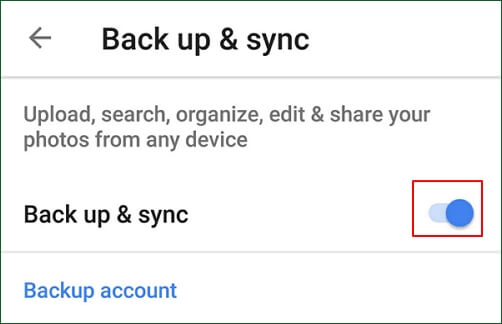
Étape 4. Appuyez sur "Choisir les dossiers à sauvegarder..." et sélectionnez le dossier de photos de la carte SD comme DICM que vous voulez sauvegarder.
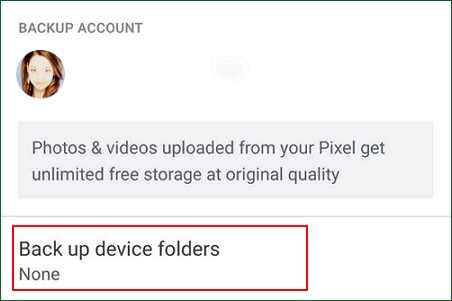
Attendez que le processus de sauvegarde soit terminé.
Méthode 2. Transférer des photos vers Google Photos depuis l'ordinateur
L'autre solution que vous pouvez essayer est de connecter la carte SD de votre téléphone Android à votre ordinateur et de télécharger les photos et les vidéos sur Google Photos.
Voici les étapes :
Étape 1. Débranchez et retirez en toute sécurité la carte SD de votre téléphone Android.

Étape 2. Visitez photos.google.com dans un navigateur sur votre ordinateur.
Étape 3. Cliquez sur "Photo", puis sur l'icône "Télécharger" dans le menu supérieur droit.
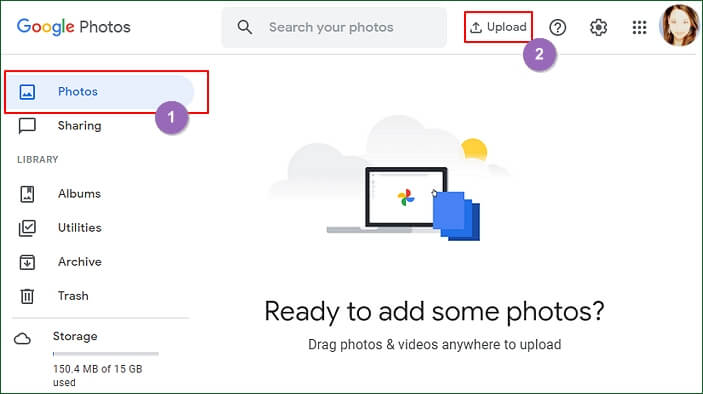
Étape 4. Cliquez sur "Ordinateur", puis sélectionnez les photos de votre carte SD à télécharger.
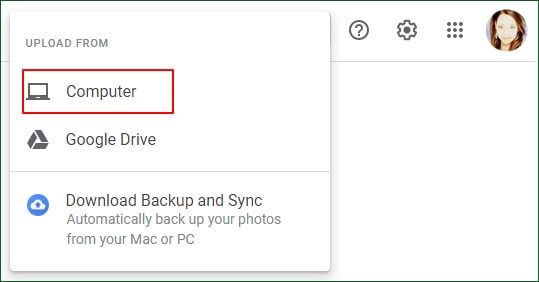
Attendez que le processus soit terminé. Après cela, vous pouvez ouvrir l'application Google Photos pour vérifier les photos de votre carte SD.
Si vous avez tendance à vider ou à libérer de l'espace sur votre carte SD, n'oubliez pas de désactiver ou d'éteindre la fonction Sauvegarde et synchronisation de votre téléphone avant de supprimer des photos.
Méthode 3. Sauvegarder de tout ce qui se trouve sur la carte SD vers Google Drive
Comme Google Photos ne dispose que de l'option de sauvegarde des photos et des vidéos, si vous avez d'autres fichiers importants comme des contacts ou des documents locaux sur votre carte, ils ne peuvent pas être sauvegardés sur ce disque cloud.
Pour sauvegarder tout ce qui se trouve sur votre carte SD, suivez ce lien pour obtenir de l'aide : Sauvegarde de la carte Micro SD.
Mais si vous souhaitez toujours sauvegarder entièrement les données de votre carte SD vers un Cloud, vous pouvez essayer Google Drive. Pour sauvegarder une carte SD vers Google Drive, vous avez deux possibilités :
- Sauvegarder manuellement la carte SD Android sur Google Drive sur votre téléphone.
- Sauvegarder toutes les données de la carte SD sur Google Drive en une seule fois.
Ici, nous allons vous montrer la dernière méthode, qui est plus efficace et plus facile. Logiciel de sauvegarde de fichiers fiable - EaseUS Todo Backup peut sauvegarder un nombre illimité de fichiers vers Google Drive en une seule fois.
Voici les étapes à suivre pour sauvegarder toutes les données de votre carte SD vers Google Drive sur votre ordinateur :
Étape 1. Ouvrez EaseUS Todo Backup et choisissez « Ajouter une sauvegarde » sur la page d'accueil, cliquez sur « Sélectionner le contenu ».

Étape 2. Si vous voulez sauvegarder votre disque, cliquez simplement sur « Disque » pour commencer la sauvegarde.

Étape 3. EaseUS Todo Backup vous offre des options. Vous pouvez choisir de sauvegarder un disque entier ou une certaine partition selon vos besoins. Puis cliquez sur « OK ».

Étape 4. Sélectionnez la destination où vous souhaitez enregistrer la sauvegarde. Vous pouvez choisir d'enregistrer le disque sur un lecteur local ou sur un NAS.

Étape 5. Cliquez sur « Sauvegarder maintenant », une fois le processus de sauvegarde terminé, vous pouvez cliquer avec le bouton droit de la souris sur l'une des tâches pour gérer plus avant votre sauvegarde, comme la récupérer, créer une sauvegarde incrémentielle, etc.

Outre la sauvegarde de la carte SD, EaseUS Todo Backup peut protéger entièrement le système d'exploitation et les données de votre ordinateur grâce aux fonctions suivantes :
- Sauvegarder de Windows 10 sur une clé USB
- Copier automatique des fichiers d'un dossier à un autre
- Sauvegarder des fichiers sur OneDrive
- Cloner et mettre à niveau un disque sans réinstaller Windows
- Migrer Windows 10 vers un SSD
Partie 2. Conseil bonus - Comment transférer des photos de la mémoire interne vers la carte SD ?
Certains d'entre vous peuvent également vouloir apprendre à déplacer des photos de la mémoire interne vers une carte SD externe. Et c'est là-dessus que nous allons nous pencher.
Voici les étapes à suivre pour déplacer et transférer des photos de la mémoire interne vers une carte SD externe :
Étape 1. Sur le téléphone Android, tapez sur "Mes fichiers".
Étape 2. Appuyez sur "Stockage interne" et ouvrez le dossier DCIM.
Étape 3. Appuyez sur "Appareil photo", appuyez longuement pour sélectionner les photos ou le dossier d'images dans ce dossier.
Étape 4. Appuyez sur le bouton Déplacer et naviguez dans le menu des fichiers, puis appuyez sur "Carte SD".
Étape 5. Appuyez sur le dossier DCIM et appuyez sur "Terminé".
S'il n'y a pas de dossier DCIM sur la carte SD, créez-en un et nommez-le "DCIM".
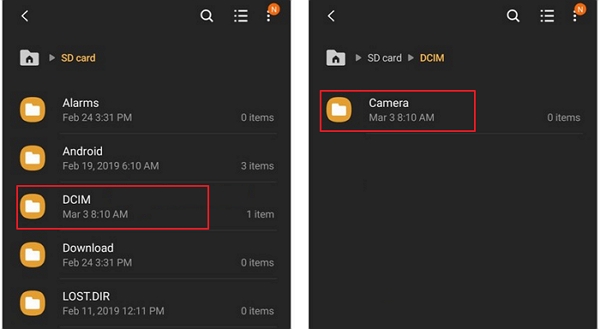
Conclusion
Sur cette page, nous avons appris pourquoi les photos de la carte SD ne s'affichent pas dans Google Photos et nous avons fourni 2 méthodes fiables pour vous aider à sauvegarder entièrement les photos et vidéos de la carte SD d'Android dans Google Photos.
Notez que si vous souhaitez créer une sauvegarde complète de votre carte SD en une seule fois, vous pouvez également essayer de sauvegarder sur un lecteur en nuage comme Google Drive. EaseUS Todo Backup, avec sa fonction de sauvegarde mature, peut vous aider.
Quel que soit le moyen que vous choisissez pour sauvegarder SD. Il est temps que vous preniez des mesures pour protéger vos propres fichiers.
Cette page vous a-t-elle été utile ? Votre soutien est très important pour nous !de

EaseUS Todo Backup
EaseUS Todo Backup est une solution de sauvegarde de données professionnelle et fiable, capable de sauvegarder des fichiers, dossiers, disques, données d'applications et de créer une image complète du système. Il permet également de cloner facilement un HDD/SSD, de transférer le système vers un matériel différent et de créer des disques de démarrage WinPE bootables.
-
Mis à jour par
Lionel est passionné de technologie informatique, il fait partie de l'équipe EaseUS depuis 8 ans, spécialisé dans le domaine de la récupération de données, de la gestion de partition, de la sauvegarde de données.…Lire la bio complète
EaseUS Todo Backup

Outil de sauvegarde intelligent pour vos fichiers, disques, applications et ordinateur entier.
Clusters de Thématiques
Sujets intéressants




