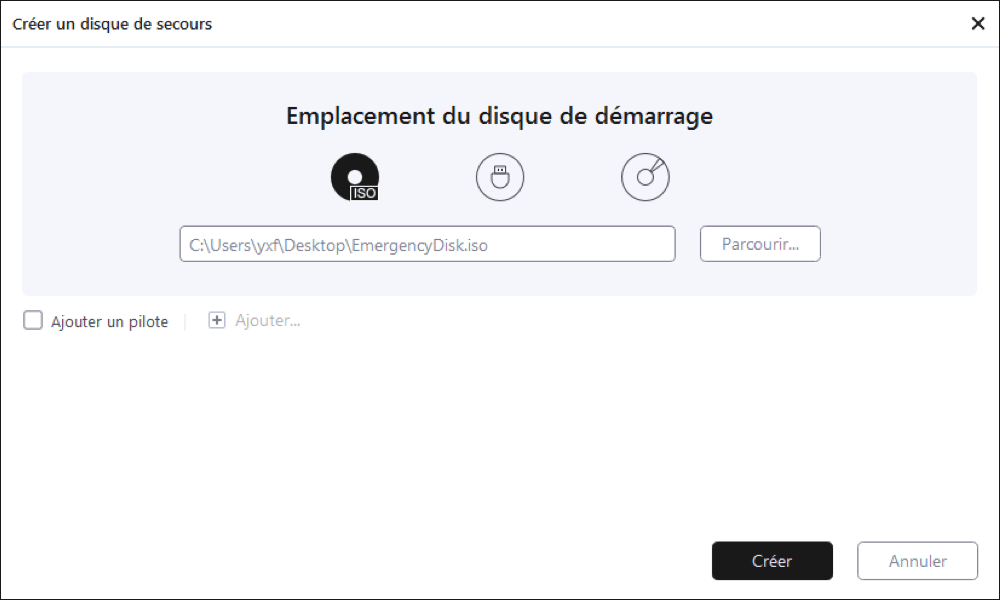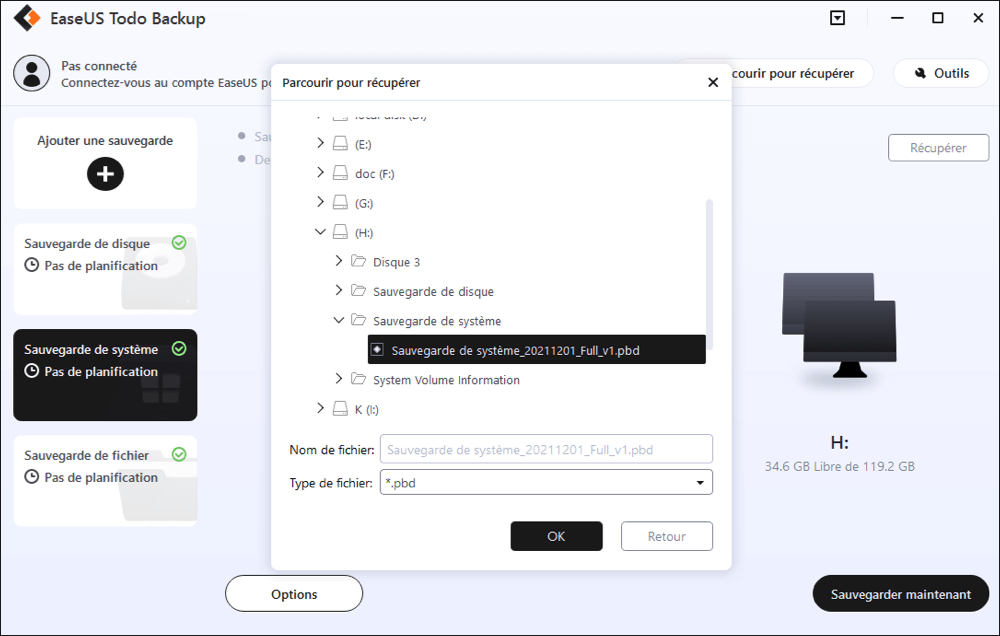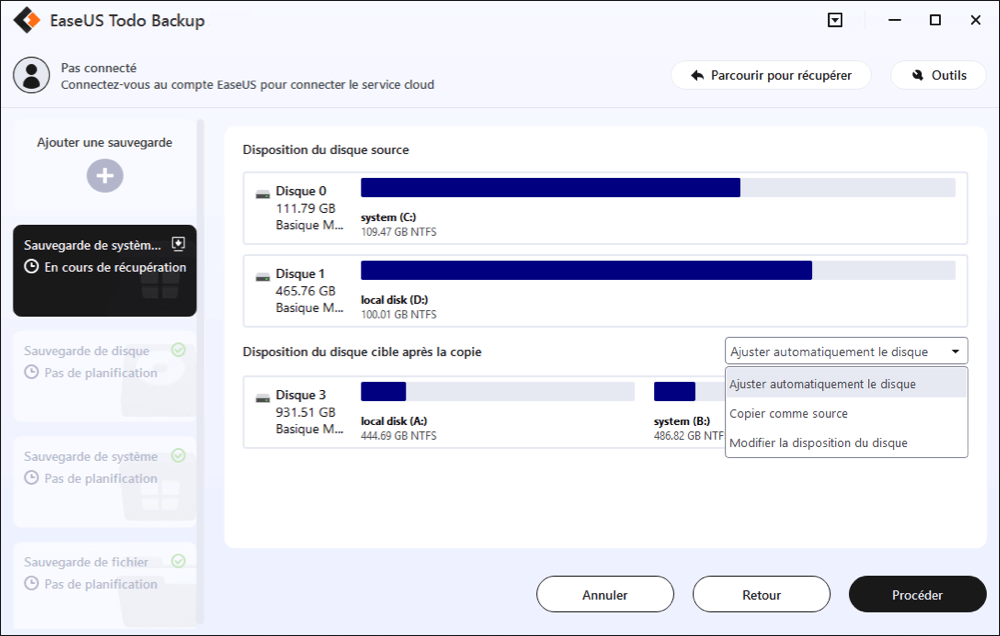Vous recherchez un guide complet pour sauvegarder Windows 10 et restaurer l'image système sur différents ordinateurs ? Sur cette page, vous apprendrez comment créer une image système dans Windows 10/8/7 et la restaurer sur un nouvel ordinateur sans réinstallation.
Alors comment faire ? Suivez le guide complet ici pour vous aider :
| Navigation dans le contenu | Dépannage étape par étape |
|---|---|
| Préparation : Préparez-vous au transfert de système | Vérifier le mode de démarrage du nouveau PC, sauvegarder le système Windows...Étapes complètes |
| Comment créer et restaurer une image système | Sauvegarde ou copie des données importantes du PC cible...Étapes complètes |
| Pourquoi ne pas recommander la sauvegarde et la restauration de Windows | Comparé aux logiciels de sauvegarde, le service Sauvegarde et restauration de Windows a des limites...Étapes complètes |
Une image système Windows peut-elle être utilisée sur un autre ordinateur ?
Existe-t-il un moyen efficace de restaurer une image système sur un autre ordinateur aussi facilement que de restaurer une image fichier sur un ordinateur différent ? Si une personne s'y connaît en informatique, elle répondra certainement "NON".
La raison en est que les paramètres de configuration d'un autre ordinateur peuvent être différents de ceux de votre PC actuel. En outre, le système d'exploitation exige que l'ordinateur comprenne certains pilotes, sans lesquels l'ordinateur ne pourra pas démarrer correctement.
Pouvez-vous donc créer et restaurer une image système sur un ordinateur différent ? Oui ! Avec l'aide d'un logiciel de sauvegarde pour Windows fiable, il est possible de transférer le système d'exploitation sur un nouvel ordinateur.
Préparatifs : Préparez-vous à transférer le système sur un autre PC
Vous voulez peut-être savoir ce dont vous aurez besoin pour préparer la migration du système vers un autre ordinateur différent. Vous trouverez ci-dessous une liste qui vous permettra de vous préparer à cette tâche :
- Confirmer que le nouveau PC supporte le même mode de démarrage que l'ancien PC
- Télécharger le logiciel de sauvegarde de Windows
- Préparer un disque dur externe
Notez que les conseils énumérés sont trois points clés qui déterminent si vous pouvez créer et restaurer avec succès une image système sur un nouvel ordinateur. Suivez ces conseils pour que tout soit prêt dès maintenant :
#1. Confirmer que le nouveau PC supporte le même mode de démarrage que l'ancien PC
La carte mère de votre nouvel ordinateur doit supporter le même mode de démarrage que votre ordinateur source. Vous pouvez suivre pour vérifier les modes de démarrage sur vos deux PC :
Redémarrez le PC et maintenez F2/F8/Del pour entrer dans le BIOS > Allez dans le menu de démarrage et vérifiez le mode de démarrage : Legacy ou UEFI.
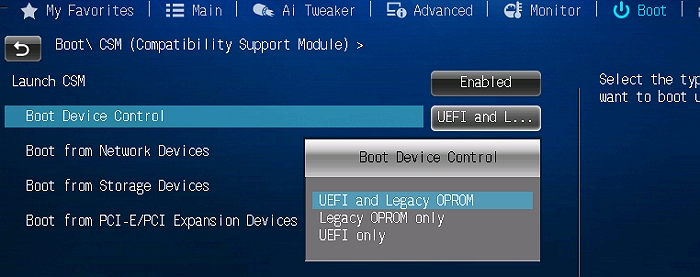
En un mot, le mode de démarrage du BIOS dans le nouvel ordinateur doit être le même que celui de votre PC actuel :
- Mode BIOS : Legacy - Mode BIOS : Legacy
- Mode BIOS : UEFI - Mode BIOS : UEFI
IMPORTANT : Si votre ordinateur est trop vieux et qu'il ne prend pas en charge le mode de démarrage UEFI, vous devrez changer d'ordinateur. La plupart des nouveaux ordinateurs prennent en charge les modes de démarrage Legacy et UEFI et vous n'avez pas à vous en préoccuper.
#2. Télécharger le logiciel de sauvegarde de Windows
Le logiciel professionnel de sauvegarde du système - EaseUS Todo Backup peut vous aider. Sa fonction de transfert de système peut effectuer la tâche de sauvegarde et de transfert du système, rendant le système Windows amorçable sur le nouvel ordinateur en transférant ensemble les pilotes nécessaires.
#3. Préparer un disque dur externe
Il est également important que vous disposiez d'un disque dur externe suffisamment grand pour sauvegarder l'image du système Windows afin de transférer le système d'exploitation sur un nouvel ordinateur. Voici les étapes que vous pouvez suivre pour préparer le disque dur externe :
Étape 1. Préparez un disque dur externe vide avec suffisamment d'espace.
La capacité du disque dur externe doit être supérieure à celle du lecteur du système C.
Étape 2. Ouvrez le Gestionnaire de disques et créez deux partitions sur votre disque dur externe.
La première partition est FAT32 et la seconde est NTFS (plus grande que votre disque système).

Après avoir préparé toutes les choses, vous pouvez suivre le tutoriel ci-dessous pour commencer à créer et restaurer une image système comme Windows 10 sur votre nouvel ordinateur.
Tutoriel : Comment créer et restaurer une image système sur un autre ordinateur ?
S'applique à : Transférer Windows 10/8/7, voire Windows XP/Vista, sur un nouvel ordinateur sans réinstallation.
Cette partie répond à la question "Comment créer une image système dans Windows 10" et "Comment restaurer une sauvegarde de Windows 10 sur un autre ordinateur". Suivez le guide tutorial ici pour rendre votre système Windows actuel amorçable sur un autre ordinateur :
- Sauvegarde des données
- Créer et restaurer une image système (Windows 10) sur un nouvel ordinateur
- Rendre le système transféré amorçable sur le nouvel ordinateur
Dans ce qui suit, nous allons prendre Windows 10 comme exemple pour vous montrer le processus complet de sauvegarde et de transfert du système vers un autre ordinateur. C'est parti !
#1. Sauvegarde ou copie des données importantes du PC cible vers le disque dur externe
Le processus de transfert du système réécrira tout ce qui se trouve sur le disque système C, ce qui entraînera certainement une perte de données.
Par conséquent, si vous avez des données importantes enregistrées sur le disque de votre système informatique cible, nous vous suggérons de les copier et de les enregistrer sur un périphérique de stockage externe en guise de sauvegarde à l'avance.
#2. Créer et restaurer une image système (Windows 10) sur un nouvel ordinateur
Maintenant, vous pouvez appliquer EaseUS Todo Backup pour créer un disque de démarrage, créer une image système et restaurer l'image système sur un autre ordinateur sans limites.
Tutoriel : Créer et restaurer une image système Windows sur un autre ordinateur
Étape 1. Créer un disque d'urgence sur USB
1. Connectez un lecteur flash USB ou un disque dur externe vide (avec plus de 100 Go d'espace) à votre PC.
Remarque : Initialisez le disque dur USB ou externe en tant que MBR, et créez deux partitions : définissez la première partition en tant que FAT32 et la seconde partition en tant que NTFS.
2. Exécutez EaseUS Todo Backup et cliquez sur "Outils" > "Créer un disque de secours".
3. Choisissez USB comme emplacement du disque pour créer le disque d'urgence et cliquez sur "Créer".
Le disque amorçable vous aidera à démarrer l'ordinateur et à transférer l'image système vers le nouveau PC.
Étape 2. Créer une image de sauvegarde du système sur l'ordinateur source
1. Cliquez sur "OS" sur la page principale et Windows OS sera sélectionné par défaut.
2. Choisissez la deuxième partition du lecteur USB qui contient le disque de secours pour sauvegarder l'image système.
Vous pouvez également enregistrer l'image de sauvegarde du système sur un autre disque externe vide (qui doit être égal ou supérieur au lecteur C du système).
3. Cliquez sur "Sauvegarder maintenant" pour commencer à créer une image de sauvegarde du système sur le périphérique cible.
Étape 3. Démarrer l'ordinateur cible à partir du disque d'urgence EaseUS Todo Backup
1. Éjectez le disque d'urgence et l'image de sauvegarde du système USB et connectez-les au nouvel ordinateur.
2. Redémarrez le PC et appuyez sur "DEL/F2/F10/F12" pour démarrer dans le BIOS.
3. Allez dans le menu de démarrage et configurez l'ordinateur pour qu'il démarre à partir du disque d'urgence EaseUS Todo Backup.
Si vous voulez restaurer l'image système sur un disque GPT, vous devez changer le mode de démarrage en EUFI dans le BIOS. Votre ordinateur entrera alors dans l'interface principale de EaseUS Todo Backup.
Étape 4. Transférer le système vers le nouvel ordinateur
Remarque : la restauration de l'image système sur le nouvel ordinateur effacera les données du disque cible. N'oubliez pas de sauvegarder les fichiers à l'avance ou d'utiliser un disque vide pour restaurer l'image système afin d'éviter toute perte de données.
1. Sur l'interface principale d'EaseUS Todo Backup, cliquez sur "Outils" > "Transférer le système".
2. Sélectionnez l'image système sur votre lecteur externe USB et cliquez sur "OK" pour continuer.
3. Cliquez ensuite sur "Procéder" pour lancer le transfert du système vers un nouvel ordinateur.
Étape 5. Redémarrer le PC avec le système transféré
1. Entrez dans le BIOS et configurez l'ordinateur pour qu'il démarre à partir du lecteur avec le système transféré.
2. Enregistrez toutes les modifications et redémarrez votre ordinateur.
3. Mettez à jour tous les pilotes et programmes du lecteur pour vous assurer que tout fonctionnera parfaitement sur le nouvel ordinateur.
#3. Rendez le système transféré amorçable sur le nouvel ordinateur
Lorsque EaseUS Todo Backup termine le processus de transfert du système, il vous reste une dernière étape à franchir. Il s'agit de configurer le mode de démarrage du BIOS sur votre ordinateur comme étant le même que celui de votre ancien PC :
Étape 1. Redémarrez le PC et appuyez sur F2/F8/Del pour entrer dans le BIOS.
Étape 2. Allez dans le menu de démarrage et trouvez le mode BIOS.
Etape 3. Changez le mode de démarrage comme il l'était sur votre ancien PC - Legacy ou UEFI.
Étape 4. Enregistrez les modifications et quittez pour démarrer votre ordinateur.
Attendez patiemment et vous verrez que votre ordinateur démarrera en douceur avec le même système d'exploitation que celui de votre ancien PC.
- Attention
- EaseUS Todo Backup ne fait que transférer votre OS. Pour activer Windows, vous aurez besoin d'une nouvelle clé d'activation.
Lecture complémentaire : Pourquoi la sauvegarde et la restauration de Windows ne sont-elles pas recommandées ?
Selon certains professionnels de Windows, ils préfèrent créer une image système via la fonction Sauvegarde et restauration de Windows. Mais pourquoi la fonction Sauvegarde et restauration de Windows n'est-elle pas recommandée ici ?
Windows Backup and Restore vs. EaseUS Todo Backup
Voici un tableau comparatif qui peut vous intéresser et vous comprendrez pourquoi EaseUS Todo Backup dépasse Windows Backup and Restore :
| Comparaison | EaseUS Todo Backup | Sauvegarde et restauration de Windows |
|---|---|---|
| Sauvegarde de fichiers | √ | √ |
| Sauvegarde du système | √ | √ |
|
Transfert du système (vers un nouvel ordinateur) |
√ | × |
En raison des limites de Windows Backup and Restore, les utilisateurs de Windows 10/8/7 ne peuvent l'utiliser que pour sauvegarder et restaurer le système ou les fichiers sur le PC actuel. Il ne fonctionne pas pour sauvegarder et transférer le système sur un nouvel ordinateur.
Si vous souhaitez créer une image Windows via la sauvegarde et restauration de Windows, visitez comment sauvegarder Windows 10 sur une clé USB pour obtenir de l'aide.
Si vous êtes un débutant Windows et préférez une solution réalisable pour sauvegarder Windows et transférer le système, EaseUS Todo Backup peut être votre meilleure chance.
Pour terminer
Cette page répond aux questions de tous les utilisateurs de Windows sur "Comment utiliser une image Windows sur un autre ordinateur" ou "Comment créer et restaurer une image système sur un nouvel ordinateur".
Pour ce faire, vous aurez besoin d'un logiciel de sauvegarde Windows fiable comme EaseUS Todo Backup pour créer d'abord une image système Windows. Enregistrez ensuite l'image système sur un disque dur externe.
Enfin, vous devrez restaurer l'image système sur votre nouvel ordinateur et rendre l'ordinateur amorçable en configurant le mode BIOS.
Ces informations vous-ont elles été utiles ?
Articles associés
-
Comment sauvegarder une carte SD sur Google Photos [Tout ce que vous devez savoir].
![author icon]() Lionel/Oct 30, 2025
Lionel/Oct 30, 2025 -
Créer un disque de récupération Windows 7 à partir d'un autre ordinateur [Guide détaillé 2025]
![author icon]() Mélanie/Oct 30, 2025
Mélanie/Oct 30, 2025 -
Restauration d'image système vs. restauration du système dans Windows 11/10/8/7
![author icon]() Lionel/Oct 30, 2025
Lionel/Oct 30, 2025 -
100% fonctionnel | Activer Windows 10/11 en utilisant CMD et d'autres moyens
![author icon]() Lionel/Oct 30, 2025
Lionel/Oct 30, 2025