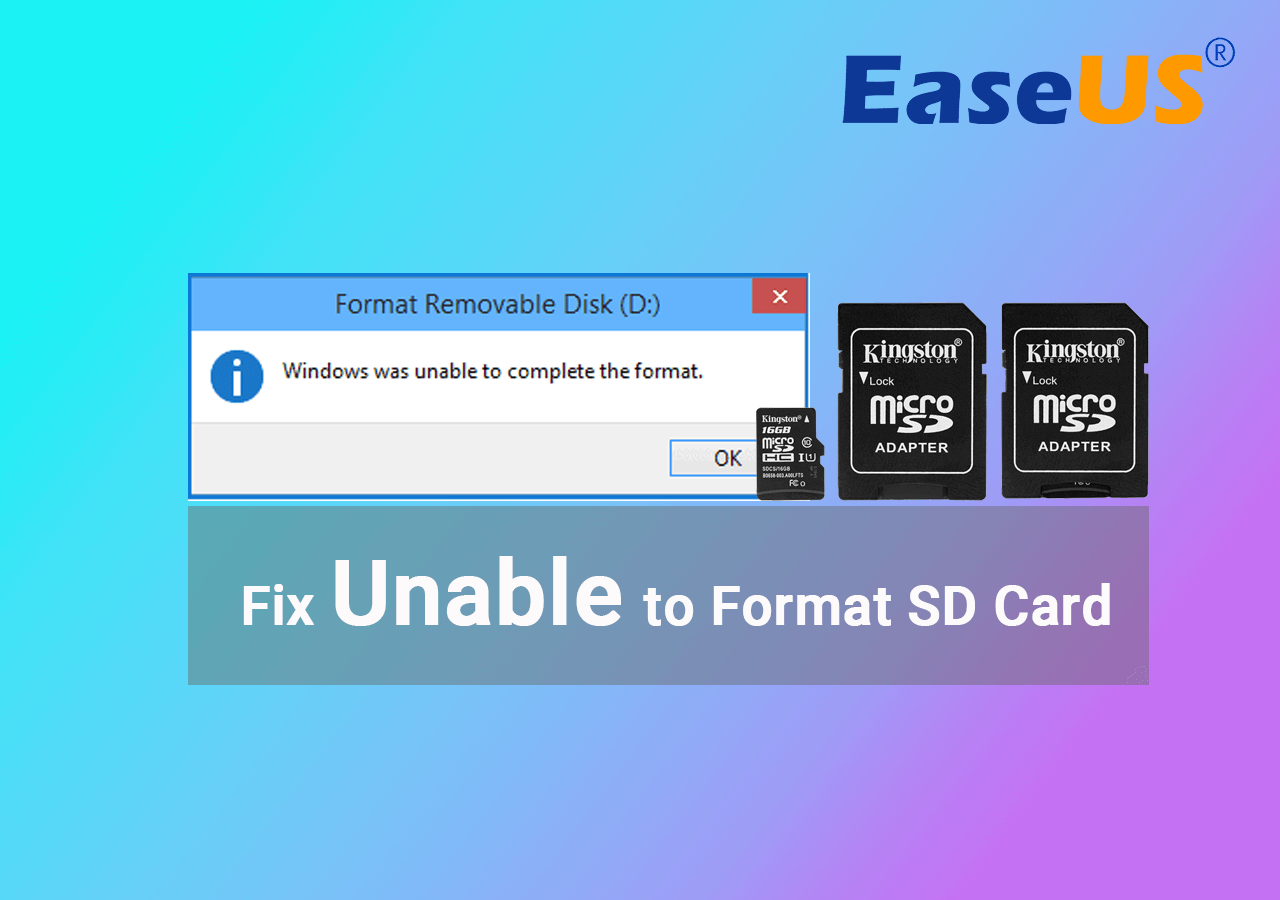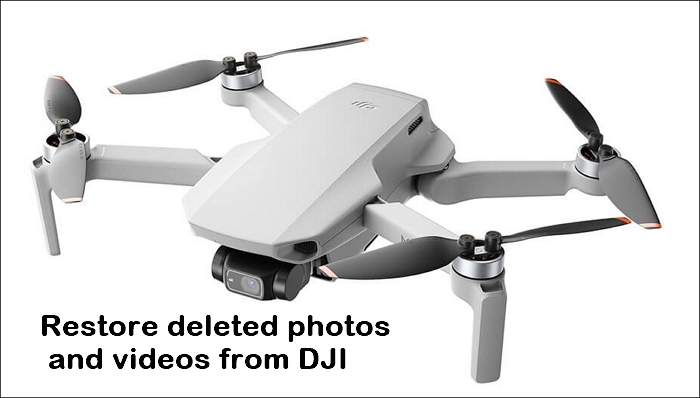-
![]() Comment récupérer les données des cartes SD Lexar de 3 manières simples
Comment récupérer les données des cartes SD Lexar de 3 manières simples le 13 Aug 2025
le 13 Aug 2025 6 min de lecture
6 min de lecture -
![]() KB5063878 : SSD non reconnus après mise à jour sous Windows 11
KB5063878 : SSD non reconnus après mise à jour sous Windows 11 le 20 Aug 2025
le 20 Aug 2025 6 min de lecture
6 min de lecture -
![]() 6 méthodes pour résoudre l'erreur 'Impossible de formater une carte SD' sur Android/Caméra/Windows PC
6 méthodes pour résoudre l'erreur 'Impossible de formater une carte SD' sur Android/Caméra/Windows PC le 13 Aug 2025
le 13 Aug 2025 6 min de lecture
6 min de lecture -
Comment réparer une carte micro sd endommagée
 le 13 Aug 2025
le 13 Aug 2025 6 min de lecture
6 min de lecture -
![]() Formater Lexar USB Flash Drive et télécharger gratuitement l'outil de réparation
Formater Lexar USB Flash Drive et télécharger gratuitement l'outil de réparation le 13 Aug 2025
le 13 Aug 2025 6 min de lecture
6 min de lecture -
![]() Résoudre le transfert usb lent et augmenter la vitesse de transfert USB sous Windows 10/8/7
Résoudre le transfert usb lent et augmenter la vitesse de transfert USB sous Windows 10/8/7 le 13 Aug 2025
le 13 Aug 2025 6 min de lecture
6 min de lecture -
![]() Comment réparer le SSD Crucial non détecté sur un PC Windows [Aucune perte de données]
Comment réparer le SSD Crucial non détecté sur un PC Windows [Aucune perte de données] le 13 Aug 2025
le 13 Aug 2025 6 min de lecture
6 min de lecture -
![]() Guide détaillé | Comment récupérer les photos et vidéos supprimées de DJI
Guide détaillé | Comment récupérer les photos et vidéos supprimées de DJI le 13 Aug 2025
le 13 Aug 2025 6 min de lecture
6 min de lecture -
![]() Comment récupérer des données sur une clé USB RAW?
Comment récupérer des données sur une clé USB RAW? le 13 Aug 2025
le 13 Aug 2025 6 min de lecture
6 min de lecture -
Comment récupérer des données du disque dur externe de Western Digital/WD ?
 le 13 Aug 2025
le 13 Aug 2025 6 min de lecture
6 min de lecture
Sommaire
Communauté Microsoft : Le périphérique USB Windows 10 se déconnecte et se reconnecte souvent
J'ai récemment mis à niveau mon ordinateur de jeu Windows 7 vers Windows 10 et depuis, j'ai des problèmes avec mes périphériques USB. Toutes les cinq minutes environ, tous mes périphériques USB se déconnecteront, puis se reconnecteront. J'ai un adaptateur WiFi USB et lorsqu'il se reconnecte, mon WiFi ne se reconnecte pas, je dois donc débrancher et rebrancher l'adaptateur pour retrouver le WiFi. Existe-t-il un correctif pour ce bug USB ?
Source : https://answers.microsoft.com/en-us/windows/forum/all/windows-10-usb-device-disconnects-and-reconnects/7b93eabd-0ea3-444e-8671-1f5dcf460fc0
L'USB n'arrête pas de se déconnecter et de se reconnecter sur votre ordinateur ? Restez calme, c'est en fait assez simple à réparer. Voici 4 solutions pour résoudre l'erreur : l'USB se déconnecte de manière aléatoire. Ils ont aidé d'autres utilisateurs à résoudre le problème.
| Solutions réalisables | Dépannage étape par étape |
|---|---|
| Correctif 1. Essayez les correctifs rapides | Connectez vos périphériques USB ou clés USB à un autre ordinateur > Essayez un autre port USB... Étapes complètes |
| Correctif 2. Réinstaller le pilote USB | Cliquez sur la touche Windows + X puis sélectionnez "Gestionnaire de périphériques". Localisez et développez... Étapes complètes |
| Correctif 3. Exécutez l'utilitaire de résolution des problèmes USB | Téléchargez l'utilitaire de résolution des problèmes USB de Windows 10. L'utilitaire détectera et vous invitera à sélectionner... Étapes complètes |
| Correctif 4. Désactiver l'économie d'énergie | Encore une fois, entrez dans l'interface du Gestionnaire de périphériques et recherchez l'option Contrôleurs Universal Serial Bus... Étapes complètes |
Correctif 1. Essayez des solutions rapides pour résoudre la déconnexion et la reconnexion USB
Lorsque la clé USB se déconnecte de manière aléatoire, pas de panique. Vous devez d’abord vérifier s’il s’agit d’un port USB défectueux qui empêche l’ USB de fonctionner sous Windows 10. Pour comprendre l’erreur, suivez les étapes.
Étape 1. Connectez vos périphériques USB ou clés USB à un autre ordinateur.
Si la clé USB fonctionne correctement sur l'autre ordinateur, c'est probablement votre ordinateur (et non le périphérique USB) qui est en cause. S'il continue de se déconnecter, passez à l'étape 2.
Étape 2. Essayez un autre port USB.
Si le périphérique USB fonctionne bien après avoir changé le port USB, c'est normal. Si l'USB continue de se déconnecter, passez à la solution suivante.
Correctif 2. Réinstallez le pilote des contrôleurs de bus série universels
Le problème des contrôleurs Universal Serial Bus peut être à l’origine de la déconnexion et de la reconnexion de l’USB. Pour corriger l'erreur, vous pouvez d'abord résoudre le problème du pilote. Pour effectuer ce travail, suivez ces étapes.
Étape 1. Cliquez sur la touche Windows + X puis sélectionnez « Gestionnaire de périphériques ».
Étape 2. Recherchez et développez « Contrôleurs Universal Serial Bus » dans la fenêtre du Gestionnaire de périphériques.
S'il s'agit d'une clé USB ordinaire, elle sera répertoriée comme « Périphérique de stockage massif USB ».
Si l'USB 3.0 continue de déconnecter Windows 10/8/7, vous devez rechercher « Contrôleur hôte extensible USB 3.0 ». Ici, prenons le périphérique USB 3.0 comme exemple.
Étape 3. Cliquez avec le bouton droit sur l'option « Contrôleur hôte extensible USB 3.0 standard » et choisissez l'option « Désinstaller » pour le désinstaller.

Redémarrez l'ordinateur et vérifiez s'il fonctionne. En cas d'échec, téléchargez la dernière version du pilote des contrôleurs Universal Serial Bus à partir du site Web du fabricant. Ensuite, installez le dernier pilote des contrôleurs Universal Serial Bus en mode Compatibilité :
- Cliquez avec le bouton droit sur le fichier d'installation et choisissez "Propriétés" dans la liste contextuelle.
- Sélectionnez l'onglet "Compatibilité". Cochez l'option "Exécuter ce programme en mode de compatibilité pour" et choisissez un ancien système d'exploitation Windows comme Windows 7.
- Laissez le pilote s'installer et vérifiez la fonctionnalité.

Correctif 3. Exécutez l'utilitaire de résolution des problèmes USB de Windows 10
Ce problème peut survenir si votre clé USB rencontre des problèmes. Vous devez donc exécuter l’utilitaire de résolution des problèmes USB de Windows 10. Il s'agit d'un outil automatisé qui vérifie la connexion USB à l'ordinateur pour détecter tout problème connu. Suivez ces étapes pour exécuter l'utilitaire de résolution des problèmes.
Étape 1. Téléchargez l'utilitaire de résolution des problèmes USB de Windows 10.
URL de téléchargement : https://m.majorgeeks.com/files/details/microsoft_windows_usb_troubleshooter.html
Étape 2. L'utilitaire détectera et vous demandera de sélectionner le périphérique que vous souhaitez réparer. Dans ce cas, une clé USB, mais elle peut réparer d'autres périphériques, tels qu'un audio USB et une imprimante USB. Cliquez sur le bouton "Suivant".
Étape 3. Cliquez sur le bouton « Fermer ».

Une fois les étapes terminées, l'utilitaire de résolution des problèmes USB de Windows vérifiera et tentera de résoudre tout problème.
Correctif 4. Désactivez l'option d'économie d'énergie
Certains utilisateurs trouvent que cette méthode fonctionne pour eux. Ils ont affirmé avoir résolu le problème de déconnexion et de reconnexion constantes de l'USB en désactivant l'option d'alimentation. Si les solutions ne parviennent pas à vous aider, vous pouvez essayer cette méthode.
Étape 1. Encore une fois, entrez dans l’interface du Gestionnaire de périphériques et recherchez l’option Contrôleurs Universal Serial Bus.
Étape 2. Cliquez avec le bouton droit sur l'option « Contrôleur hôte extensible USB 3.0 » et choisissez « Propriétés » dans la liste contextuelle.
Étape 3. Passez à la section Gestion de l'alimentation et décochez l'option « Autoriser l'ordinateur à éteindre cet appareil pour économiser de l'énergie » et appuyez sur « OK » pour conserver la modification.

Comment récupérer des données depuis une clé USB même si elles sont inaccessibles
Si vous souhaitez restaurer les données de vos clés USB inaccessibles, vous pouvez vous tourner vers EaseUS EaseUS Data Recovery Wizard . Ce logiciel de récupération de données USB peut récupérer les données d'une carte SD , d'une carte mémoire, d'un disque dur et d'un SSD en quelques clics. Il est conçu pour récupérer les fichiers, photos, documents et vidéos perdus lorsque votre appareil est formaté, endommagé ou inaccessible.
Téléchargez et exécutez ce logiciel de récupération de données pour restaurer vos données USB perdues maintenant.
Étape 1. Choisissez la clé USB à analyser
Lancez l'assistant de récupération de données EaseUS et choisissez votre clé USB sur laquelle vous avez perdu des fichiers importants. Cliquez sur "Scan" pour commencer.

Étape 2. Vérifiez et prévisualisez les données de la clé USB
Une fois l'analyse terminée, vous pouvez localiser rapidement un type spécifique de fichier en utilisant la fonction Filtre ainsi que l'option Rechercher.

Étape 3. Restaurer les données du lecteur flash
Après avoir vérifié et trouvé les fichiers perdus de la clé USB, cliquez sur « Récupérer » pour les restaurer. Vous devez enregistrer les fichiers trouvés dans un emplacement sûr sur votre PC plutôt que sur votre clé USB.

Conclusion
Avez-vous résolu l'erreur de déconnexion et de reconnexion USB ? Avez-vous des problèmes supplémentaires ? N'hésitez pas à nous contacter et à nous faire part de vos impressions.
Services de réparation et de récupération de disque EaseUS
Cliquez ici pour contacter nos experts pour une évaluation gratuite
Consultez les experts en récupération de données d'EaseUS pour un service de récupération manuelle individuel. Nous pourrions offrir les services suivants après un diagnostic GRATUIT.
- Corrigez les erreurs de disque dur, SSD, disque dur externe, clé USB et restaurez les données de tous les niveaux RAID
- Récupérer la partition perdue qui ne peut pas être restaurée par un logiciel de récupération de données
- Réparez les disques qui ne peuvent pas être lus ou accessibles en raison de secteurs défectueux
- Réparer les disques qui deviennent des partitions protégées par GPT
- Effacer les données, déformater le disque dur, installer/désinstaller un logiciel ou un pilote, etc.
Cette page vous a-t-elle été utile ?
-
Nathalie est une rédactrice chez EaseUS depuis mars 2015. Elle est passionée d'informatique, ses articles parlent surtout de récupération et de sauvegarde de données, elle aime aussi faire des vidéos! Si vous avez des propositions d'articles à elle soumettre, vous pouvez lui contacter par Facebook ou Twitter, à bientôt!…
-
Arnaud est spécialisé dans le domaine de la récupération de données, de la gestion de partition, de la sauvegarde de données.…

20+
Ans d’expérience

160+
Pays du monde d'entier

72 millions+
Utilisateurs

4,8 +
Note de Trustpilot


Logiciel de récupération
de données gratuit
Récupérez 2 Go gratuitement !