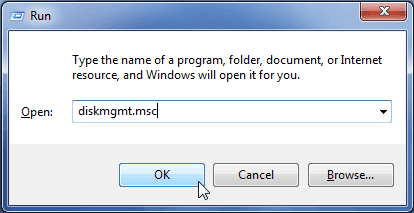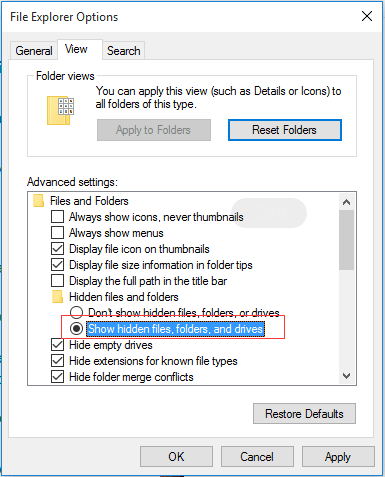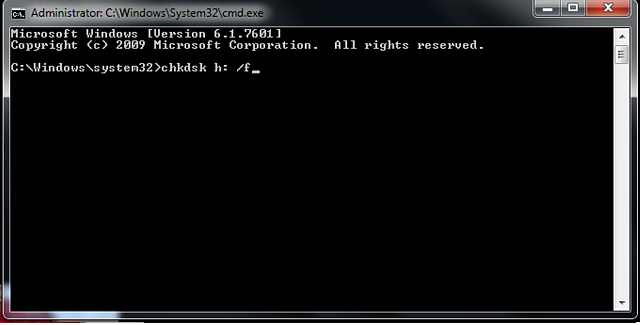-
![]() Récupération de fichiers SSD | Comment récupérer des données depuis un SSD SATA
Récupération de fichiers SSD | Comment récupérer des données depuis un SSD SATA le 13 Aug 2025
le 13 Aug 2025 6 min de lecture
6 min de lecture -
![]() Comment récupérer le disque dur externe non reconnu facilement ?
Comment récupérer le disque dur externe non reconnu facilement ? le 13 Aug 2025
le 13 Aug 2025 6 min de lecture
6 min de lecture -
![]() Récupération vidéo du caméscope Sony Handycam
Récupération vidéo du caméscope Sony Handycam le 13 Aug 2025
le 13 Aug 2025 6 min de lecture
6 min de lecture -
![]() Comment retrouver un fichier caché sur une carte mémoire
Comment retrouver un fichier caché sur une carte mémoire le 13 Aug 2025
le 13 Aug 2025 6 min de lecture
6 min de lecture -
![]() Comment récupérer des données sur une clé USB RAW?
Comment récupérer des données sur une clé USB RAW? le 13 Aug 2025
le 13 Aug 2025 6 min de lecture
6 min de lecture -
![]() Comment récupérer les données d'un disque dur d'ordinateur portable mort sous Windows 11/10/8/7
Comment récupérer les données d'un disque dur d'ordinateur portable mort sous Windows 11/10/8/7 le 13 Aug 2025
le 13 Aug 2025 6 min de lecture
6 min de lecture -
![]() Comment réparer WD My Book qui n'affiche pas Windows 10 sans perdre de données
Comment réparer WD My Book qui n'affiche pas Windows 10 sans perdre de données le 13 Aug 2025
le 13 Aug 2025 6 min de lecture
6 min de lecture -
![]() Quelle est la durée de vie des disques durs ou des disques durs externes non utilisé ?
Quelle est la durée de vie des disques durs ou des disques durs externes non utilisé ? le 13 Aug 2025
le 13 Aug 2025 6 min de lecture
6 min de lecture -
Corriger l'erreur l'appareil n'est pas prêt sur clé USB/HDD
 le 13 Aug 2025
le 13 Aug 2025 6 min de lecture
6 min de lecture -
![]() Ma carte mémoire SD ne se détecte pas sur mon portable
Ma carte mémoire SD ne se détecte pas sur mon portable le 13 Aug 2025
le 13 Aug 2025 6 min de lecture
6 min de lecture
Sommaire
CONTENU DE LA PAGE:
Les cartes SD sont cruciales pour stocker des données sur les appareils. Ils peuvent subir des erreurs et des dommages au fil du temps. Pour éviter de perdre des données et garantir les performances, il est essentiel d'évaluer l'état de vos cartes SD. Ce guide vous guidera à travers les méthodes permettant de vérifier l'état de votre carte SD SanDisk.
Surveiller la santé d'une carte SD n'est pas une tâche. Vous avez peut-être subi une perte de données ou une corruption de fichiers parce que vous n'avez pas vérifié l'état de santé de la carte SD .
SanDisk vérifie l'état de la carte SD sous Windows
Vous pourriez rencontrer des notifications d'erreur concernant la carte SD, telles que " Périphérique USB non reconnu " ou " Le volume n'a pas de système de fichiers reconnu ". Vous devez formater le disque avant de l'utiliser. En évaluant l'état de la carte mémoire, vous pouvez identifier les problèmes et les signes de détérioration avant qu'ils n'entraînent une perte de données ou un dysfonctionnement complet.
Correctif 1. Utilisez l'outil de vérification des erreurs intégré à Windows
Étape 1. Connectez la carte SD SanDisk à votre PC.
Étape 2. Appuyez sur « Touche Windows » + « E », puis sélectionnez « Ce PC » dans la barre latérale.
Étape 3. Localisez la carte SD dans le panneau de droite, cliquez dessus et choisissez « Propriétés » dans le menu.
Étape 4. Allez dans l'onglet "Outils" et cliquez sur le bouton "Vérifier".
Étape 5. Dans l'invite qui apparaît, sélectionnez « Analyser et réparer le lecteur ». Cette fonctionnalité corrigera automatiquement toutes les erreurs détectées.

Correctif 2. Exécutez CHKDSK pour vérifier les erreurs sur la carte SD
Étape 1. Cliquez sur l'icône de recherche dans la barre des tâches et recherchez cmd. Cliquez avec le bouton droit sur Invite de commandes dans les résultats de la recherche. Choisissez "Exécuter" en tant qu'administrateur.
Étape 2. Entrez chkdsk /f /x pour démarrer le processus de dépannage. Pour votre carte SD, sur un Mac, vous pouvez ouvrir l'invite de commande. Saisissez la « lettre de la carte SD » et appuyez sur « Entrée ».

Cet outil est conçu pour identifier et réparer la carte SD endommagée , en se concentrant principalement sur la résolution des problèmes du système de fichiers.
De nombreux utilisateurs de Windows 10/11 ont prouvé l'efficacité de l'outil. Si vous souhaitez résoudre la récupération de fichiers, partagez-la sur Facebook, Twitter, Instagram et d'autres plateformes de réseaux sociaux !
SanDisk vérifie l'état de la carte SD sur Mac
Les utilisateurs MAC peuvent utiliser l'utilitaire de disque et les fonctionnalités du terminal pour vérifier l'état de leurs cartes SD. Voici les détails:
Correctif 1. Utilisation du terminal pour une vérification détaillée des erreurs
Lorsque vous utilisez macOS Terminal, vous pouvez effectuer les deux vérifications avancées pour évaluer la santé de votre carte SD. En saisissant des commandes, vous pouvez mesurer avec précision son état.
Étape 1. Connectez votre carte SD à votre Mac.
Étape 2. Ouvrez la recherche Spotlight (Commande + Espace). Recherchez « Terminal » pour lancer l'application Terminal.
Étape 3. Entrez la liste diskutil dans la fenêtre. Appuyez sur Entrée. Cette commande affichera une liste de tous les lecteurs connectés sur votre Mac.

Étape 4. Localisez votre carte SD dans la liste des lecteurs. Notez son identifiant pour référence. Il apparaîtra comme quelque chose comme /dev/disk2 ou /dev/disk3 , et ainsi de suite.
Étape 5. Entrez diskutil verifyVolume dans la ligne de commande sans utiliser de crochets. Appuyez ensuite sur Entrée.
Étape 6. MacOS procédera à un examen en lecture du lecteur. Montrez les résultats.
Correctif 2. Utilisation de l'Utilitaire de disque
L'Utilitaire de disque sous MacOS est un outil intégré utilisé pour gérer les lecteurs connectés. En plus de gérer le formatage du partitionnement et de créer des images disque pour votre lecteur, vous pouvez utiliser la fonction de premiers secours de l'Utilitaire de disque pour réparer les lecteurs connectés, y compris votre carte SD.
Voici comment utiliser l'Utilitaire de disque pour évaluer la santé de votre carte SD sur votre Mac ;
Étape 1. Connectez votre carte SD au Mac.
Étape 2. Lancez une recherche à l'aide de Spotlight (Commande + Espace) pour « Utilitaire de disque ».
Étape 3. Ouvrez l'application Utilitaire de disque.
Étape 4. Choisissez votre carte SD dans le panneau de navigation.
Étape 5. Cliquez sur l'option « Premiers secours » située en haut.

Étape 6. Continuez en cliquant sur « Exécuter » dans l'invite de premiers secours.
Étape 7. Autorisez l'Utilitaire de disque à inspecter et à corriger tout problème avec votre carte SD.

Une fois l'analyse des premiers secours terminée, vous recevrez un rapport indiquant les problèmes qui ont été résolus et ceux qui n'ont pas pu être résolus.
Vérifiez l'état de la carte SD SanDisk et récupérez les données perdues
Parfois, vous pouvez rencontrer des problèmes avec votre carte SD SanDisk, tels qu'une corruption, des problèmes de formatage, des suppressions accidentelles, des intrusions de virus ou des dommages physiques. Ces problèmes peuvent entraîner une perte de données, rendant difficile la récupération des données stockées sur votre carte SD SanDisk – une situation qui peut être assez frustrante et préoccupante.
Vous pouvez utiliser l'outil EaseUS Data Recovery Wizard pour récupérer les fichiers supprimés ou corrompus de votre carte SD SanDisk.
Ce logiciel est créé pour prendre en charge toutes les tailles et tous les types de cartes SD SanDisk, telles que SDHC, SDXC, microSD et miniSD. Il existe une fonctionnalité qui vous permet de voir les fichiers avant de démarrer le processus de récupération.
Étape 1. Sélectionnez la carte SD à numériser
- Téléchargez et installez l'assistant de récupération de données EaseUS sur votre PC Windows.
- Utilisez la manière appropriée pour connecter votre carte SD SanDisk/Lexar/Transcend à l'ordinateur.
- Ouvrez le logiciel de récupération de carte SD EaseUS et choisissez Récupération de carte SD sur le panneau de gauche. Tous les lecteurs connectés s’afficheront ici. Sélectionnez votre carte SD et cliquez sur "Scanner".

Étape 2. Vérifiez les résultats de l'analyse
- Attendez la fin du processus de numérisation.
- Spécifiez un ou plusieurs types de fichiers à afficher, comme des images ou des vidéos.
- Cliquez sur "Aperçu" pour vérifier s'il s'agit des fichiers recherchés.

Étape 3. Récupérer les données de la carte SD
- Prévisualisez les fichiers récupérés et cliquez sur "Récupérer".
- Choisissez un emplacement différent pour enregistrer les fichiers récupérés au lieu de la carte SD d'origine.

De plus, il affiche un taux de réussite et une vitesse d'analyse rapide, ce qui peut réduire considérablement le temps et les efforts nécessaires à la récupération des données.
Résumé
J'espère que vous avez appris à vérifier l'état de votre carte SanDisk. Vous pouvez essayer les méthodes ci-dessus pour voir laquelle fonctionne pour vous. Si vous perdez des données sur votre carte, vous pouvez télécharger l'assistant de récupération de données EaseUS pour vous aider à la restaurer facilement.
APPRENDRE ENCORE PLUS
Toujours curieux ? Cliquez ici pour en savoir plus sur le bilan de santé de la carte SD Samsung ? Les 4 meilleures solutions
FAQ sur l’état de la carte SanDisk SD Check
Voici quatre questions sur la façon de vérifier la santé de votre carte SD. Trouvez les réponses ci-dessous.
1. Comment puis-je vérifier la santé de ma carte SD ?
Si vous êtes un utilisateur Windows, vous pouvez utiliser l'outil de vérification des erreurs intégré ou exécuter chkdsk. Les utilisateurs MAC peuvent utiliser l'utilitaire de disque et les fonctionnalités du terminal. Ces outils examinent l’intégrité, la capacité et les performances du stockage.
2. Comment puis-je vérifier la qualité de ma carte SD ?
Vous pouvez utiliser l'outil de vérification des erreurs intégré à Windows ; voici comment s'y prendre.
Étape 1. Insérez la carte SD dans l'ordinateur et ouvrez l'Explorateur de fichiers.
Étape 2. Sélectionnez « Propriétés » après avoir cliqué sur votre carte SD.
Étape 3. Accédez à l'onglet Outils. Choisissez « Vérifier » sous Vérification des erreurs.
Étape 4. Cliquez sur « Analyser et réparer le lecteur », puis suivez les instructions.
Si vous trouvez ces informations utiles, partagez-les avec d’autres sur les réseaux sociaux pour les aider à surmonter ce défi commun.
3. Comment réaliser un diagnostic sur ma carte SD ?
Si vous utilisez un PC Windows, ouvrez l'Explorateur de fichiers, cliquez avec le bouton droit sur la carte SD et choisissez « Propriétés ». Ensuite, allez dans l'onglet "Outils". Cliquez sur "Vérifier" sous Vérification des erreurs. Pour les utilisateurs Mac, ouvrez l'Utilitaire de disque, sélectionnez la carte SD et cliquez sur « Aide ».
4. Comment vérifier la durée de vie de ma carte SD ?
Vous pouvez utiliser la vérification des erreurs Windows pour analyser et vous indiquer l'état de la durée de vie de la carte SD. De plus, vous pouvez utiliser des programmes tiers tels que CrystalDiskInfo ou H2testw.
Cette page vous a-t-elle été utile ?
-
Nathalie est une rédactrice chez EaseUS depuis mars 2015. Elle est passionée d'informatique, ses articles parlent surtout de récupération et de sauvegarde de données, elle aime aussi faire des vidéos! Si vous avez des propositions d'articles à elle soumettre, vous pouvez lui contacter par Facebook ou Twitter, à bientôt!…
-
Arnaud est spécialisé dans le domaine de la récupération de données, de la gestion de partition, de la sauvegarde de données.…

20+
Ans d’expérience

160+
Pays du monde d'entier

72 millions+
Utilisateurs

4,8 +
Note de Trustpilot


Logiciel de récupération
de données gratuit
Récupérez 2 Go gratuitement !