Chaque fois que vous utilisez Excel ou Word, vous pouvez utiliser un lien hypertexte. Il fait référence à l'emplacement d'un fichier sur l'ordinateur ou dans la même feuille de calcul. Un lien hypertexte peut également être une référence à une URL. Vous pouvez visiter le site via ce lien. Cependant, certains utilisateurs se plaignent du fait que les liens hypertexte ne fonctionnent pas dans Excel et reçoivent le message d'erreur ci-dessous :
Impossible d'ouvrir le fichier spécifié
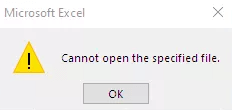
Si vous êtes l'une des victimes de l'erreur « Le lien hypertexte Excel ne fonctionne pas », cet article peut vous aider à sortir de votre problème. Il aborde tout ce qui concerne cette erreur et vous permettra peut-être de vous en sortir.
Comment réparer un lien hypertexte qui ne fonctionne pas dans Excel sous Windows 11/10
Vous rencontrez la situation ci-dessus ? Si vous ne parvenez pas à ouvrir le fichier spécifié en raison d'erreurs de lien hypertexte Excel, suivez les solutions ci-dessous pour résoudre le problème du lien hypertexte Excel qui ne fonctionne pas.
Méthode 1. Réparez les fichiers Excel corrompus pour corriger les erreurs de lien hypertexte
Vous pouvez rencontrer ce problème si le fichier Excel est corrompu et endommagé. La réparation des fichiers corrompus peut vous aider à résoudre ce problème. EaseUS Fixo Document Repair est un logiciel de réparation de données et de fichiers tout-en-un.
Cet outil de réparation Excel possède de nombreuses fonctionnalités excellentes :
- Réparez les fichiers Excel endommagés dans différentes situations, telles qu'Excel n'ouvrant pas les fichiers, les erreurs d'exécution avec Excel , Excel bloqué à l'ouverture du fichier, etc.
- Prise en charge de la réparation de fichiers Excel aux formats .xlsm, .xlsx, .xltm et .xltx
- Réparez toutes les données des fichiers Excel corrompus comme les tableaux, les formules, les images, les hyperliens, etc.
- Réparez plusieurs fichiers Excel endommagés à la fois.
Téléchargez cet outil de réparation de fichiers professionnel et suivez les étapes ci-dessous pour réparer les fichiers Excel Windows 11/10/8/7.
Étape 1. Téléchargez et lancez Fixo sur votre PC ou ordinateur portable. Choisissez « Réparation de fichiers » pour réparer les documents Office corrompus, notamment Word, Excel, PDF et autres. Cliquez sur « Ajouter des fichiers » pour sélectionner les documents corrompus.

Étape 2. Pour réparer plusieurs fichiers à la fois, cliquez sur le bouton « Réparer tout ». Si vous souhaitez réparer un seul document, déplacez votre pointeur vers le fichier cible et choisissez « Réparer ». Vous pouvez également prévisualiser les documents en cliquant sur l'icône en forme d'œil.

Étape 3. Cliquez sur « Enregistrer » pour enregistrer un document sélectionné. Sélectionnez « Enregistrer tout » pour enregistrer tous les fichiers réparés. Choisissez « Afficher les fichiers réparés » pour localiser le dossier réparé.

Après avoir réparé le fichier Excel, cliquez sur le lien hypertexte pour vérifier si vous avez résolu votre problème.
Méthode 2. Lien vers l'emplacement du fichier renommé
Vous pouvez recevoir ce message d'erreur : vous ne pouvez pas ouvrir le fichier spécifié si vous avez modifié l'emplacement ou le nom du fichier. Le moyen le plus simple de corriger cette erreur est de modifier à nouveau le lien.
Étape 1. Copiez l’adresse du nouveau fichier depuis l’Explorateur de fichiers.
Étape 2. Ouvrez Excel et cliquez avec le bouton droit sur le lien hypertexte.
Étape 3. Sélectionnez « Modifier l'hyperlien » dans le menu.
Étape 4. Dans la zone d'adresse, remplacez le nom de fichier actuel par celui renommé et cliquez sur « OK ».

Après cela, vous pouvez essayer d'ouvrir ce fichier Excel et vérifier si cette erreur existe toujours.
Méthode 3. Renommer le fichier et supprimer le signe dièse
Si vous trouvez un signe « # » dans le nom de votre fichier, supprimez-le et modifiez à nouveau le lien hypertexte. Ouvrez le fichier qui contient le signe « # » et renommez-le en suivant ces étapes.
Étape 1. Cliquez avec le bouton droit sur le lien hypertexte qui ne fonctionne pas et cliquez sur « Modifier le lien hypertexte ».
Étape 2. Dans la zone Adresse, copiez l’adresse du fichier vers lequel vous créez un lien.
Étape 3. Accédez à l'emplacement où le fichier est stocké, faites un clic droit sur le fichier et cliquez sur « Renommer ».
Étape 4. Supprimez le caractère « # » du nom du fichier.
Étape 5. Revenez au fichier Excel, cliquez avec le bouton droit sur le lien hypertexte problématique et choisissez « Modifier le lien hypertexte ».
Étape 6. Parcourez et sélectionnez le fichier renommé. Cliquez sur « OK ».

Vous pourriez également être intéressé par cet article si votre lien hypertexte ne fonctionne pas dans PowerPoint :
Comment réparer le lien hypertexte de PowerPoint qui ne fonctionne pas [4 solutions simples]
Cet article vous présentera quatre solutions pratiques et efficaces qui vous aideront à résoudre cette erreur ennuyeuse.
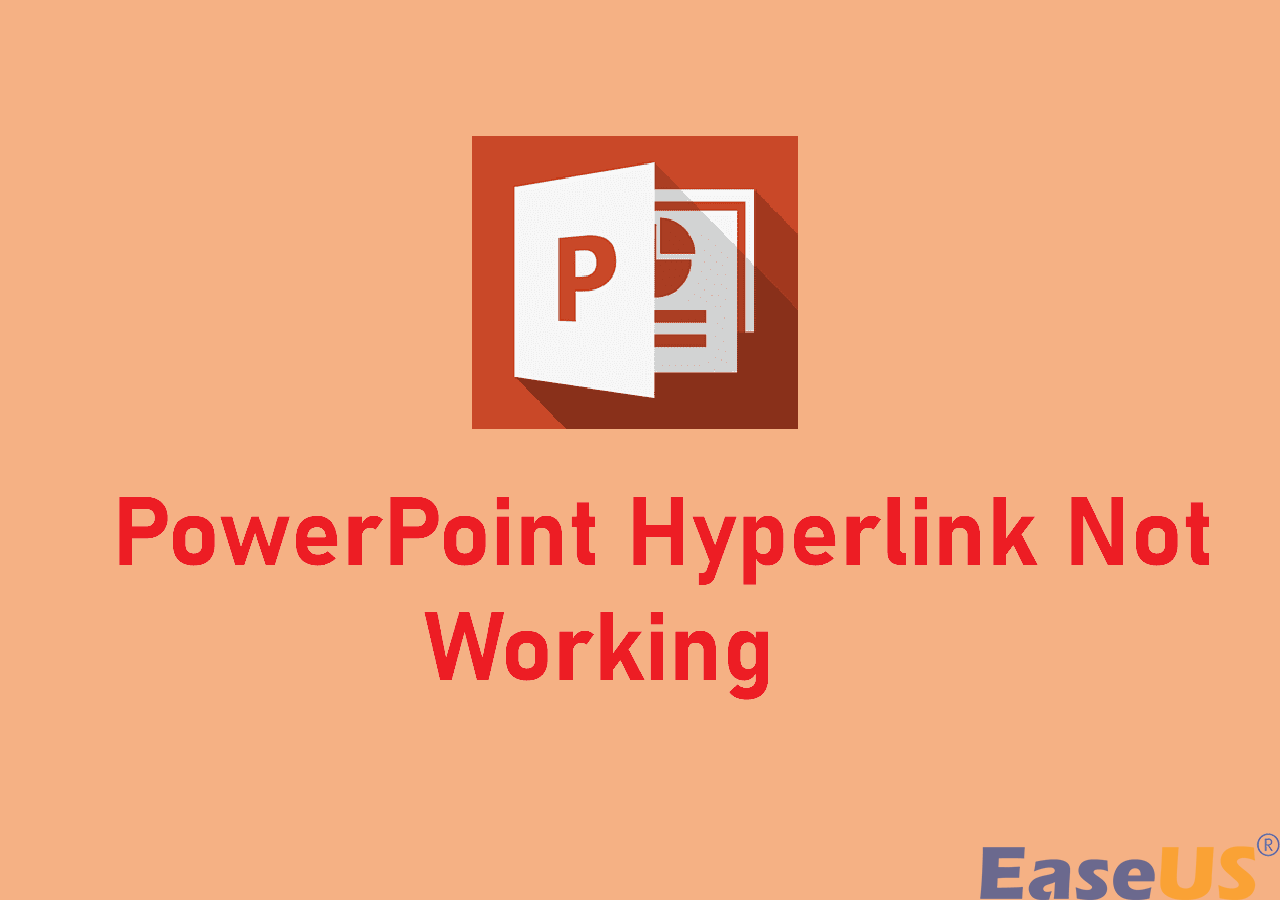
Méthode 4. Désactiver l'option « Mettre à jour les liens lors de l'enregistrement »
Si cette erreur persiste, vous pouvez essayer de désactiver l'option « Mettre à jour les liens lors de l'enregistrement ». Voici les étapes à suivre pour désactiver la fonctionnalité « Mettre à jour les liens lors de l'enregistrement » dans MS Excel. (S'applique à Excel 2013, 2016 ou 2019)
Étape 1. Ouvrez Excel et allez dans « Fichier > Options > Avancé ».
Étape 2. Faites défiler vers le bas pour trouver l'onglet « Général » et sélectionnez « Options Web ».
Étape 3. Lorsque les options Web s'affichent, cliquez sur « Fichiers » et décochez la case « Mettre à jour les liens lors de l'enregistrement ».
Étape 4. Cliquez sur « OK » pour enregistrer vos modifications.
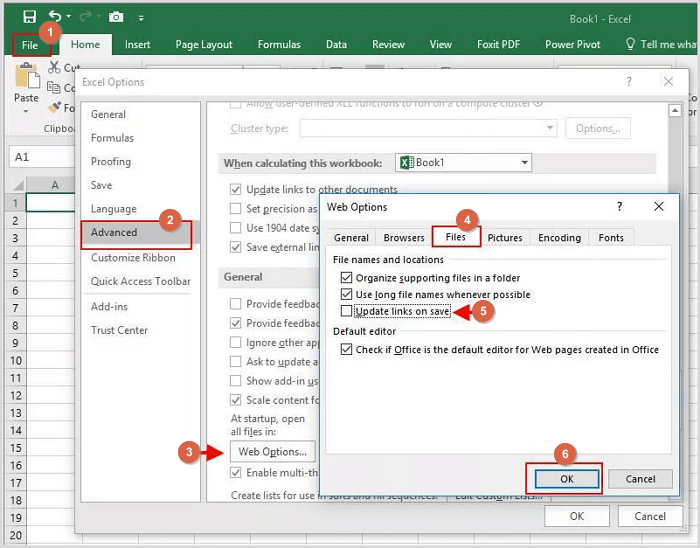
Contactez nos experts pour obtenir une assistance supplémentaire si vous avez encore besoin d'aide pour faire fonctionner les hyperliens Excel à l'aide des solutions décrites ci-dessus.
Causes possibles du non-fonctionnement des liens hypertexte dans Excel
Il existe généralement quatre raisons principales pour lesquelles Excel ne fonctionne pas sous Windows 10. Voici la liste des principales causes.
- Le nom du fichier comporte un signe dièse (#).
- Le fichier Excel est corrompu ou Excel continue de planter .
- Il y a un changement dans le nom du fichier hyperlié.
- Un arrêt soudain du système provoque la fermeture brutale d'Excel.
Conclusion
J'espère que vous avez résolu vos problèmes Excel avec l'une de ces solutions. Si rien ne vous aide, utilisez EaseUS Fixo pour restaurer tous les composants du fichier Excel, y compris les tableaux, les feuilles de graphique, les graphiques, les commentaires de cellule, les formules, les images, etc.
FAQ sur les liens hypertexte qui ne fonctionnent pas dans Excel
Lisez ces questions et réponses connexes pour obtenir de l’aide supplémentaire.
1. Comment rendre un lien cliquable ?
- Sélectionnez le texte ou l’image que vous souhaitez afficher sous forme de lien hypertexte.
- Cliquez avec le bouton droit sur le texte ou l’image et cliquez sur le lien dans le menu contextuel.
2. Comment corriger l'erreur d'exécution 1004 dans Excel ?
Vous pouvez corriger l'erreur d'exécution 1004 dans Excel avec ces solutions :
- Supprimer les fichiers GWXL97.XLA
- Vérifiez l'accès de confiance au modèle d'objet du projet VBA
- Créer un autre modèle Excel
- Réparer un fichier Excel corrompu
3. Pourquoi le fichier hyperlien ne fonctionne-t-il pas ?
Si votre lien hypertexte ne fonctionne soudainement plus, les raisons peuvent être les suivantes :
- Le chemin a été changé
- Le fichier Excel est corrompu
- Il existe des restrictions de sécurité sur votre navigateur Internet
4. Comment puis-je résoudre le problème d'Excel qui ne peut pas ouvrir le fichier ?
Pour corriger l'erreur Excel ne peut pas ouvrir le fichier car l'extension n'est pas valide :
- Assurez-vous d'avoir suffisamment d'autorisations
- Activer le mode sans échec
- Ouvrir Excel en mode sans échec
- Réparer et récupérer Excel
Si vous trouvez cet article utile, partagez-le sur Twitter, Facebook et Instagram pour aider davantage de personnes.