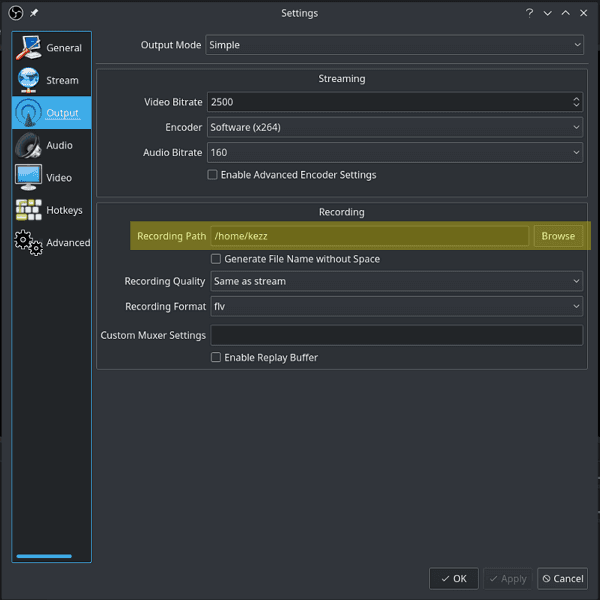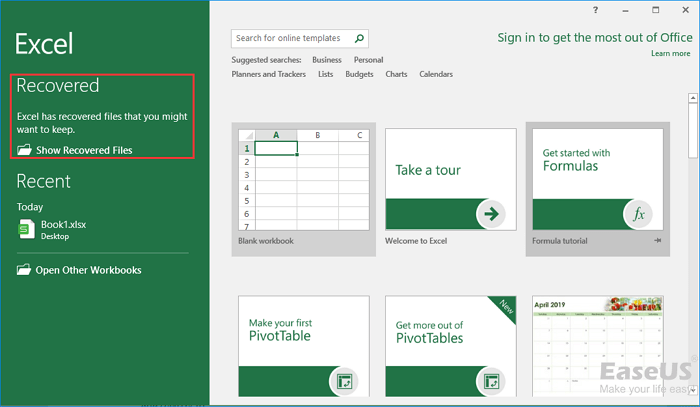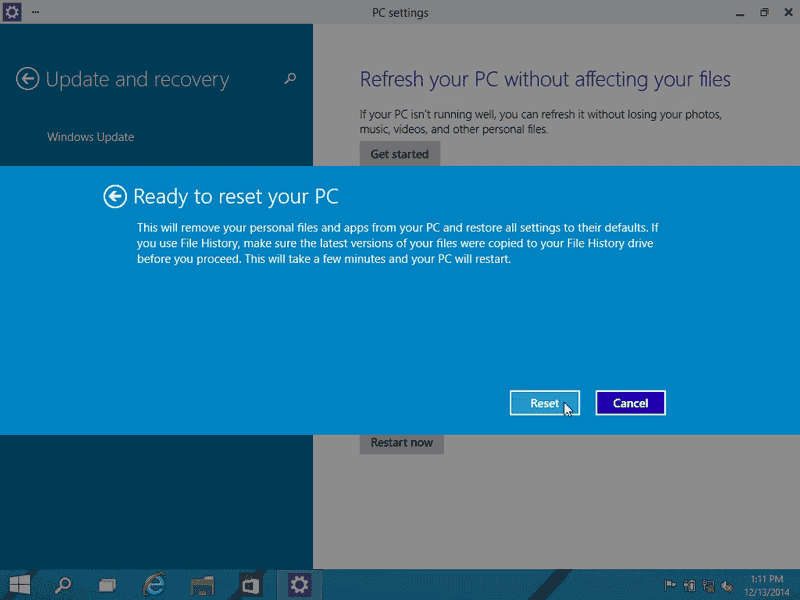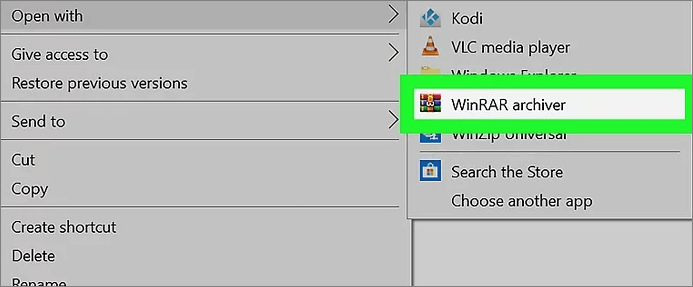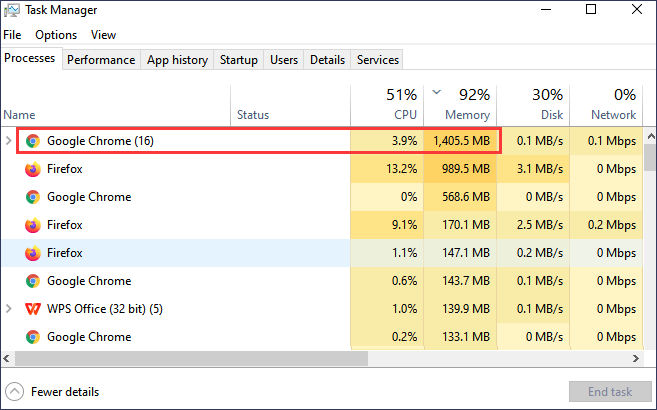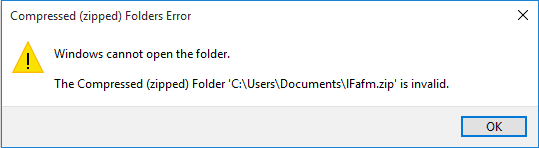-
![]() Comment récupérer un enregistrement OBS supprimé, interrompu ou corrompu ?
Comment récupérer un enregistrement OBS supprimé, interrompu ou corrompu ? le 13 Aug 2025
le 13 Aug 2025 6 min de lecture
6 min de lecture -
Comment retrouver des Tweets/photos de profil Twitter supprimés
 le 13 Aug 2025
le 13 Aug 2025 6 min de lecture
6 min de lecture -
![]() Comment récupérer un fichier Excel perdu ou non sauvegardé (2016/2013/2010/2007)
Comment récupérer un fichier Excel perdu ou non sauvegardé (2016/2013/2010/2007) le 13 Aug 2025
le 13 Aug 2025 6 min de lecture
6 min de lecture -
Restaurer Windows.old: Restaurer les fichiers du dossier Windows.old
 le 13 Aug 2025
le 13 Aug 2025 6 min de lecture
6 min de lecture -
![]() Récupérer des fichiers après la restauration/réinitialisation de Windows 10
Récupérer des fichiers après la restauration/réinitialisation de Windows 10 le 13 Aug 2025
le 13 Aug 2025 6 min de lecture
6 min de lecture -
![]() Comment ouvrir un fichier ISO dans Windows 10/11 sans le graver ?
Comment ouvrir un fichier ISO dans Windows 10/11 sans le graver ? le 13 Aug 2025
le 13 Aug 2025 6 min de lecture
6 min de lecture -
Comment corriger Excel qui ne répond pas
 le 13 Aug 2025
le 13 Aug 2025 6 min de lecture
6 min de lecture -
![]() [7 façons] Réduire l'utilisation élevée de la mémoire de Chrome Windows 10/11
[7 façons] Réduire l'utilisation élevée de la mémoire de Chrome Windows 10/11 le 13 Aug 2025
le 13 Aug 2025 6 min de lecture
6 min de lecture -
Fichiers cryptés automatiquement - Comment supprimer le cryptage des fichiers
 le 13 Aug 2025
le 13 Aug 2025 6 min de lecture
6 min de lecture -
![]() Comment réparer un fichier ZIP corrompu/invalide ? [Guide étape par étape]
Comment réparer un fichier ZIP corrompu/invalide ? [Guide étape par étape] le 01 Sep 2025
le 01 Sep 2025 6 min de lecture
6 min de lecture
Sommaire
Puis-je récupérer des fichiers dans le dossier Windows.old?
"J'ai décidé de réinstaller Windows 10 après un crash soudain de mon PC. Tous mes fichiers sont dans le dossier windows. old et ils prennent encore de l'espace. Mes jeux sur steam s'affichent dans le dossier mais je ne peux pas les lancer depuis steam. Je me demandais juste s'il y avait un moyen de restaurer les fichiers du dossier Windows.old."
Après la mise à niveau d'une ancienne version de Windows vers une autre, un dossier Windows.old est automatiquement créé sur votre ordinateur. Il s'agit d'un dossier qui contient tous les fichiers du système d'exploitation et les fichiers de données personnelles de votre ancienne version. Si vous n'aimez pas la nouvelle version de Windows, vous pouvez la restaurer à partir du dossier Windows.old. En général, nous ne vous recommandons pas de supprimer ce dossier car il est très utile si vous voulez récupérer certains fichiers.
Si vous avez perdu les fichiers Windows.old, nous allons vous montrer comment récupérer manuellement ou automatiquement les fichiers du dossier Windows.old.
Remarque : Vous pouvez essayer de restaurer le dossier Windows.old avec un logiciel de récupération spécial si vous l'avez supprimé par erreur.
Méthode 1. Restaurer manuellement le dossier Windows.old (étapes faciles)
Étape 1. Ouvrez le panneau Ordinateur et allez dans la partition système.
Étape 2. Double-tapez ou double-cliquez sur le dossier "Dossier Windows.old > dossier Utilisateurs > votre nom d'utilisateur".
Ouvrez les dossiers qui contiennent les fichiers que vous voulez récupérer.
Étape 3. Copiez et collez les fichiers que vous voulez de chaque dossier vers un dossier de Windows 10.
Répétez l'étape 2 pour chaque compte utilisateur sur votre PC.
Méthode 2. Récupérer automatiquement le fichier Windows.old
Même si vous pouvez récupérer manuellement les fichiers du dossier Windows. old en vous rendant dans le dossier C:\Windows.old\Users\username et en copiant-collant les dossiers Documents, Pictures, etc. à l'emplacement souhaité, c'est un peu compliqué. Voici une méthode plus simple : exécutez l'outil de résolution des problèmes de récupération des fichiers personnels pour récupérer automatiquement vos fichiers de l'ancien dossier Windows et les recopier à leur emplacement d'origine.
Méthode 3. Récupérer les données supprimées ou perdues sans le dossier Windows.old
Parfois, vous pourriez obtenir certains fichiers importants perdus en raison de la suppression accidentelle , le formatage du disque , l'attaque de virus , le crash du logiciel , la perte de partition , erreur brute , etc sans Windows . vieux dossier . Lorsque cela se produit, comment allez-vous récupérer vos données perdues ? En fait, ce n'est pas si difficile que vous avez prévu tant que vous trouvez un logiciel de récupération de données puissant.
Ici vous pouvez essayer EaseUS Data Recovery Wizard. Il s'agit d'un logiciel de récupération populaire qui peut traiter toutes les situations de perte de données pour récupérer efficacement les fichiers perdus du disque dur, lecteur flash USB, carte SD, carte mémoire, appareil photo numérique, et de nombreux autres périphériques de stockage. Le processus prend seulement 3 étapes simples.
Premièrement: connectez votre appareil au PC.
Si vous avez perdu des fichiers sur un périphérique de stockage externe, connectez ou insérez tout d'abord le périphérique de stockage sur votre ordinateur.
Deuxièmement: exécutez le logiciel et analysez le fichier perdu.
Exécutez le logiciel de récupération de données sur votre PC, spécifiez l'emplacement où vous avez perdu les fichiers et cliquez sur "Analyser" pour analyser ces fichiers perdus.

Troisièmement: prévisualisez et récupérez le fichier.
Laissez le programme analyser complètement votre appareil et après l'analyse, vous pouvez trouver et double-cliquer pour prévisualiser vos fichiers perdus ici:
◆ Fichiers supprimés: tous vos fichiers supprimés sont répertoriés ici.
◆ Disque (avec le nom de votre appareil): il charge la plupart des fichiers cachés, des fichiers inaccessibles ici.
◆ Autres dossiers perdus: Tous les fichiers qui ont perdu des noms ou des chemins sur votre lecteur peuvent être trouvés ici.

Enfin: Choisissez et récupérez des fichiers.
Sélectionnez les fichiers trouvés, cliquez sur "Récupérer" et naviguez pour les enregistrer dans un emplacement sécurisé sur votre PC ou sur un autre périphérique de stockage externe.

Si vous avez des problèmes, vous pouvez regarder cette vidéo pour plus d'aide !
Conseil supplémentaire : Rétrogradez à la version précédente
Comme mentionné ci-dessus, vous pouvez rétrograder de la nouvelle version à l'ancienne grâce au dossier Windows.old. Allez dans "Paramètres > Mise à jour et sécurité > Restauration", vous verrez un bouton "Démarrer" sous "Revenir à Windows 7/8.1/10".
Cliquez dessus et Windows restaurera votre ancien système d'exploitation Windows à partir du dossier Windows.old.
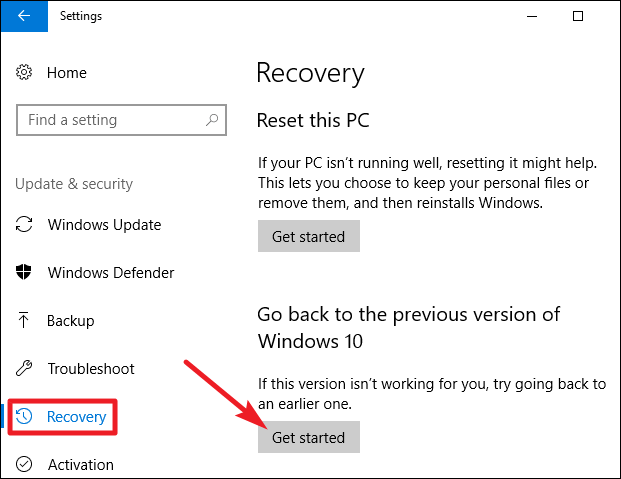
FAQ sur la récupération de dossier supprimé de Windows.old
1. Comment restaurer dossier Windows.old ?
En plus d'utiliser EaseUS Data Recovery Wizard pour restaurer un dossier Windows.old supprimé, vous pouvez également effectuer manuellement la restauration de Windows.old (étapes simples).
Etape 1. Allez à la partition du système.
Etape 2. Double-tapez ou double-cliquez sur le dossier "Windows.old > Users folder > your username".
Étape 3. Copiez et collez les fichiers que vous voulez de chaque dossier dans un dossier de Windows 10.
2. Que se passe-t-il si le dossier Windows.old est supprimé ?
Le dossier Windows.old contient tous les fichiers et données de votre précédente installation Windows. Vous pouvez l'utiliser pour restaurer votre système à l'ancienne version de Windows. Cependant, Windows supprimera automatiquement le dossier Windows.old pour libérer de l'espace au bout d'un mois si vous ne l'utilisez pas. Mais ne vous inquiétez pas, même Windows.old est perdu, vous pouvez utiliser EaseUS Data Recovery Wizard pour récupérer le dossier Windows.old supprimé.
3. Où puis-je trouver Windows.old ?
Il suffit d'ouvrir la fenêtre de l'explorateur de fichiers, d'accéder au dossier Windows.old à l'adresse C:\Windows.old, et de parcourir votre système de fichiers. Vos fichiers personnels se trouveront sous C:\Windows.old\Users\votre_nom.
4. Comment puis-je restaurer un fichier supprimé dans Windows ?
Il y a trois façons de récupérer un fichier supprimé dans Windows :
Méthode 1. Récupérer un fichier supprimé dans la corbeille
Méthode 2. Restaurer les fichiers supprimés de la version précédente
Méthode 3. Récupérer les fichiers supprimés avec un logiciel de récupération de fichiers supprimés
5. Comment puis-je récupérer des dossiers supprimés définitivement sur mon ordinateur ?
Pour récupérer des dossiers définitivement supprimés sur votre ordinateur, vous pouvez restaurer à partir de versions antérieures, de sauvegardes Windows ou en utilisant un logiciel professionnel de récupération de fichiers. Les deux premières méthodes vous obligent à créer une sauvegarde au préalable, sinon elles ne vous seront d'aucune utilité. Ainsi, la manière la plus efficace de récupérer des dossiers définitivement supprimés sous Windows 10/8/7 est d'appliquer un outil de récupération de fichiers/dossiers.
6. Comment récupérer un fichier supprimé il y a plusieurs années ?
Quelle que soit la durée de suppression de vos fichiers, un mois, un an ou quelques années, tant que les fichiers ne sont pas écrasés par de nouvelles données, vous avez la possibilité d'utiliser EaseUS Data Recovery Wizard pour récupérer un fichier supprimé.
Cette page vous a-t-elle été utile ?
-
Lionel est passionné de technologie informatique, il fait partie de l'équipe EaseUS depuis 8 ans, spécialisé dans le domaine de la récupération de données, de la gestion de partition, de la sauvegarde de données.…

20+
Ans d’expérience

160+
Pays du monde d'entier

72 millions+
Utilisateurs

4,8 +
Note de Trustpilot


Logiciel de récupération
de données gratuit
Récupérez 2 Go gratuitement !