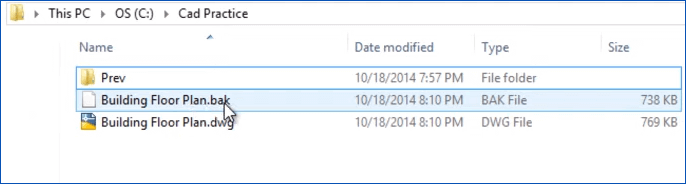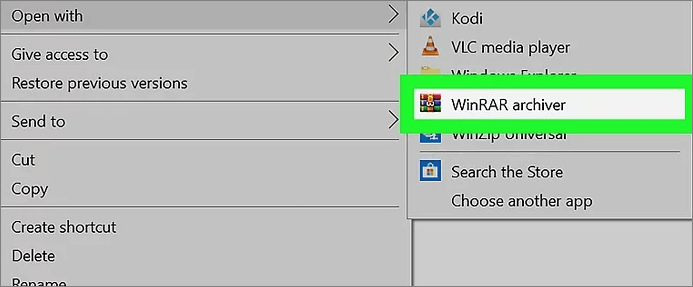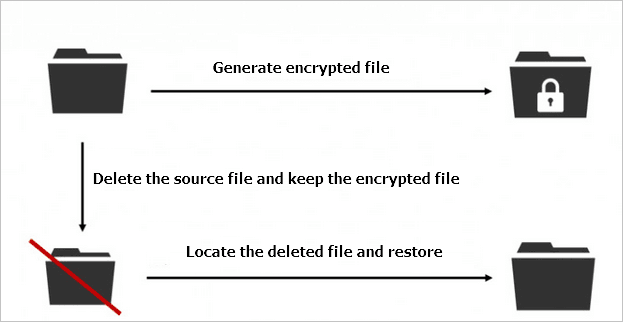-
Récupérer un document Wordpad non enregistré ou supprimé
 le 13 Aug 2025
le 13 Aug 2025 6 min de lecture
6 min de lecture -
Document Word se fige constamment | Comment résoudre ce problème
 le 13 Aug 2025
le 13 Aug 2025 6 min de lecture
6 min de lecture -
![]() Réparer des fichiers .dwg AutoCAD non enregistrés ou endommagés
Réparer des fichiers .dwg AutoCAD non enregistrés ou endommagés le 13 Aug 2025
le 13 Aug 2025 6 min de lecture
6 min de lecture -
![]() Comment ouvrir un fichier ISO dans Windows 10/11 sans le graver ?
Comment ouvrir un fichier ISO dans Windows 10/11 sans le graver ? le 13 Aug 2025
le 13 Aug 2025 6 min de lecture
6 min de lecture -
Récupérer les fichiers coupés d'une carte SD/USB, d'un PC Windows ou d'une mémoire Android/iPhone [Mise à jour de 2025]
 le 13 Aug 2025
le 13 Aug 2025 6 min de lecture
6 min de lecture -
Comment récupérer des fichiers temporaires Excel efficacement sous Windows 10/11
 le 13 Aug 2025
le 13 Aug 2025 6 min de lecture
6 min de lecture -
Logiciel gratuit de récupération de photos JPEG pour résoudre le problème de perte de données sur le disque
 le 13 Aug 2025
le 13 Aug 2025 6 min de lecture
6 min de lecture -
![]() Comment voir/afficher une image ou un texte masqué sur Word
Comment voir/afficher une image ou un texte masqué sur Word le 13 Aug 2025
le 13 Aug 2025 6 min de lecture
6 min de lecture -
![]() Récupérer des fichiers supprimés ou cryptés par Ransomware Virus
Récupérer des fichiers supprimés ou cryptés par Ransomware Virus le 13 Aug 2025
le 13 Aug 2025 6 min de lecture
6 min de lecture -
![]() Dépanner Windows 11 qui ne s'affiche pas dans Windows Update [Résolu]
Dépanner Windows 11 qui ne s'affiche pas dans Windows Update [Résolu] le 13 Aug 2025
le 13 Aug 2025 6 min de lecture
6 min de lecture
Sommaire
Navigation rapide : 4 façons d'ouvrir un fichier ASD
Si vous ne savez pas comment ouvrir un fichier ASD dans Word 2019/2016/2010/2007, lisez cet article et découvrez trois méthodes de récupération des fichiers ASD.
| Des solutions viables | Dépannage étape par étape |
|---|---|
| Solution 1. Ouvrez le fichier ASD via l'option "Récupérer les documents non sauvegardés". | Utilisez la fonction AutoRecover pour ouvrir le fichier ASD de Word. Ouvrez Word > "Fichier" > "Ouvrir" > "Récent" > Cliquez sur "Récupérer un document non sauvegardé"...Étapes complètes |
| Solution 2. Ouvrir un fichier ASD à partir de Manage Document dans Word | Voici une autre façon simple d'ouvrir un fichier ASD. Ouvrez "Word" > "Fichier" > "Info" > "Gérer le document" > "Récupérer les documents récents non sauvegardés"...Étapes complètes |
| Solution 3. Ouvrez le fichier ASD dans l'explorateur de fichiers | Ouvrez l'explorateur de fichiers, entrez le chemin du fichier ASD : C:\Users\UserName\AppData\Roaming\Microsoft\Word\, recherchez les fichiers ASD ...Étapes complètes |
| Solution 4. Récupérer le fichier ASD perdu avec le logiciel de récupération de données | Si vous ne trouvez pas le fichier ASD ou le document Word perdu, vous pouvez utiliser le logiciel de récupération de fichiers EaseUS pour analyser votre PC et récupérer le fichier ASD. En outre, il peut réparer automatiquement un document Word corrompu...Étapes complètes |
Cas d'utilisateur : Impossible d'ouvrir les fichiers .asd, Comment ouvrir les fichiers ASD
"J'ai un fichier .asd que je souhaite ouvrir. J'ai tout essayé avec le mot je pense. Et quand j'ouvre ce fichier dans le bloc-notes, il affiche des symboles aléatoires. Peut-être est-il corrompu et ne peut-il pas être restauré ? D'ailleurs, ce fichier a été restauré à partir de mon disque. Des solutions ?"
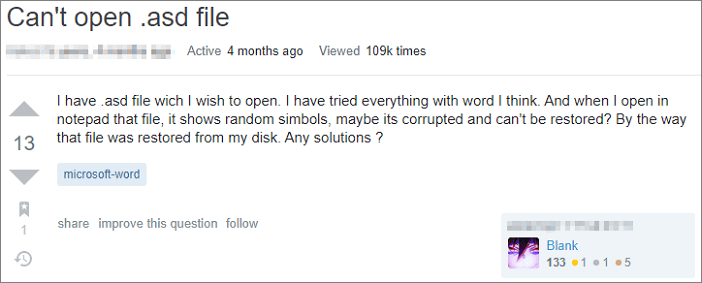
Qu'est-ce qu'un fichier ASD ?
Un fichier .asd contient un instantané ou une copie de sauvegarde du document Word actuellement ouvert, créé par l'outil AutoRecover de Microsoft Word. Il est généralement utilisé pour récupérer des fichiers Word non sauvegardés à la suite d'une panne de courant, d'un crash ou d'une défaillance du système.
En général, les fichiers .asd peuvent être ouverts avec Microsoft Word 2010 dans les systèmes basés sur Microsoft Windows. Mais parfois, vous pouvez échouer à l'ouvrir comme dans l'exemple ci-dessus ; Word peut dire que les données ne sont pas prises en charge et ne peut pas les ouvrir. Ce guide vous montrera trois façons de travailler pour ouvrir un fichier ASD et récupérer les fichiers .asd facilement.
Lisez aussi : Word 2010/2013/2016/2019 continue de planter lors de l'enregistrement
Méthode 1. Ouvrir les fichiers ASD via la récupération de documents non sauvegardés
Word recherche les fichiers AutoRecover chaque fois qu'il démarre. Ensuite, il affiche toutes les données trouvées dans le volet des tâches de récupération de documents. Vous pouvez trouver et ouvrir des fichiers ASD à l'aide de la fonction Récupérer des documents non enregistrés. Voici les étapes à suivre pour trouver et ouvrir des fichiers ASD dans Microsoft Word :
Étape 1. Ouvrez Word et cliquez sur "Fichier" > "Ouvrir" > "Récent".
Étape 2. Regardez vers le bas de l'écran, et cliquez sur "Récupérer les documents non sauvegardés".
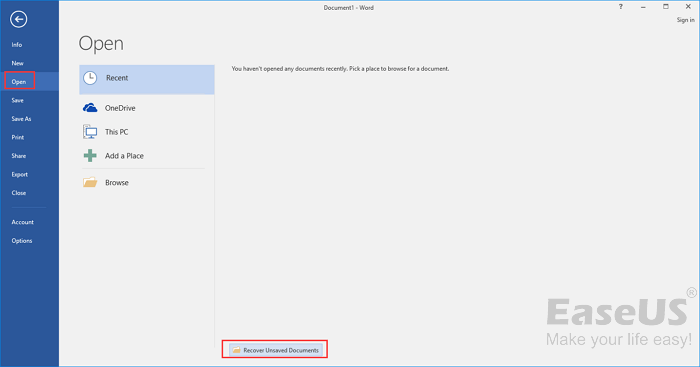
Étape 3. Une fenêtre pop-up montrera le fichier ASD contenu dans le dossier UnsavedFiles. Sélectionnez le fichier ASD dont vous avez besoin, puis cliquez sur "Ouvrir" > "Enregistrer sous" pour convertir le fichier ASD en Word.
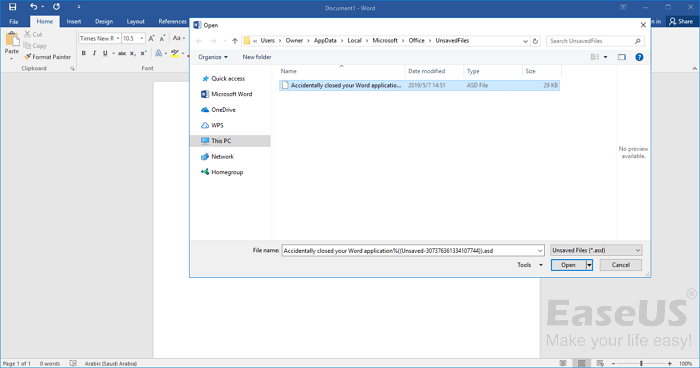
Lisez aussi : Comment récupérer un document Word non sauvegardé dans Windows 10
Méthode 2. Ouvrir les fichiers ASD à partir de l'option Gérer les documents dans Word
Une autre façon de trouver et d'ouvrir des fichiers ASD est d'utiliser la fonction Gérer les documents de Microsoft Word.
Étape 1. Dans MS Word, cliquez sur l'onglet "Fichier" > "Info" dans le coin supérieur gauche.
Étape 2. Cliquez sur "Gérer les documents" et sélectionnez "Récupérer les documents non sauvegardés" dans la liste déroulante.
Étape 3. En outre, dans la fenêtre d'ouverture, choisissez le fichier ASD que vous voulez et cliquez sur "Ouvrir" pour récupérer le fichier ASD.
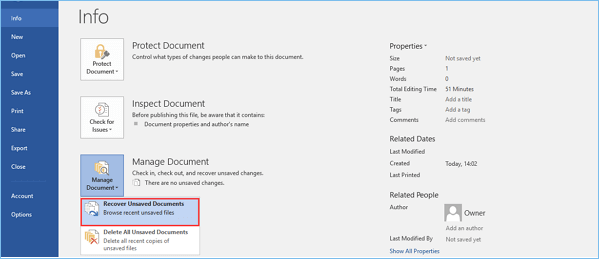
Méthode 3. Ouvrez le fichier ASD dans l'explorateur de fichiers
Microsoft Office Word sauvegarde périodiquement un document au fur et à mesure que vous travaillez sur le fichier, à condition que vous ayez activé la fonction AutoRecover. Les fichiers ASD se trouvent dans les répertoires indiqués ci-dessous :
- Sous Windows 11/10/8/7/Vista : C:\Users\UserName\AppData\Roaming\Microsoft\Word\
- Sous Windows XP : C:\Users\UserName\Application Data\Microsoft\Word\
Vous pouvez copier le chemin du fichier dans l'Explorateur de fichiers. Ensuite, recherchez et ouvrez les fichiers ASD dans l'Explorateur de fichiers.
Étape 1. Appuyez sur les touches Win + E pour ouvrir l'Explorateur de fichiers. Copiez le chemin du fichier et trouvez le fichier ASD sur votre ordinateur.
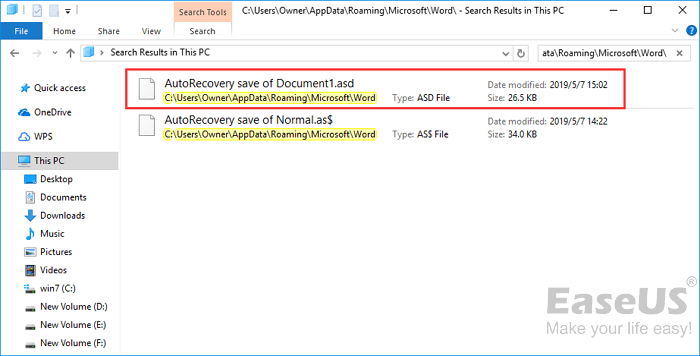
Étape 2. Faites un clic droit sur le fichier .asd, sélectionnez "Ouvrir avec..." et cliquez sur "OK".
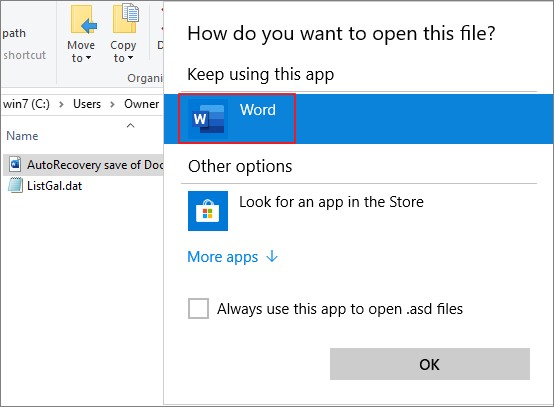
Étape 3. Ouvrez le fichier .asd avec l'option Word. Cliquez sur "Enregistrer sous" pour convertir les fichiers ASD en Word.
Méthode 4. Récupérer les fichiers ASD ou Word perdus avec le logiciel de récupération de données
Les fichiers Microsoft ASD ou les documents Word peuvent être perdus dans de nombreux cas, tels qu'une suppression accidentelle, un formatage/dommage du périphérique de stockage, une attaque de virus, une partition perdue, etc. Dans ce cas, vous ne pouvez pas récupérer les fichiers ASD ou Word à l'aide de la fonction AutoRecover, car celle-ci ne peut restaurer que les documents Word non sauvegardés et non les fichiers perdus ou supprimés.
Alors, comment récupérer le document Word supprimé ou perdu ? Ne vous découragez pas, vous avez EaseUS Data Recovery Wizard, un outil de récupération de données de premier ordre, pour vous aider.
Aide robuste - EaseUS Data Recovery Wizard
- Récupérez efficacement les fichiers, documents, photos, fichiers audio, musique et e-mails perdus ou supprimés.
- Récupérer des fichiers supprimés sur une clé USB, d'une corbeille vide, d'une carte mémoire, d'un lecteur flash, d'un appareil photo numérique et d'un caméscope.
- Prise en charge de la récupération des données en cas de suppression soudaine, de formatage, de corruption du disque dur, d'attaque virale et de panne du système dans différentes situations.
Allez entendre et téléchargez et utilisez le programme de récupération de documents EaseUS pour récupérer les fichiers ASD et les documents Word en trois étapes.
◆ Choisissez l'emplacement du fichier Word
C'est la première étape. Vous devez savoir clairement où vos fichiers Word ont été perdus, choisissez un lecteur de disque dur ou un dossier spécifique. S'il se trouve sur un lecteur flash USB ou une carte SD, effectuez une étape supplémentaire pour le connecter à votre ordinateur.
Cliquez avec le bouton droit sur le lecteur X et cliquez sur le bouton Analyser.

◆ Analysez toutes les données perdues
Le logiciel commencera immédiatement à analyser toutes les données perdues sur le lecteur sélectionné, et vous verrez de plus en plus de données apparaître dans les résultats de l'analyse.

◆ Sélectionnez les fichiers Word et récupérez
Après l'analyse, utilisez le moyen le plus rapide pour accéder aux documents Word souhaités en choisissant "Documents" dans la liste déroulante de "Filtre". Vous êtes autorisé à prévisualiser un fichier Word si l'application Microsoft Word est installée sur votre ordinateur. Enfin, sélectionnez les documents souhaités et cliquez sur "Récupérer".
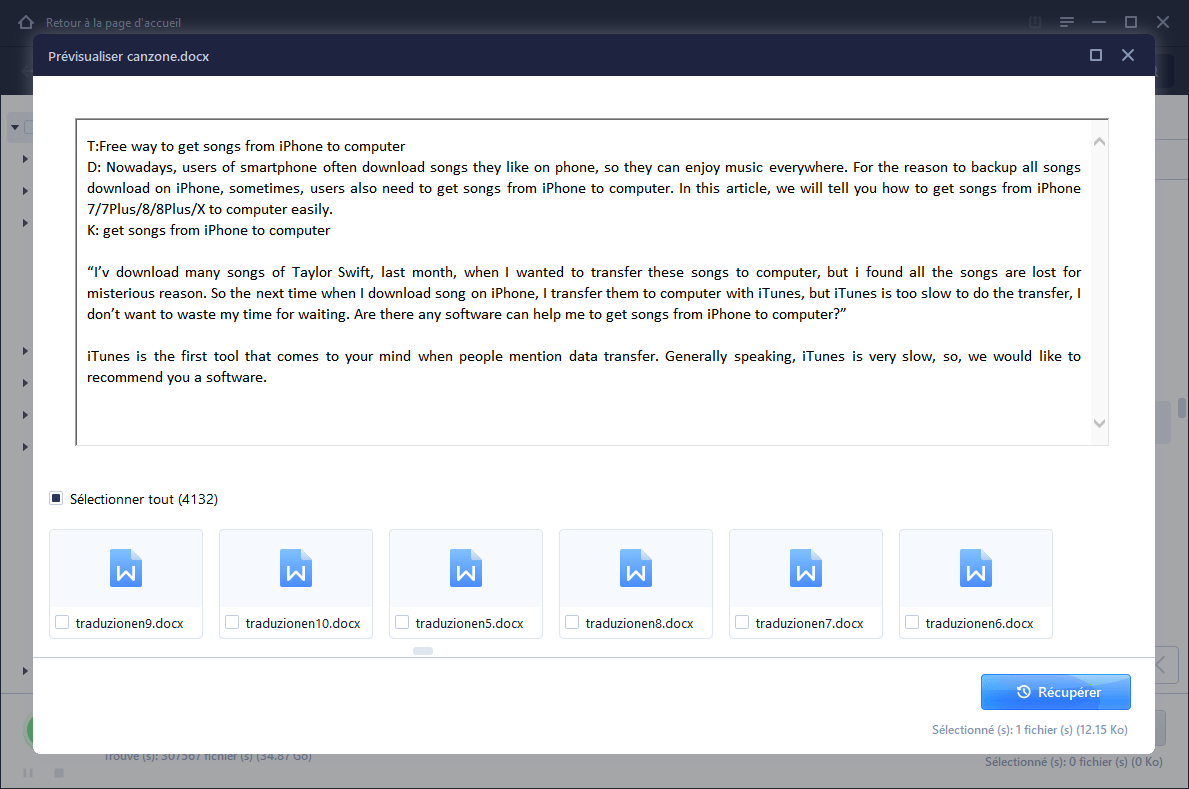
Conseil bonus : comment convertir des fichiers ASD en Word
Lorsque vous travaillez sur un document, Word crée automatiquement des fichiers de sauvegarde en cas de défaillance du programme. L'extension de ce fichier est .asd. Pour convertir un fichier ASD en .doc, vous pouvez suivre les étapes ci-dessous :
Étape 1. Ouvrez Microsoft Word. Cliquez sur le menu "Fichier", puis sur "Ouvrir".
Étape 2. Allez dans votre dossier de nom d'utilisateur. Vous pouvez le trouver dans le menu déroulant en haut de la fenêtre.
Étape 3. Double-cliquez sur le sous-dossier "AppData" dans votre dossier utilisateur. Double-cliquez sur le dossier "Roaming", puis sélectionnez le dossier "Microsoft". Ouvrez le dossier "Word".
Étape 4. Cliquez sur le menu déroulant au bas de la fenêtre intitulé "Fichiers de type", puis cliquez sur "Tous les fichiers". Double-cliquez sur le fichier ASD pour l'ouvrir.
Étape 5. Cliquez sur le menu "Fichier", puis sur "Enregistrer sous". Sous "Enregistrer sous type", sélectionnez le format de fichier DOC. Sélectionnez un emplacement pour le fichier converti, puis tapez un nom et cliquez sur "Enregistrer".
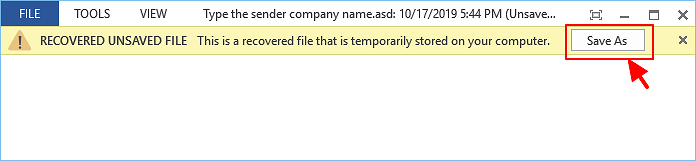
Réflexions finales
La fonction de récupération automatique de Word fait une sauvegarde d'urgence pour aider à récupérer et à ouvrir un fichier ASD/document Word lorsqu'une erreur se produit. Certaines erreurs peuvent interférer avec la fonctionnalité de récupération automatique. Mais, si vous avez perdu votre sauvegarde - fichiers ASD, vous pouvez utiliser EaseUS Data Recovery Wizard pour récupérer les fichiers Word en suivant des étapes simples.
Questions fréquemment posées sur la récupération des fichiers ASD
Vous avez appris trois méthodes efficaces pour ouvrir un fichier ASD dans Windows 10/8/7. Si vous avez d'autres problèmes, lisez les questions et réponses ci-dessous.
1. Où sont enregistrés les fichiers ASD ?
- Sous Windows 7 et Vista, le fichier est stocké dans le répertoire C:\Users\username\AppData\Roaming\Microsoft\Word\ (le nom d'utilisateur sera remplacé par celui de l'auteur).
- Sous Windows XP, le fichier est stocké dans le dossier C:³ Documents and Settings³, nom d'utilisateur³, Application Data³, Microsoft Word³ (le nom d'utilisateur sera remplacé par celui de l'auteur).
- Sous Mac OS X, le fichier est stocké dans le dossier C:\/Utilisateurs/nom d'utilisateur/Documents/Microsoft User Data/Office version AutoRecovery/Autorecovery save of filename.
2. Pouvez-vous supprimer les fichiers .asd ? Stockent-ils des informations ?
Les fichiers .asd conservent les métadonnées auxquelles Live peut se référer lors de l'importation de pistes afin de permettre une exportation plus rapide, notamment entre plusieurs projets et sessions. Vous pouvez les supprimer sans risque, le seul inconvénient étant que tout fichier audio utilisé dans un projet devra être numérisé à nouveau lors du chargement du projet, ce qui peut prendre beaucoup de temps si vous en avez beaucoup dans un projet.
3. Où Excel stocke-t-il les fichiers temporaires ?
- Windows 10 : C:\Users\AppData\Local\Microsoft\Office\UnsavedFiles
- Windows 8/7/Vista : C:\Users\UserName\AppData\Local\Microsoft\Office\UnsavedFiles
- Windows XP : C:\Documents and Settings\UserName\Local Settings\Application Data\Microsoft\Office\UnsavedFiles
4. Comment ouvrir un fichier ASD dans Word 2010 ?
Pour ouvrir un fichier .asd dans Word 2010 :
- 1. Dans le menu Fichier, sélectionnez Ouvrir.
- 2. Dans la liste Fichiers de type (Tous les documents Word), sélectionnez Tous les fichiers.
- 3. Sélectionnez le fichier .asd que vous avez trouvé, puis sélectionnez Ouvrir.
Cette page vous a-t-elle été utile ?
-
Nathalie est une rédactrice chez EaseUS depuis mars 2015. Elle est passionée d'informatique, ses articles parlent surtout de récupération et de sauvegarde de données, elle aime aussi faire des vidéos! Si vous avez des propositions d'articles à elle soumettre, vous pouvez lui contacter par Facebook ou Twitter, à bientôt!…

20+
Ans d’expérience

160+
Pays du monde d'entier

72 millions+
Utilisateurs

4,8 +
Note de Trustpilot


Logiciel de récupération
de données gratuit
Récupérez 2 Go gratuitement !