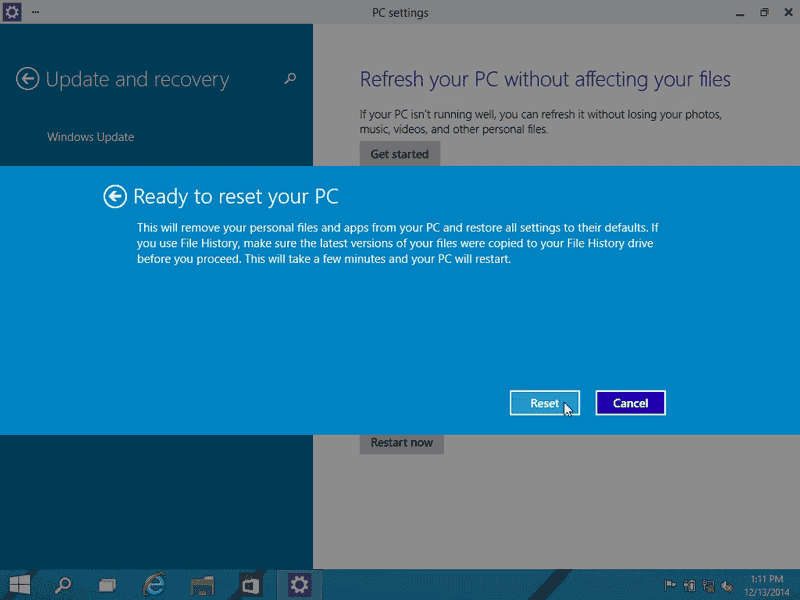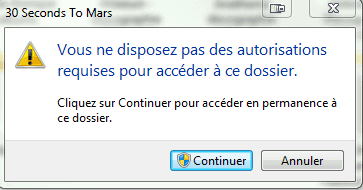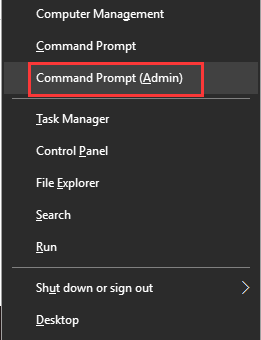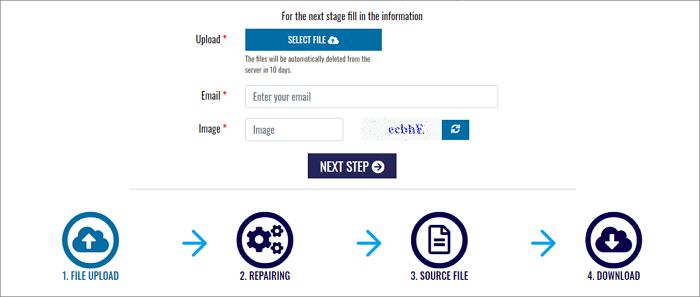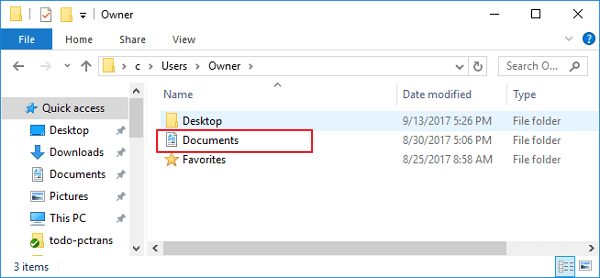-
![]() Récupérer des fichiers après la restauration/réinitialisation de Windows 10
Récupérer des fichiers après la restauration/réinitialisation de Windows 10 le 13 Aug 2025
le 13 Aug 2025 6 min de lecture
6 min de lecture -
![]() Vous n'avez pas l'autorisation d'accéder à ce dossier
Vous n'avez pas l'autorisation d'accéder à ce dossier le 13 Aug 2025
le 13 Aug 2025 6 min de lecture
6 min de lecture -
![]() Récupérer le dossier et les fichiers AppData supprimés ou perdus sous Windows 11, 10, 8, 7
Récupérer le dossier et les fichiers AppData supprimés ou perdus sous Windows 11, 10, 8, 7 le 13 Aug 2025
le 13 Aug 2025 6 min de lecture
6 min de lecture -
![]() 4 Méthodes pour afficher les fichiers cachés en utilisant CMD, le panneau de configuration et les logiciels
4 Méthodes pour afficher les fichiers cachés en utilisant CMD, le panneau de configuration et les logiciels le 13 Aug 2025
le 13 Aug 2025 6 min de lecture
6 min de lecture -
Comment récupérer des fichiers musicaux perdus/supprimés sur Google Play
 le 13 Aug 2025
le 13 Aug 2025 6 min de lecture
6 min de lecture -
![]() Logiciel gratuit pour réparer un fichier endommagé [2025 TOP]
Logiciel gratuit pour réparer un fichier endommagé [2025 TOP] le 27 Aug 2025
le 27 Aug 2025 6 min de lecture
6 min de lecture -
![]() Comment monter un fichier ISO dans Windows 10/11
Comment monter un fichier ISO dans Windows 10/11 le 13 Aug 2025
le 13 Aug 2025 6 min de lecture
6 min de lecture -
![]() Comment choisir et utiliser l'outil de réparation en ligne des documents Word ?
Comment choisir et utiliser l'outil de réparation en ligne des documents Word ? le 01 Sep 2025
le 01 Sep 2025 6 min de lecture
6 min de lecture -
Logiciel gratuit de récupération de photos JPEG pour résoudre le problème de perte de données sur le disque
 le 13 Aug 2025
le 13 Aug 2025 6 min de lecture
6 min de lecture -
![]() Mes Documents ont disparu du bureau dans Windows 10/11 [Corrigé ici]
Mes Documents ont disparu du bureau dans Windows 10/11 [Corrigé ici] le 13 Aug 2025
le 13 Aug 2025 6 min de lecture
6 min de lecture
Sommaire
Le dossier de démarrage de Windows est un dossier système caché et important, et tout programme du dossier de démarrage démarrera et s'exécutera automatiquement lorsque l'ordinateur est allumé. Vous apprendrez le guide complet du dossier de démarrage de Windows 10/11 , notamment :
CONTENU DE LA PAGE:
Où se trouve le dossier de démarrage dans Windows 10
Le dossier de démarrage conserve les raccourcis des programmes devant être exécutés avec Windows. Vous pouvez rechercher et accéder au dossier de démarrage dans Windows 10/11 via les chemins suivants :
L'emplacement du dossier de démarrage des utilisateurs actuels se trouve à l'adresse :
- C:\Utilisateurs\Nom d'utilisateur\AppData\Roaming\Microsoft\Windows\Démarrer\Programmes\Démarrage

Les emplacements du dossier de démarrage pour tous les utilisateurs se trouvent à l'adresse :
- C:\ProgramData\Microsoft\Windows\Démarrer\Programmes
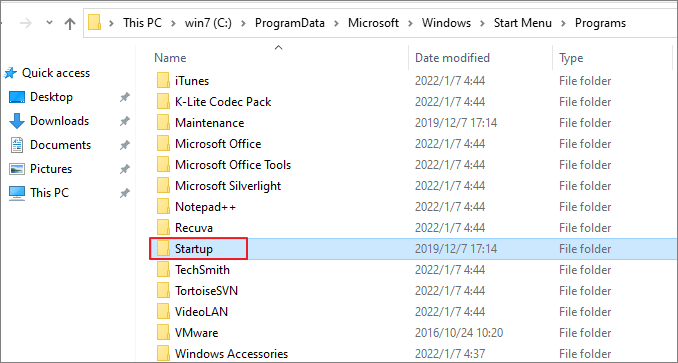
Rechercher le dossier de démarrage de Windows 10 dans Command
Vous pouvez également accéder au dossier de démarrage de Windows 10 dans Commande.
Étape 1. Appuyez sur les touches Win+R pour ouvrir la boîte Exécuter.
Étape 2. Tapez shell:startup et appuyez sur « OK » pour ouvrir le dossier de démarrage des utilisateurs actuels.

Ou tapez shell:common startup et appuyez sur « Entrée » pour ouvrir le dossier de démarrage de tous les utilisateurs.
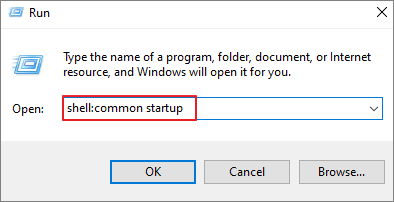
Afficher les fichiers cachés sous Windows 10
Notez qu'AppData est un dossier protégé et caché par le système. Pour y accéder, vous devez modifier certains paramètres pour afficher les fichiers cachés.
Étape 1. Appuyez sur Win + E pour ouvrir l'Explorateur de fichiers Windows.
Étape 2. Dans la barre d'outils supérieure, cliquez sur l'onglet « Affichage » > « Options ».
Étape 3. Cliquez sur l'onglet Affichage dans la fenêtre Options des dossiers, cochez « Afficher les fichiers, dossiers et lecteurs cachés ».
Étape 4. Décochez l'option « Masquer les fichiers protégés du système d'exploitation » si elle est sélectionnée.
Étape 5. Cliquez ensuite sur « OK » pour enregistrer toutes les modifications.

Comment modifier les programmes exécutés dans le dossier de démarrage sous Windows 10
Comment modifier les programmes qui s’exécutent dans le dossier de démarrage de Windows 10 ? Vous pouvez facilement ajouter ou supprimer une application du dossier de démarrage en suivant les étapes ci-dessous.
Ajouter une application à exécuter dans le dossier de démarrage
Étape 1. Recherchez l'application dont vous avez besoin pour démarrer automatiquement. Faites un clic droit dessus, sélectionnez « Plus », puis sélectionnez « Ouvrir l'emplacement du fichier ». Cela ouvrira l'emplacement où le programme enregistre son raccourci. S'il n'y a pas d'option Ouvrir l'emplacement du fichier, cela signifie que l'application ne peut pas s'exécuter au démarrage.

Étape 2. Accédez à l'emplacement du dossier de démarrage sur votre ordinateur ou ouvrez-le à l'aide de la commande ci-dessus.
Étape 3. Copiez et collez le raccourci de l'application dans le dossier Démarrage. Ensuite, il démarrera automatiquement au démarrage de Windows.
Supprimer les programmes de démarrage de Windows 10 dans le dossier de démarrage
Étape 1. Accédez au dossier de démarrage dans ce chemin de fichier : C:\Users\Username\AppData\Roaming\Microsoft\Windows\Start Menu\Programs\Startup
Étape 2. Cliquez avec le bouton droit sur le programme que vous ne souhaitez pas ouvrir au démarrage et cliquez sur « Supprimer ». Ensuite, l'application ne démarre pas lorsque vous démarrez l'ordinateur.

Le raccourci du programme restera dans la corbeille jusqu'à ce que vous le vidiez.
Comment réparer le dossier de démarrage de Windows 10/11 qui ne fonctionne pas avec 4 méthodes
Chaque fois que vous vous connectez à l'ordinateur, votre programme préféré s'ouvre déjà automatiquement, cela vous fera gagner beaucoup de temps. Que faire si le programme ne s'ouvre plus automatiquement ? Comment réparer le dossier de démarrage de Windows 10 qui ne fonctionne pas ? Essayez ces méthodes.
Méthode 1. Vérifier le démarrage de Windows dans le Gestionnaire des tâches
Accédez au Gestionnaire des tâches pour rechercher l'application qui empêche le dossier de démarrage de charger les applications.
Étape 1. Appuyez sur les touches CTRL + SHIFT + ESC ou CTRL + ALT + Suppr pour ouvrir le Gestionnaire des tâches.
Étape 2. Cliquez sur l'onglet "Démarrage" dans la fenêtre du Gestionnaire des tâches.
Étape 3. Cliquez avec le bouton droit sur le programme que vous souhaitez démarrer automatiquement et choisissez « Activer ».

Étape 4. Redémarrez votre PC et vérifiez si le programme s'exécute automatiquement.
Méthode 2. Copier manuellement le raccourci de l'application
Étape 1. Appuyez sur Windows + R pour ouvrir la ligne de commande Exécuter.
Étape 2. Tapez shell:startup dans la zone Exécuter pour ouvrir le dossier Démarrage.
Étape 3. Copiez le raccourci du programme et collez-le dans le dossier Démarrage.
Étape 4. Redémarrez votre PC et vérifiez les modifications.
Méthode 3. Créer un fichier batch pour forcer le démarrage d'un programme
Vous pouvez essayer de créer et d'exécuter le fichier batch qui vous permet d'exécuter n'importe quel programme au démarrage :
Étape 1. Ouvrez un nouveau document texte.
Étape 2. Dans le document, collez les lignes suivantes. Modifiez le chemin du fichier avec l'emplacement de votre propre programme.
@Écho off
C:\Program Files (x86)\Google\Chrome\Application\chrome.exe
Sortie
Étape 3. Cliquez sur "Fichier > Enregistrer sous...". Changez l'extension du TXT en .bat.
Étape 4. Double-cliquez sur le fichier batch pour l'exécuter. La prochaine fois que vous démarrerez votre système, le programme s'exécutera simultanément.
Méthode 4. Modifier le registre Windows 10
Si toutes les solutions ci-dessus ne parviennent pas à résoudre le problème de dysfonctionnement du dossier de démarrage de Windows 10, vous pouvez enfin essayer de modifier votre registre.
Étape 1. Ouvrez la barre de recherche > tapez regedit dans la barre de recherche. Cliquez sur « Éditeur du registre » dans les résultats de la recherche.
Étape 2. Accédez au chemin suivant pour apporter des modifications à certaines clés de registre :
HKEY_LOCAL_MACHINE\Software\Microsoft\Windows\CurrentVersion\Run
Étape 3. Cliquez avec le bouton droit sur l'espace vide et choisissez « Nouveau > Valeur de chaîne ».

Étape 4. Le nom de la valeur est exactement le même que le nom du programme à exécuter.
Étape 5. Ensuite, faites un clic droit sur la valeur nouvellement créée et choisissez « Modifier ».
Étape 6. Dans le champ Données de valeur, collez le chemin du .EXE (exécutable) du programme que vous souhaitez exécuter.
Étape 7. Enfin, enregistrez les modifications et redémarrez votre ordinateur.
Comment restaurer le dossier de démarrage sous Windows 10/11
Certains utilisateurs ont signalé que le dossier de démarrage et les programmes avaient disparu sous Windows 10 pour des raisons incertaines. Si vous rencontrez le même problème et souhaitez restaurer le dossier de démarrage perdu sur un ordinateur Windows, essayez le logiciel de récupération de données EaseUS.
EaseUS Data Recovery Wizard est développé avec les algorithmes de récupération de données les plus avancés qui couvrent tous les supports de stockage tels que les disques durs, SSD, les périphériques externes, les cartes mémoire, les clés USB et autres périphériques. Vous pouvez facilement utiliser ce logiciel pour récupérer des fichiers et des dossiers supprimés définitivement en raison d'une suppression accidentelle, d'un formatage/corruption du disque dur, d'un crash du système d'exploitation, d'une attaque de virus, etc.
Cet outil vous permet toujours de réparer les fichiers corrompus après la récupération des données. La récupération de documents, la récupération de photos et la récupération de vidéos dans tous les formats de fichiers sont prises en charge. Téléchargez cet outil complet de récupération et de réparation de fichiers pour récupérer les dossiers perdus.
- ATTENTION:
- 1. Si votre dossier supprimé ou perdu est enregistré sur un périphérique externe, arrêtez d’utiliser le périphérique immédiatement et connectez-le à votre ordinateur.
- 2. Si vous avez supprimé un dossier sur votre PC, vérifiez d'abord si le dossier est dans la corbeille.
- 3. Sinon, détendez-vous. Faire appel à un logiciel de récupération de fichiers professionnel - EaseUS Data Recovery Wizard pour récupérer vos fichiers.
Etape 1. Exécuter le logiciel de récupération de fichiers EaseUS.
1. Sélectionnez un disque dur, un périphérique externe ou cliquez sur "Sélectionner Dossier" pour choisir l'emplacement exact où vous avez perdu le dossier dans la fenêtre d'EaseUS Data Recovery Wizard.
2. Cliquez sur "Analyser" pour laisser cet outil analyser le dossier perdu.

Etape 2. Prévisualiser le fichier de dossier trouvé.
1. Vérifiez les fichiers trouvés dans "Fichiers supprimés", "Disque (avec le nom de votre appareil)" ou vous pouvez utiliser "Rechercher des données" pour trouver rapidement votre dossier perdu en recherchant le nom du dossier.
2. Cliquez deux fois sur les fichiers trouvés pour les Prévisualiser .

Etape 3. Récupérer le dossier et les données trouvés.
Enfin, vous pouvez choisir le fichier de dossiers et naviguer pour les enregistrer dans un emplacement sécurisé sur votre PC ou sur un périphérique de stockage externe en cliquant sur "Récupérer".

Conclusion
Le dossier de démarrage sur un ordinateur Windows est utile pour gérer facilement les programmes de démarrage. L'emplacement du dossier de démarrage de Windows 10 est : C:\Users\Username\AppData\Roaming\Microsoft\Windows\Start Menu\Programs\Startup . Vous pouvez également accéder au dossier de démarrage avec la commande shell:startup.
Cet article vous montre également plusieurs façons utiles de résoudre le problème de dysfonctionnement du dossier de démarrage et comment utiliser le logiciel de récupération de données d'EaseUS pour restaurer le dossier de démarrage supprimé ou perdu en quelques clics.
Cette page vous a-t-elle été utile ?
-
Nathalie est une rédactrice chez EaseUS depuis mars 2015. Elle est passionée d'informatique, ses articles parlent surtout de récupération et de sauvegarde de données, elle aime aussi faire des vidéos! Si vous avez des propositions d'articles à elle soumettre, vous pouvez lui contacter par Facebook ou Twitter, à bientôt!…

20+
Ans d’expérience

160+
Pays du monde d'entier

72 millions+
Utilisateurs

4,8 +
Note de Trustpilot


Logiciel de récupération
de données gratuit
Récupérez 2 Go gratuitement !