Utilisation des cartes SD dans Windows 11
La carte SD est le support de stockage le plus utilisé par les utilisateurs, et elle est largement utilisée dans des appareils tels que les appareils de jeux, les smartphones et les appareils photo numériques. Ainsi, si vous souhaitez transférer des données sur votre ordinateur personnel, il existe de nombreuses possibilités de manipuler les cartes SD sur votre ordinateur.
Si vous utilisez une carte SD dans votre ordinateur équipé de Windows 11, il est possible que vous ayez perdu vos données lors de leur transfert. Diverses défaillances peuvent également entraîner une perte de données sur la carte SD.
Causes de la perte de données de la carte SD dans Windows 11
Tout comme pour les systèmes d'exploitation précédents, il existe de nombreuses raisons de perdre des données sur une carte SD.
- Mauvaise manipulation du formatage de la carte SD
- Suppression accidentelle de données de la carte SD
- Connexion instable entre l'ordinateur et la carte SD
- Corruption de la carte SD
- Erreur de système de fichiers sur la carte SD
- Erreurs telles qu'une coupure de courant inattendue ou l'arrêt de l'ordinateur
- Infection virale sur l'ordinateur ou la carte SD
- Autre
Ainsi, même après avoir effectué la mise à niveau vers le dernier Windows 11, vous pouvez avoir perdu les données de votre carte SD en raison d'erreurs similaires. Alors, comment récupérer les données d'une carte SD sous Windows 11 ? Dans cet article, nous allons vous montrer comment faire.
Premiers secours : s'assurer que la carte SD fonctionne correctement sous Windows 11
Pour que votre carte SD fonctionne correctement dans Windows 11, vous devez vous assurer qu'il n'y a pas de défaut sur votre carte SD, votre lecteur de carte SD ou votre port USB.
1. vérifiez la carte SD
La saleté ou toute autre contamination sur les bornes métalliques de la carte SD peut provoquer des erreurs telles qu'un mauvais contact avec la carte SD. Si ces erreurs s'accumulent, vous pouvez constater que la carte SD ne répond plus lorsque vous l'insérez dans votre ordinateur. Ainsi, si la carte SD n'est pas reconnue correctement, il est nécessaire de nettoyer la surface du terminal de la carte SD.
Dans ce cas, vous ne pouvez pas le toucher avec votre main ou votre métal. Vous devez appliquer un coton-tige avec du désinfectant alcoolisé et bien essuyer le terminal métallique de la carte SD. Attendez ensuite que la carte SD soit suffisamment sèche pour voir si elle peut être réutilisée.
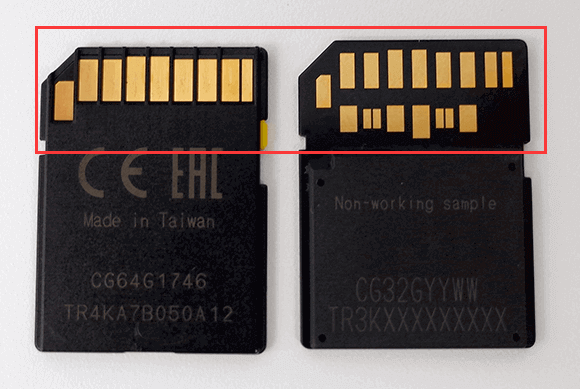
2. vérifier le fonctionnement du lecteur de carte SD
De nombreuses cartes SD doivent être connectées à l'ordinateur via un lecteur de cartes SD. Donc si votre carte SD n'est pas reconnue par l'ordinateur, vous devez vérifier si le lecteur de carte SD est défectueux ou non.
Le moyen le plus simple de vérifier le lecteur de carte SD est d'insérer une autre carte SD dans le lecteur et de voir si elle peut être lue correctement. Si la lecture est correcte, il n'y a aucun problème avec le lecteur. En revanche, si la carte n'est toujours pas reconnue, le lecteur est probablement en cause.
3. vérifier le fonctionnement du port USB
Un port USB défectueux peut également être à l'origine du problème de la carte SD non reconnue. Donc, s'il ne semble pas y avoir d'erreur dans la carte SD ou le lecteur de carte SD, essayez de changer le port USB.
Les solutions de contournement ci-dessus sont souvent utiles lorsque la carte SD n'est pas reconnue ou que les données sur la carte SD ne sont pas lues. Cependant, si les données de la carte SD sont complètement perdues en raison d'une suppression ou d'un formatage accidentel, vous devrez peut-être utiliser un logiciel de récupération de données professionnel ou un service de récupération de données.
Compatible avec Windows 11 : logiciel de récupération de données de cartes SD
Comme le plus nouveau système d'exploitation Windows 11, il n'y a pas de logiciel de récupération de données disponible ? Ici, je voudrais vous recommander un logiciel de récupération de données qui est parfaitement compatible avec Windows 11 - EaseUS Data Recovery Wizard. C'est le logiciel de récupération de données le plus puissant disponible pour Windows 11 et peut fonctionner parfaitement dans Windows 11. Grâce à la puissante fonction d'analyse de ce logiciel de récupération de données, vous pouvez scanner complètement votre disque dur pour détecter et récupérer vos données perdues. Par exemple, récupérer un fichier supprimé définitivement sous Windows 11.
La récupération de cartes SD dans Windows 11 est aussi facilement réalisée par ce logiciel car il prend en charge la récupération de tous les supports de stockage connectés à Windows 11.
Notes sur la récupération de la carte SD dans Windows 11
Afin d'augmenter le taux de réussite de la récupération des données de la carte SD, vous devez prêter attention à quelques éléments lors de la récupération de la carte SD dans Windows 11.
1. empêcher l'écrasement des données
Dans Windows 11, même si vous formatez la carte SD ou supprimez des données sur la carte SD, les données supprimées sur la carte SD ne disparaissent pas immédiatement. Pour récupérer des données supprimées, vous devez analyser la zone des données supprimées, extraire les données et les restaurer. Ainsi, une fois que les données sur la carte SD ont disparu, veuillez cesser immédiatement d'utiliser la carte SD et ne pas enregistrer de nouvelles données sur cette carte pour éviter d'écraser les données supprimées.
2. ne pas faire de formatage secondaire
Le formatage efface toutes les données du disque, donc si vous avez déjà formaté la carte, ou si les données de la carte SD sont perdues, ou si vous ne pouvez pas accéder aux données de la carte SD pour une raison quelconque, veuillez ne pas la formater à nouveau. causera d'énormes dommages aux données supprimées.
En particulier si le système de fichiers de la carte SD est défectueux, lorsque vous insérez la carte SD dans votre ordinateur, vous obtiendrez souvent le message "Vous devez la formater. Voulez-vous le formater ? Lorsque vous insérez la carte SD dans votre ordinateur, vous verrez souvent un message d'avertissement indiquant "Vous devez formater".
Récupérer la carte SD avec le logiciel de récupération de données applicable à Windows 11
Afin de récupérer les données de la carte SD sous Windows 11, veuillez installer le logiciel de récupération de données présenté dans cet article sur votre ordinateur et suivez les étapes ci-dessous.
- Conseils
- Veillez arrêter d'utiliser votre carte SD immédiatement après avoir perdu des fichiers ou des données.
- Si vous continuez à utiliser la carte, d'autres problèmes de perte de données se produiront.
1. Rendre la carte SD reconnue par PC.
Connectez la carte SD à un lecteur de carte et insérez le lecteur de carte avec votre carte SD dans un ordinateur.
2. Exécuter le logiciel de récupération de carte SD et analyser la carte.
Lancez EaseUS Data Recovery Wizard sur votre PC et sélectionnez votre carte SD dans l'icône Pilotes externes.
Cliquez ensuite sur Analyser pour commencer à trouver les données perdues sur votre carte SD.

3. Restaurer les données de la carte SD.
Après analyser , vous pouvez prévisualiser et trouver vos fichiers perdus sur la carte SD à partir des onglets répertoriés ci-dessous:
- Fichiers supprimés: Répertorie vos fichiers supprimés
- Disque (avec le nom de votre appareil): Il charge la plupart des fichiers cachés, des fichiers inaccessibles.
- Autres dossiers perdus : Trouver les fichiers qui ont perdu des noms ou des chemins.
- Et vous pouvez utiliser Filtre et Rechercher des données pour trouver rapidement vos fichiers.

4. Restaurer les données de la carte SD.
Vous pouvez vérifier et prévisualiser les fichiers trouvés en double-cliquant.
Puis cliquez sur Récupérer pour enregistrer les fichiers de carte SD trouvés dans un emplacement sécurisé sur votre PC ou sur un stockage externe.

Faites appel à un service professionnel de récupération des données
Si votre carte SD est physiquement endommagée, ou si la situation de perte de données est particulièrement grave, vous devrez récupérer les données manuellement. Dans un tel cas, vous ne pourrez pas récupérer votre carte SD à l'aide d'un logiciel de récupération de données. C'est là que vous devez utiliser un service de récupération manuelle des données.
Nous vous recommandons ici d'utiliser le service de récupération EaseUS. Lorsque vous utilisez ce service de récupération des données, le technicien récupère vos données sur une base individuelle. En outre, le meilleur avantage est que le prix est très simple par rapport aux autres services de récupération des données, et si les données ne peuvent pas être récupérées, vous n'aurez rien à payer.
Alors, contactez-nous pour un diagnostic gratuit et commencez.
Contactez le service clientèle d'EaseUS : [email protected].
