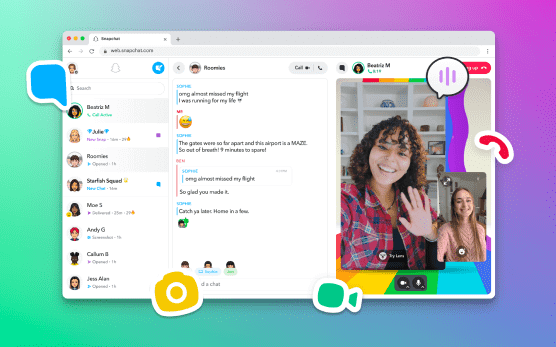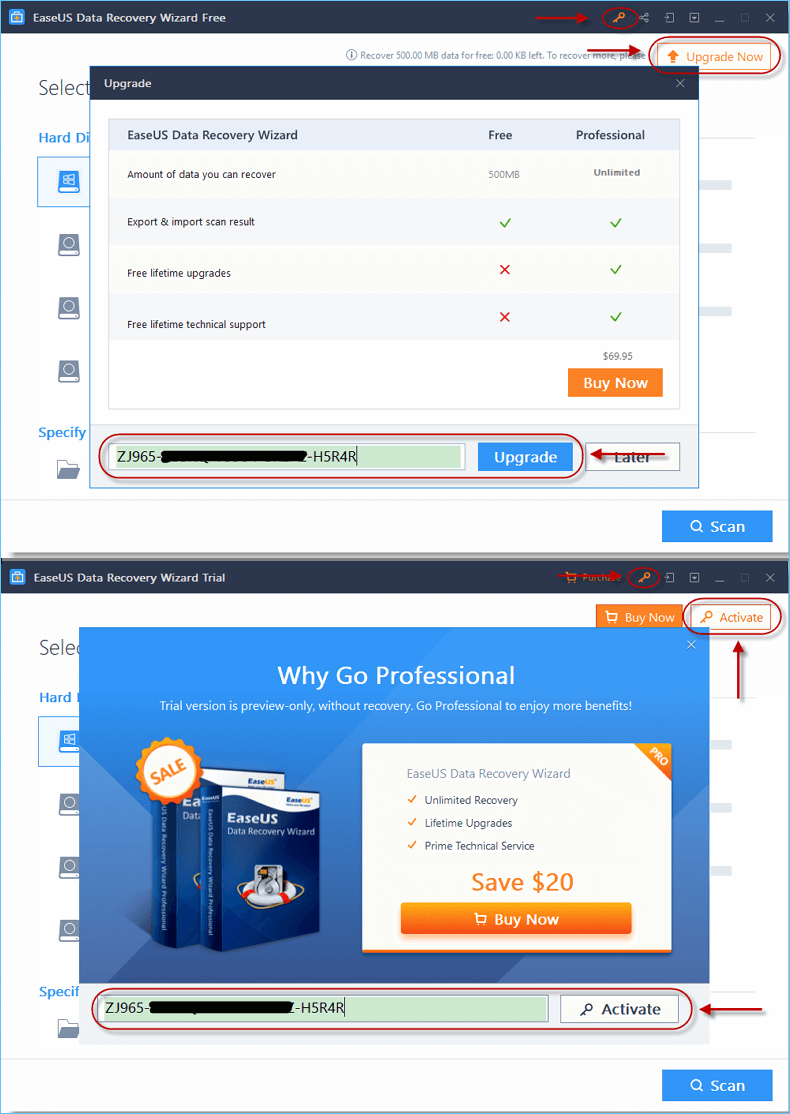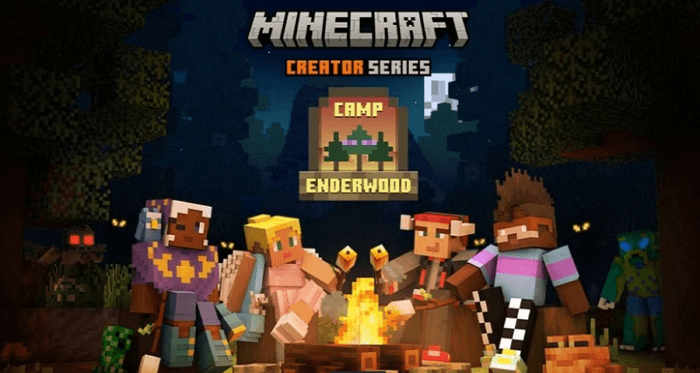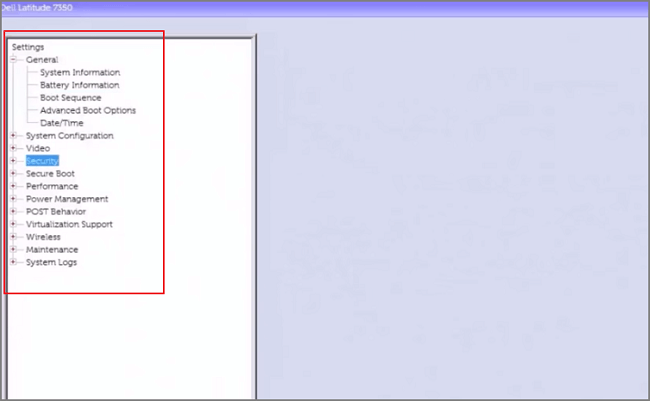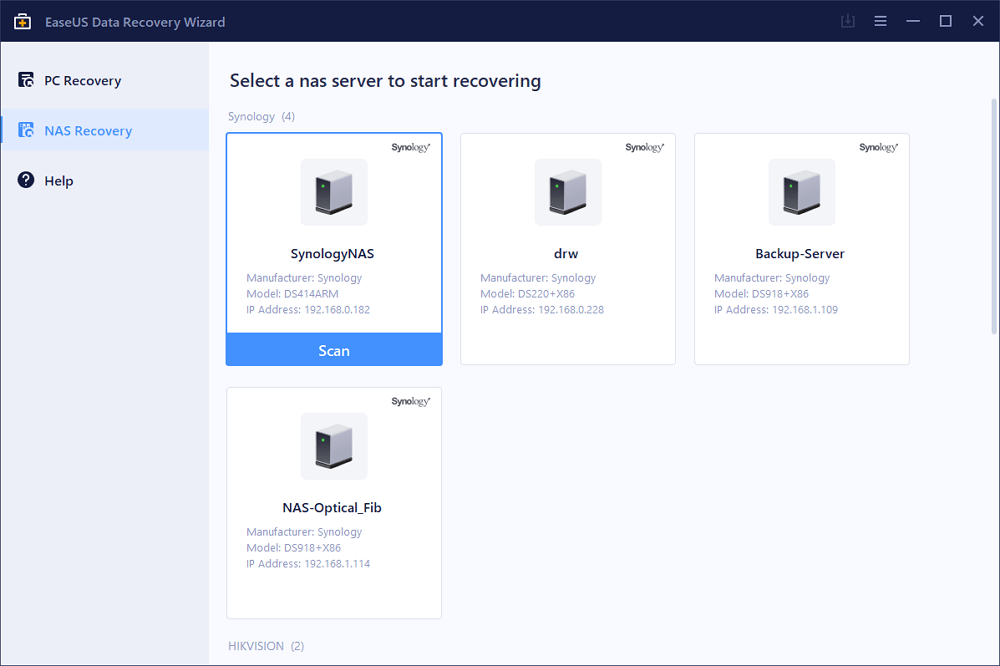-
![]() 6 façons de récupérer ses memories supprimés de Snapchat en 2025
6 façons de récupérer ses memories supprimés de Snapchat en 2025 le 13 Aug 2025
le 13 Aug 2025 6 min de lecture
6 min de lecture -
![]() Télécharger EaseUS Data Recovery Crack 16.0.1 [Full Crack]
Télécharger EaseUS Data Recovery Crack 16.0.1 [Full Crack] le 13 Aug 2025
le 13 Aug 2025 6 min de lecture
6 min de lecture -
![]() 🎮 Valorant : Comment créer, trouver et regarder les Replays (2025)
🎮 Valorant : Comment créer, trouver et regarder les Replays (2025) le 13 Aug 2025
le 13 Aug 2025 6 min de lecture
6 min de lecture -
![]() Comment récupérer un monde Minecraft supprimé sans sauvegarde [Résolu]
Comment récupérer un monde Minecraft supprimé sans sauvegarde [Résolu] le 13 Aug 2025
le 13 Aug 2025 6 min de lecture
6 min de lecture -
![]() Récupérer les fichiers Access avec le logiciel de récupération des bases de données Access
Récupérer les fichiers Access avec le logiciel de récupération des bases de données Access le 13 Aug 2025
le 13 Aug 2025 6 min de lecture
6 min de lecture -
![]() Comment réparer un disque dur non détecté/non reconnu sur portable Dell
Comment réparer un disque dur non détecté/non reconnu sur portable Dell le 13 Aug 2025
le 13 Aug 2025 6 min de lecture
6 min de lecture -
![]() 7 solutions pour réparer les points de restauration du système non supprimés [Conseils Windows 11]
7 solutions pour réparer les points de restauration du système non supprimés [Conseils Windows 11] le 13 Aug 2025
le 13 Aug 2025 6 min de lecture
6 min de lecture -
Comment éteindre Windows 10 PC avec commande shutdown cmd
 le 13 Aug 2025
le 13 Aug 2025 6 min de lecture
6 min de lecture -
![]() Les 10 meilleurs logiciels de récupération NAS pour la récupération RAID en 2025
Les 10 meilleurs logiciels de récupération NAS pour la récupération RAID en 2025 le 13 Aug 2025
le 13 Aug 2025 6 min de lecture
6 min de lecture -
Vérifier et réparer les secteurs défectueux d'un disque dur sous Windows 10/8/7
 le 13 Aug 2025
le 13 Aug 2025 6 min de lecture
6 min de lecture
Sommaire
"Ce matin, quand j'ai démarré mon Windows 10, toutes les icônes sont disparues. Maintenant, mon seul accès à l'ordinateur se fait par le bouton de démarrage. Que puis-je faire pour afficher les icônes disparues de mon bureau ? Il y a beaucoup de fichiers et de dossiers importants sur mon bureau. Ils ont également été remplacés par des icônes de bureau ! Aidez-moi, s'il vous plaît !"
Lorsque vous êtes confronté à ce genre de situation, vous devez être très gêné. Réduisez vos efforts et suivez les solutions ci-dessous pour afficher les icônes de bureau disparues et récupérer les fichiers de bureau disparus dans Windows 10.
| Solutions réalisables | Guide étape par étape |
|---|---|
| Méthode 1. Activer la visibilité des icônes | Essayez tous les ports USB disponibles. Cliquez sur le menu "Démarrer" et cherchez "Paramètres"...Étapes complètes |
| Méthode 2. Afficher toutes les icônes du bureau | Sur le bureau, faites un clic droit et sélectionnez "afficher" et vérifiez la présence des "icônes du bureau"...Étapes complètes |
| Méthode 3. Désactiver le mode tablette | Ouvrez à nouveau les "Paramètres "et cliquez sur "Système" pour ouvrir les paramètres du système...Étapes complètes |
| Méthode 4. Récupérer des fichiers de bureau disparus | Démarrez EaseUS Data Recovery Wizard, sélectionnez l'emplacement pour analyser le dossier disparu....Étapes complètes |
Tutoriel en vidéo pour afficher les icônes de bureau disparues et récupérer les fichiers de bureau disparus dans Windows 11/10.
Chapitres vidéo:
00:00 Introduire
00:27 Mes dossiers ont disparu du bureau windows 10
- Partie 1. 5 façons de restaurer les applications et les fichiers disparus
00:46 Méthode 1. Afficher les icônes du bureau
02:00 Méthode 2. Configurer manuellement les icônes Windows pour qu'elles s'affichent
02:25 Méthode 3. Changer de compte utilisateur pour trouver les fichiers manquants du bureau
02:29 Méthode 4. Désactiver le mode tablette, passer en mode bureau
- Partie 2. Récupérer les fichiers bureau perdus ou disparus
03:33 Méthode 1. Afficher les fichiers cachés sur le bureau de Windows 10
04:06 Méthode 2. Récupérer des fichiers bureau disparus avec le logiciel de récupération des données
Corrections rapides pour "Les icônes de bureau sont disparues dans Windows 10"
Il y a trois façons possibles pour afficher les icônes du bureau disparues, vous pouvez les essayer une par une pour vérifier laquelle peut vous aider à récupérer les icônes disparues du bureau de Windows 10.
Étape 1. Activer la visibilité des icônes du bureau
- Cliquez sur le menu "Démarrer" et cherchez "Paramètres".
- À l'intérieur de Paramètres, cliquez sur "Personnalisation". Dans la fenêtre suivante, sélectionnez l'onglet "Thèmes" dans le volet de gauche.
- Cliquez sur "Paramètres des icônes du bureau" pour ouvrir les paramètres permettant d'activer la visibilité des icônes du bureau.
- Sélectionnez les icônes que vous souhaitez afficher sur le bureau et cliquez ensuite sur les boutons "Appliquer" et "OK".
Étape 2. Afficher toutes les icônes du bureau de Windows
- Sur le bureau, faites un clic droit et sélectionnez "prévisualiser".
- Dans l'onglet "Vue", vérifiez la présence des "icônes du bureau" en bas. Dans votre cas, il se peut qu'elle ne soit pas marquée. Alors, marquez-le comme coché en cliquant dessus.
- Vous récupérerez alors immédiatement les icônes disparues.
Étape 3. Désactiver le mode tablette
Windows 10 possède deux types de modes intégrés: Bureau et tablette. Si vous avez activé le mode Tablette, l'icône du bureau de Windows 10 sera disparue.
- Ouvrez à nouveau les "Paramètres "et cliquez sur "Système" pour ouvrir les paramètres du système.
- Dans le volet de gauche, cliquez sur "Mode tablette" et désactivez-le. Fermez la fenêtre "Paramètres" et vérifiez si les icônes de votre bureau sont visibles ou non.
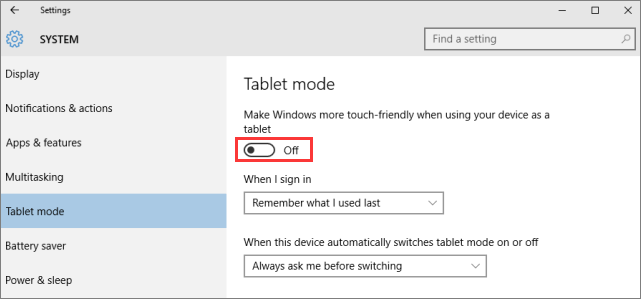
Comment récupérer tous les fichiers lorsque les icônes du bureau sont disparues
Les fichiers se perdent souvent facilement lorsque l'icône de votre bureau disparaît. Et la perte de fichiers se produit également en cas de formatage/dégradation du disque dur, de crash du système d'exploitation, d'attaque de virus ou de corruption du support de stockage. Mais vous n'avez pas à vous inquiéter si vous disposez d'un outil efficace de récupération de fichiers. EaseUS logiciel de récupération de données est célèbre pour la récupération de données dans des circonstances difficiles. Vous pouvez l'utiliser pour récupérer des fichiers supprimés, des données formatées ou inaccessibles dans divers cas de perte de données. Voyons comment il fonctionne.
- Conseils
- Autres dossiers perdus: Trouvez des fichiers qui ont perdu des noms ou des chemins
- Filtre: Un moyen rapide d'accéder aux fichiers souhaités
- Lancez EaseUS Data Recovery Wizard sur votre ordinateur.
- Sélectionnez un emplacement, qui peut être un lecteur de disque dur, une clé USB externe, une carte micro SD ou un dossier spécifique sur le bureau ou ailleurs.
- Cliquez sur le bouton Analyser.

- De plus en plus de données apparaissent lors de l'analyse.
- Vérifiez le résultat rapide "Fichiers supprimés" lors de l'analyse s'il s'agit d'une récupération de fichier supprimée.

- Cliquez sur "Filtre" pour filtrer rapidement les photos, documents, vidéos et autres types de fichiers spécifiques.
-Enfin, sélectionnez les données souhaitées et cliquez sur le bouton Récupérer.

Cette page vous a-t-elle été utile ?
-
Nathalie est une rédactrice chez EaseUS depuis mars 2015. Elle est passionée d'informatique, ses articles parlent surtout de récupération et de sauvegarde de données, elle aime aussi faire des vidéos! Si vous avez des propositions d'articles à elle soumettre, vous pouvez lui contacter par Facebook ou Twitter, à bientôt!…
-
Lionel est passionné de technologie informatique, il fait partie de l'équipe EaseUS depuis 8 ans, spécialisé dans le domaine de la récupération de données, de la gestion de partition, de la sauvegarde de données.…

20+
Ans d’expérience

160+
Pays du monde d'entier

72 millions+
Utilisateurs

4,8 +
Note de Trustpilot


Logiciel de récupération
de données gratuit
Récupérez 2 Go gratuitement !