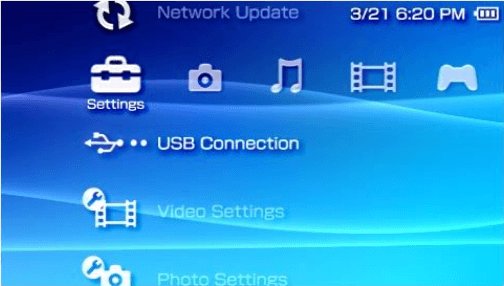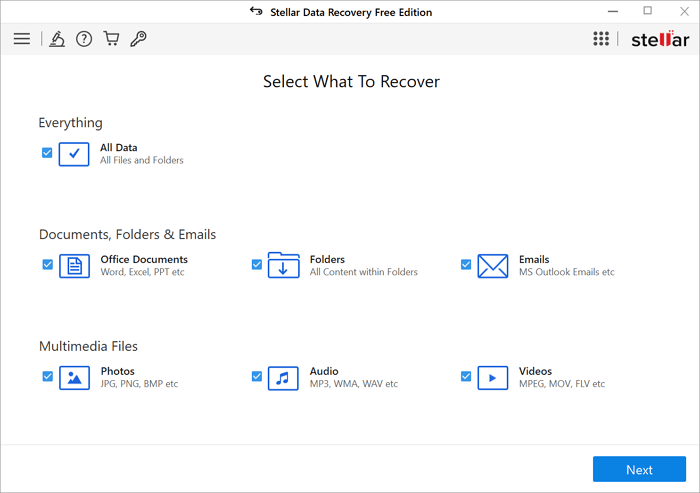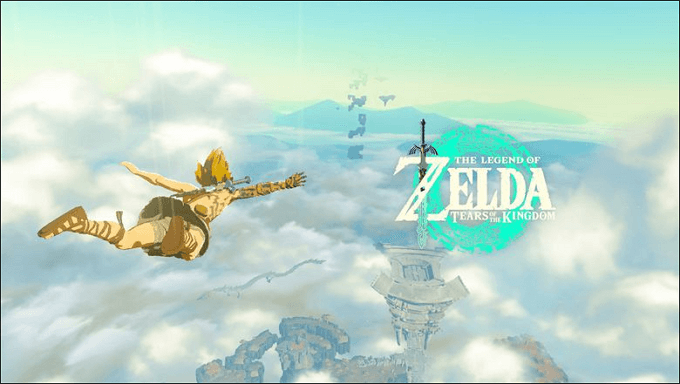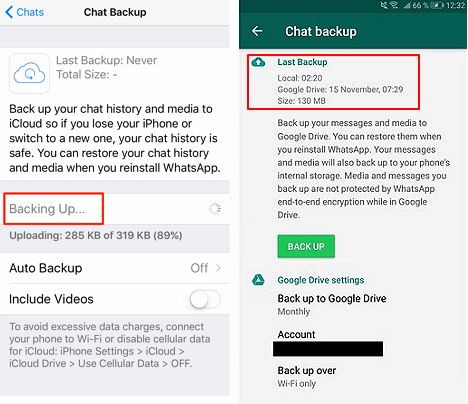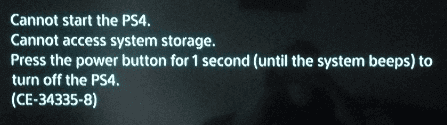-
![]() Comment récupérer un fichier PowerPoint non enregistré
Comment récupérer un fichier PowerPoint non enregistré le 13 Aug 2025
le 13 Aug 2025 6 min de lecture
6 min de lecture -
![]() Réparer les données corrompues de la carte mémoire PSP
Réparer les données corrompues de la carte mémoire PSP le 13 Aug 2025
le 13 Aug 2025 6 min de lecture
6 min de lecture -
![]() Conseils 2025| Comment récupérer les sauvegardes de jeu Cyberpunk 2077 supprimées
Conseils 2025| Comment récupérer les sauvegardes de jeu Cyberpunk 2077 supprimées le 13 Aug 2025
le 13 Aug 2025 6 min de lecture
6 min de lecture -
Comment réparer l'accès à WD My Passport refusé dans Windows 10 et Windows 11
 le 13 Aug 2025
le 13 Aug 2025 6 min de lecture
6 min de lecture -
![]() Télécharger le logiciel de récupération de documents Microsoft Word pour récupérer les fichiers Word
Télécharger le logiciel de récupération de documents Microsoft Word pour récupérer les fichiers Word le 13 Aug 2025
le 13 Aug 2025 6 min de lecture
6 min de lecture -
![]() Top 10 logiciels | Récupérer les fichiers d'un disque dur formaté gratuitement
Top 10 logiciels | Récupérer les fichiers d'un disque dur formaté gratuitement le 13 Aug 2025
le 13 Aug 2025 6 min de lecture
6 min de lecture -
![]() Les 10 meilleurs logiciels/applications de récupération de vidéos [gratuit]
Les 10 meilleurs logiciels/applications de récupération de vidéos [gratuit] le 13 Aug 2025
le 13 Aug 2025 6 min de lecture
6 min de lecture -
![]() Récupérer les sauvegardes perdues dans Zelda : Tears of the Kingdom [4 méthodes]
Récupérer les sauvegardes perdues dans Zelda : Tears of the Kingdom [4 méthodes] le 13 Aug 2025
le 13 Aug 2025 6 min de lecture
6 min de lecture -
![]() Récupérer et sauvegarder les messages WhatsApp sur Windows 11/10/8/7
Récupérer et sauvegarder les messages WhatsApp sur Windows 11/10/8/7 le 13 Aug 2025
le 13 Aug 2025 6 min de lecture
6 min de lecture -
![]() Résolu: Erreur CE-34335-8 PS4 impossible d'accéder au stockage systéme
Résolu: Erreur CE-34335-8 PS4 impossible d'accéder au stockage systéme le 13 Aug 2025
le 13 Aug 2025 6 min de lecture
6 min de lecture
Sommaire
Hitachi Touro Desk Pro ne fonctionne pas sous Windows 10
"J'ai le Hitachi Touro Desk Pro et le Hitachi Touro Desk. Le disque standard du Hitachi Touro Desk est reconnu et fonctionne correctement. Le "Pro" est reconnu mais ne fait rien lorsqu'on essaie d'y accéder.
Hitachi n'a pas de pilotes que je puisse télécharger, donc le mode de compatibilité suggéré dans un autre fil de discussion ne fonctionnera pas. Quelqu'un peut-il se pencher sur la question ou proposer une suggestion qui fonctionne réellement ?"
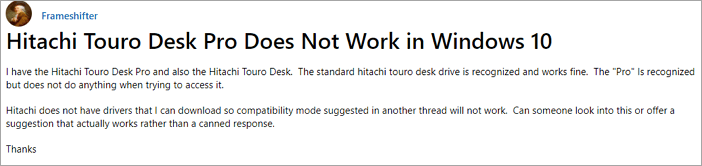
Avez-vous déjà été gêné par ce type d'erreur - votre disque est connecté mais ne fonctionne pas sur votre ordinateur. Si vous êtes l'une de ces victimes, vous devez lire ce qui suit pour obtenir des solutions testées et efficaces. Vous pouvez résoudre facilement les problèmes de disque dur Hitachi ne fonctionne plus/non reconnu.
- 1. Vérifier Hitachi dans la gestion des disques
- 2. Initialiser/créer une nouvelle partition
- 3. Désinstaller et réinstaller le pilote
- 4. Formater un disque dur Hitachi
- 5. Modifier la lettre de lecteur Hitachi
Comment récupérer des données lorsque le disque dur Hitachi ne fonctionne pas
Avant de commencer, il est préférable de restaurer les données du disque dur Hitachi. Les opérations peuvent entraîner la perte de données du disque dur Hitachi. Dans ce cas, l'EaseUS Data Recovery Wizard est fiable qui peut restaurer immédiatement tous vos fichiers perdus.
Logiciel de récupération de données sur disque dur EaseUS
- Récupérer efficacement les fichiers perdus ou supprimés, les documents, les photos, les fichiers audio, la musique, les courriels.
- Récupérer des fichiers d'un disque dur formaté, d'une corbeille vide, d'une carte mémoire, d'une clé USB, d'un appareil photo numérique et d'un caméscope.
- Prise en charge de la récupération de données en cas de suppression soudaine, de formatage, de corruption du disque dur, d'attaque de virus, de panne du système dans différentes situations.
Etape 1. Cochez l'emplacement de stockage du disque dur où se trouvent les données perdues puis cliquez sur "Analyser".

Etape 2. EaseUS Data Recovery Wizard va commencer à analyser votre disque dur. Vous pouvez librement pauser le processus d'analyse si vous avez trouvé déjà les fichiers que vous souhaitez à récupérer.

Etape 3. Après l'analyse, vous pouvez prévisualiser tous les fichiers un par un et sélectionner ceux que vous souhaitez. Dans cette partie, vous pouvez filtrer ou Rechercher des données ou cliquer sur l'option "Autres dossiers perdus" lorsque les fichiers ont perdu des noms ou des chemins. Ensuite, cliquez sur le bouton "Récupérer". Ici, Vous devriez choisir un emplacement différent du disque dur d'origine pour éviter l'écrasement des données.

Comment réparer un disque dur Hitachi qui ne fonctionne plus ou non reconnu ?
Après avoir restauré les données de votre disque dur, vous pouvez suivre les solutions suivantes pour réparer le disque dur externe ou interne Hitachi qui ne fonctionne pas ou n'est pas détecté.
Méthode 1. Vérifier Hitachi dans la gestion des disques
Lorsque votre Hitachi ne fonctionne pas dans votre Explorateur de fichiers, vous devez vérifier le disque dans la Gestion des disques. Si le disque dur externe ne s'affiche pas dans Cet ordinateur, mais apparaît dans la Gestion des disques, vous pouvez résoudre l'erreur en suivant des étapes simples.
Étape 1. Cliquez avec le bouton droit de la souris sur le démarrage (win logo) et sélectionnez "Gestion de disque".

Étape 2. Parcourez la liste des lecteurs pour rechercher votre disque dur Hitachi.
Si le Hitachi est affiché comme étant non alloué/non initialisé/hors ligne, vous pouvez facilement résoudre l'erreur (voir la méthode 2). Si le disque n'apparaît pas dans la gestion des disques, vous devez procéder à d'autres opérations pour résoudre le problème.
Méthode 2. Initialiser/créer un nouveau disque externe
Comme je l'ai déjà mentionné, si votre disque dur Hitachi est affiché comme disque non alloué/non initialisé/hors ligne, vous pouvez facilement résoudre cette erreur en l'initialisant et en créant un nouveau volume. Voici la marche à suivre.
Étape 1. Allez dans "Gestion des disques", cliquez avec le bouton droit de la souris sur votre disque dur Hitachi et choisissez "Initialiser le disque".

Étape 2. Sélectionnez le disque et choisissez MBR ou GPT comme style de partition, cliquez sur "OK" pour démarrer.
Étape 3. Cliquez avec le bouton droit de la souris sur l'espace non alloué de votre nouveau disque et sélectionnez "Nouveau volume simple...".

Étape 4. Définissez la taille du volume, la lettre du lecteur et le système de fichiers pour le nouveau disque dur. Cliquez ensuite sur "Terminer" lorsque le processus est terminé.

Méthode 3. Désinstaller et réinstaller le pilote du disque dur Hitachi
Si votre disque dur n'est pas détecté dans le gestionnaire de périphériques ou le gestionnaire de disques, il vous suffit de désinstaller et de mettre à jour le pilote du disque Hitachi, puis de réessayer. Voici les étapes détaillées.
Étape 1. Connectez le disque dur externe Hitachi qui ne fonctionne pas à l'ordinateur.
Étape 2. Tapez " Gestionnaire de périphériques" dans la boîte de recherche et cliquez sur "Gestionnaire de périphériques" dans le menu.
Étape 3. Développez les pilotes de disque et cliquez avec le bouton droit de la souris sur votre périphérique, sélectionnez "Propriétés".
Étape 4. Sous l'onglet "Pilote", vous pouvez d'abord essayer de "Mettre à jour le pilote" et cliquer sur "OK".
Étape 5. Si la mise à jour du pilote échoue, essayez l'option suivante "Désinstaller" et "Réinstaller" le pilote.

Méthode 4. Formater le disque dur externe RAW Hitachi en NTFS
Votre disque dur Hitachi ne sera pas reconnu ou détecté si le système de fichiers n'est pas compatible avec Windows 10/8/7. Vous devez donc connaître les différences entre FAT32, exFAT et NTFS. Formatez ensuite votre disque dur dans un système de fichiers compatible.
Étape 1. Connectez le disque dur Hitachi à votre PC et allez dans "Gestion des disques".
Étape 2. Cliquez avec le bouton droit de la souris sur le disque qui ne fonctionne pas et sélectionnez "Formater".
Étape 3. Définissez l'étiquette du volume, définissez NTFS comme système de fichiers et cochez "Formatage rapide". Cliquez sur "OK" pour lancer le formatage.

Méthode 5. Modifier la lettre du lecteur Hitachi pour résoudre l'erreur
Votre disque dur Hitachi n'a pas pu être détecté sur cet ordinateur s'il n'a pas de lettre de lecteur. Pour le faire apparaître sur cet ordinateur, vous devez lui attribuer une lettre de lecteur dans la Gestion des disques.
Étape 1. Connectez le disque dur Hitachi à votre ordinateur et ouvrez "Gestion des disques".
Étape 2. Cliquez avec le bouton droit de la souris sur le disque dur Hitachi et choisissez "Modifier la lettre de lecteur et les chemins...".
Étape 3. Attribuez une nouvelle lettre de lecteur au disque et cliquez sur "OK" pour confirmer.
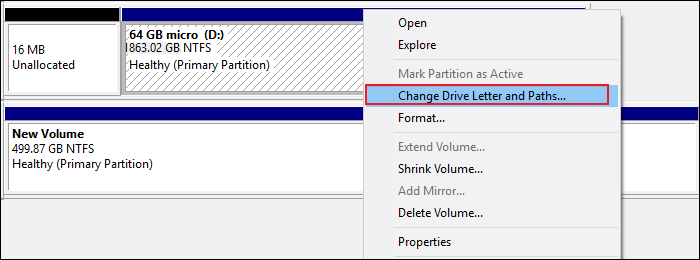
Conclusion
La plupart des problèmes de disque dur externe Hitachi non détecté peuvent être résolus à l'aide des solutions proposées. Toutefois, si votre disque dur Hitachi ne fonctionne pas en raison d'une erreur physique (un port USB cassé, un disque endommagé, un faux disque), vous ne pourrez pas résoudre l'erreur avec les solutions ci-dessus. Par ailleurs, si vous souhaitez gérer votre disque, vous pouvez utiliser EaseUS Partition Master. Il s'agit d'un outil de gestion de disque professionnel qui a aidé des millions de personnes dans le monde entier.
Cette page vous a-t-elle été utile ?
-
Nathalie est une rédactrice chez EaseUS depuis mars 2015. Elle est passionée d'informatique, ses articles parlent surtout de récupération et de sauvegarde de données, elle aime aussi faire des vidéos! Si vous avez des propositions d'articles à elle soumettre, vous pouvez lui contacter par Facebook ou Twitter, à bientôt!…

20+
Ans d’expérience

160+
Pays du monde d'entier

72 millions+
Utilisateurs

4,8 +
Note de Trustpilot


Logiciel de récupération
de données gratuit
Récupérez 2 Go gratuitement !