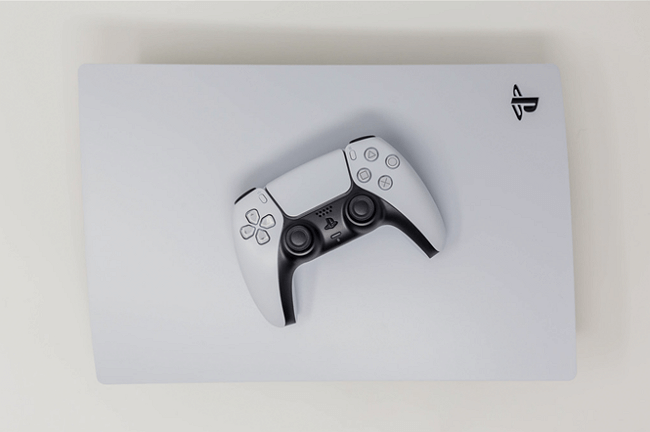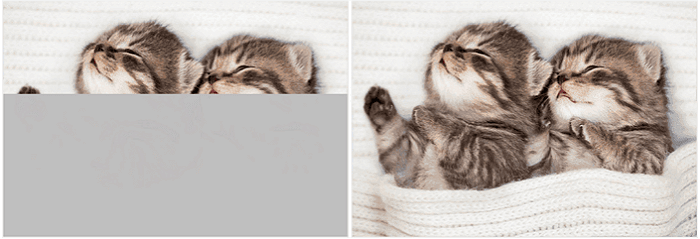-
![]() Conseils 2025| Comment récupérer les sauvegardes de jeu Cyberpunk 2077 supprimées
Conseils 2025| Comment récupérer les sauvegardes de jeu Cyberpunk 2077 supprimées le 13 Aug 2025
le 13 Aug 2025 6 min de lecture
6 min de lecture -
(Résolu) Crash du PC avec Écran bleu pendant les jeux [2025]
 le 13 Aug 2025
le 13 Aug 2025 6 min de lecture
6 min de lecture -
![]() Télécharger logiciel de récupération de données avec crack
Télécharger logiciel de récupération de données avec crack le 13 Aug 2025
le 13 Aug 2025 6 min de lecture
6 min de lecture -
![]() Top 10 logiciels | Récupérer les fichiers d'un disque dur formaté gratuitement
Top 10 logiciels | Récupérer les fichiers d'un disque dur formaté gratuitement le 13 Aug 2025
le 13 Aug 2025 6 min de lecture
6 min de lecture -
![]() Téléchargement gratuit de Recuva (version complète) | 2025
Téléchargement gratuit de Recuva (version complète) | 2025 le 13 Aug 2025
le 13 Aug 2025 6 min de lecture
6 min de lecture -
![]() 🎮 Valorant : Comment créer, trouver et regarder les Replays (2025)
🎮 Valorant : Comment créer, trouver et regarder les Replays (2025) le 13 Aug 2025
le 13 Aug 2025 6 min de lecture
6 min de lecture -
Comment récupérer un compte utilisateur et fichier supprimé sous Windows 10
 le 13 Aug 2025
le 13 Aug 2025 6 min de lecture
6 min de lecture -
![]() Récupération de données PS5 : Comment récupérer les sauvegardes de jeux de PS5 [2025 Tips]
Récupération de données PS5 : Comment récupérer les sauvegardes de jeux de PS5 [2025 Tips] le 13 Aug 2025
le 13 Aug 2025 6 min de lecture
6 min de lecture -
![]() Comment récupérer des fichiers supprimés d'un périphérique Synology NAS
Comment récupérer des fichiers supprimés d'un périphérique Synology NAS le 13 Aug 2025
le 13 Aug 2025 6 min de lecture
6 min de lecture -
![]() Comment réparer des photos corrompues à moitié grises
Comment réparer des photos corrompues à moitié grises le 13 Aug 2025
le 13 Aug 2025 6 min de lecture
6 min de lecture
Sommaire
CONTENU DE LA PAGE :
Cette page présente des solutions pour annuler la décharge électrostatique d'une clé USB et restaurer la capacité totale de votre appareil sans perdre de données sous Windows 11/10/8/7.
Qu'est-ce qu'un ESD-USB ?
"Quelqu'un sait-il comment restaurer mon disque dur externe ESD-USB de 32 Go et 1 To ? Je l'ai converti par erreur en disque ESD-USB en essayant de créer un outil de création multimédia Windows. Maintenant, le disque n'a plus qu'une partition de 32 Go. Le reste de la partition et les données ont disparu".
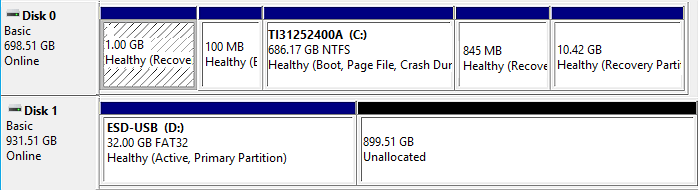
Lorsque vous générez une installation amorçable de Windows sur votre clé USB, ce que vous faites en utilisant une clé USB ESD, qui signifie "Electronic Software Delivery" (livraison électronique de logiciels). Outre l'état des lecteurs ESD-USB présenté dans l'image ci-dessus, il se peut que vous ayez également ressenti les symptômes énumérés sur votre disque dur ou votre disque dur externe :
- 1. Le disque dur ou le disque dur externe n'affiche que 32 ou 31 Go dans l'explorateur Windows.
- 2. Les partitions ne sont plus allouées sur le disque dur ESD ou le disque dur externe.
- 3. Les données sauvegardées sont supprimées ou perdues
Ne vous inquiétez pas si vous rencontrez le même problème. Poursuivez votre lecture et apprenez à restaurer les données perdues et à annuler le lecteur ESD-USB dans les deux parties suivantes.
- Avis :
- Si vous avez perdu des données importantes sur votre disque dur ou votre disque dur externe, ne vous inquiétez pas. Vous pouvez appliquer les méthodes fournies pour récupérer immédiatement vos fichiers perdus.
- Si vous souhaitez convertir instantanément votre ESD-USB ou votre disque dur externe en disque normal, vous trouverez les solutions dans la 3ème partie de cet article.
Comment restaurer des fichiers précieux perdus à partir d'une clé USB ESD ?
Lorsque vous créez l'outil d'installation de Windows Media sur le mauvais lecteur, vous perdez toutes les partitions et les données et il ne vous reste plus qu'une partition ESD-USB de 32 Go. La tâche urgente consiste à récupérer les fichiers supprimés lorsque votre périphérique de stockage se transforme en lecteur ESD-USB.
Supprimez d'abord la partition ESD-USB, puis appliquez le logiciel de récupération de fichiers pour analyser et restaurer tous les fichiers perdus. Lisez cette partie et apprenez comment récupérer toutes vos données perdues dès que possible.
1. Restaurer tous les fichiers perdus sur le disque avec le logiciel de récupération de fichiers EaseUS
Une méthode pratique et sûre consiste à restaurer les fichiers perdus de l'appareil ESD-USB à l'aide d'un logiciel de récupération de fichiers fiable.
Vous pouvez rechercher un tel outil en ligne ou télécharger EaseUS Data Recovery Wizard - Data Recovery Wizard pour obtenir de l'aide.
L'assistant de récupération de données EaseUS peut analyser en profondeur tous les fichiers existants et perdus du lecteur ESD-USB et restaurer tout ce qui se trouve sur le périphérique en seulement trois étapes.
- Conseils
- Autres dossiers perdus: Trouvez des fichiers qui ont perdu des noms ou des chemins
- Filtre: Un moyen rapide d'accéder aux fichiers souhaités
- Lancez EaseUS Data Recovery Wizard sur votre ordinateur.
- Sélectionnez un emplacement, qui peut être un lecteur de disque dur, une clé USB externe, une carte micro SD ou un dossier spécifique sur le bureau ou ailleurs.
- Cliquez sur le bouton Analyser.

- De plus en plus de données apparaissent lors de l'analyse.
- Vérifiez le résultat rapide "Fichiers supprimés" lors de l'analyse s'il s'agit d'une récupération de fichier supprimée.

- Cliquez sur "Filtre" pour filtrer rapidement les photos, documents, vidéos et autres types de fichiers spécifiques.
-Enfin, sélectionnez les données souhaitées et cliquez sur le bouton Récupérer.

Apprenons à convertir immédiatement votre disque dur ESD-USB ou votre disque dur externe en disque normal. Avant cela, n'oubliez pas de marquer ce passage en le partageant sur Facebook, Twitter ou SNS.
2. Supprimer la partition ESD-USB existante
Comme vous le savez, la partition ESD-USB existante ne contient que des fichiers d'installation de Windows dont vous ne voulez pas. Par conséquent, la suppression de la partition existante de 32 Go n'entraînera pas de perte de données sur votre disque.
Aussi, pour éviter que le problème de données restaurées non ouvrables ne se produise, les experts en récupération de données d'EaseUS vous suggèrent de supprimer la partition ESD-USB et d'utiliser un logiciel de récupération de fichiers pour analyser l'ensemble du disque dur.
Par conséquent, pour garantir la disponibilité et la réutilisation des données restaurées, suivez les étapes ci-dessous pour supprimer la partition existante :
Étape 1. Connectez votre disque dur externe à votre PC et ouvrez la Gestion des disques.
Étape 2. Localisez la partition ESD-USB 32GB de votre appareil et faites un clic droit dessus, puis sélectionnez "Supprimer le volume".
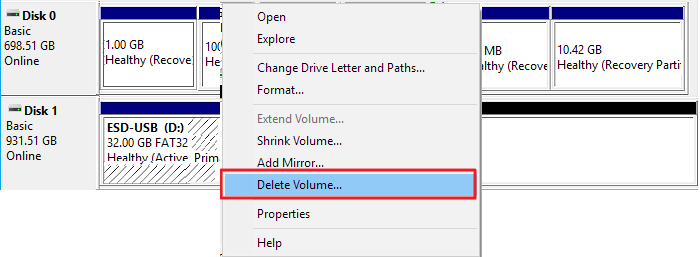
Étape 3. Cliquez sur "OK" pour confirmer.

Réparer une clé USB qui ne s'affiche pas dans Windows 10/8/7 (6 méthodes éprouvées)
Cet article présente 5 méthodes simples et gratuites pour récupérer des fichiers supprimés sur un ordinateur Mac avant ou après avoir vidé la corbeille. En savoir plus >>
Comment rétablir le fonctionnement normal d'un disque dur USB ESD
| 📕IMPORTANT : Si vous passez directement à cette partie, veuillez d'abord supprimer la partition ESD-USB existante sur votre appareil à l'aide de Disk Management. |
Après avoir suivi la partie 1, la partition ESD-USB ne se trouve plus sur votre disque dur externe. Le périphérique devrait maintenant être un lecteur non alloué.
Par conséquent, vous pouvez créer une nouvelle partition sur l'appareil pour annuler l'ESD-USB. Vous pourrez ainsi restaurer la capacité totale de votre disque dur ou de votre disque dur externe:
Étape 1. Entrez dans la Gestion des disques et, en faisant un clic droit sur l'espace non alloué, sélectionnez "Nouveau volume simple".

Étape 2. Entrez dans l'assistant Nouveau volume simple et cliquez sur "Suivant" pour continuer.
Étape 3. Définissez la nouvelle taille de la partition, le système de fichiers - NTFS - et l'étiquette de la partition sur vos disques durs ou disques durs externes.

Étape 4. Lorsque vous avez terminé tous les réglages, cliquez sur "Terminer" pour achever le processus.

Remarque : si vous devez créer plus d'une partition sur votre disque dur, attribuez correctement l'espace inutilisé et répétez le processus.
Ensuite, vous pouvez réutiliser votre disque dur ou votre disque dur externe pour stocker les données et les fichiers pertinents.
Mais ce n'est pas fini. En outre, savoir comment protéger vos données et empêcher les disques durs ou les disques durs externes d'être convertis en ESD-USB est une erreur. Dans la partie suivante, quelques conseils fiables vous aideront à résoudre ce problème en toute simplicité.
Protéger le disque dur/le disque dur externe avec des données
Savoir comment protéger vos données et votre disque dur externe ou interne vous sera très utile, notamment pour prévenir la perte de données.
Voici quelques conseils fiables à appliquer et à mettre en œuvre pour protéger immédiatement vos précieux fichiers et votre périphérique de stockage :
1. Créer une sauvegarde des données et l'enregistrer sur un autre appareil ou sur un lecteur cloud
La création d'une sauvegarde complète de vos fichiers et données de valeur sur un autre disque dur ou périphérique de stockage externe est toujours une bonne habitude. Lorsque des données sont perdues sur votre appareil, vous pouvez toujours les récupérer à partir de la sauvegarde.
Une méthode efficace et qui permet de gagner du temps consiste à utiliser un logiciel de sauvegarde de fichiers fiable pour obtenir de l'aide.
2. Exécuter un logiciel antivirus pour éliminer les virus, les logiciels malveillants, etc. régulièrement
Vous devriez également demander l'aide d'un logiciel antivirus. Avec un logiciel antivirus fiable, vous pouvez nettoyer et supprimer les virus, logiciels malveillants, etc. existants ou en hibernation, de votre disque dur ou de vos périphériques de stockage externes.
L'activation de Microsoft Defender n'est pas suffisante. Voici une liste de logiciels antivirus fiables que vous pouvez essayer :
- Norton Security 360/Norton Antivirus Plus
- McAfee
- AVG
- Avira
- Avast
- Malwarebytes
- Kaspersky Antivirus
Quel que soit le logiciel que vous décidez d'utiliser, une fois l'installation terminée, exécutez-le immédiatement. Il analysera minutieusement votre ordinateur et vos périphériques de stockage externes et supprimera tous les virus potentiels.
3. Chiffrer et verrouiller le disque dur/le disque dur externe à l'aide d'un mot de passe
Un autre moyen de protéger votre appareil et vos données consiste à crypter ou à verrouiller votre disque dur externe à l'aide d'un mot de passe.
Si vous êtes un utilisateur de Windows 10/8/7, vous pouvez activer BitLocker sur votre appareil en suivant les étapes ci-dessous :
Étape 1. Ouvrez le Panneau de configuration et cliquez sur "BitLocker Drive Encryption".
Étape 2. Localisez et développez le lecteur ou le disque dur externe que vous souhaitez verrouiller, puis sélectionnez "Activer BitLocker".
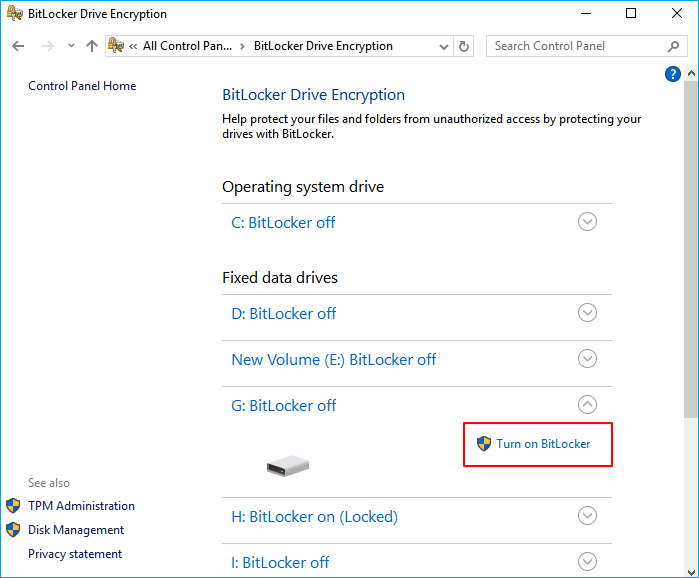
Étape 3. Définissez un mot de passe pour verrouiller le disque dur ou le disque dur externe sélectionné et cliquez sur "Suivant" pour continuer.

Étape 4. Sélectionnez un moyen d'enregistrer votre mot de passe sur votre compte Microsoft, une clé USB, un fichier ou d'imprimer la clé de récupération et cliquez sur "Suivant" pour confirmer.
Étape 5. Choisissez la quantité de votre disque à crypter et cliquez sur "Suivant" pour continuer -
- Cryptage de l'espace disque utilisé uniquement (plus rapide et mieux adapté aux nouveaux PC et lecteurs)
- Cryptage de l'intégralité du disque (plus lent mais préférable pour les PC et les disques déjà utilisés).

Étape 6. Choisissez le mode de cryptage à utiliser et cliquez sur "Suivant" pour continuer -
- Nouveau mode de cryptage (idéal pour les disques fixes sur cet appareil)
- Mode compatible (idéal pour les lecteurs qui peuvent être déplacés à partir de cet appareil).

Étape 7. Cliquez sur "Démarrer le cryptage" et attendez la fin du processus.

En outre, certains programmes fiables peuvent verrouiller et crypter votre disque à l'aide d'un mot de passe. Ainsi, personne ne peut accéder directement à vos données, à votre disque dur ou à votre disque dur externe sans mot de passe.
- Conseil
- Lorsque vous avez besoin d'accéder et d'utiliser vos fichiers sur le disque dur verrouillé ou le disque dur externe, voici comment déverrouiller l'appareil :
- 1. Laissez votre disque dur ou votre disque dur externe connecté à votre PC.
- 2. Double-cliquez sur votre disque et saisissez le mot de passe que vous avez défini pour le cryptage BitLocker.
- 3. Vous pouvez ensuite ouvrir votre appareil et utiliser à nouveau les données en toute sécurité.
Conclusion
Sur cette page, nous vous proposons des solutions complètes. En utilisant d'abord un logiciel de récupération de données et en créant ensuite de nouvelles partitions, vous pouvez remettre le lecteur ESD-USB à l'état normal sans perte de données.
En appliquant les conseils fournis, vous obtiendrez également un plan complet pour protéger vos données contre l'écrasement ou empêcher les périphériques de stockage d'être convertis en ESD-USB par erreur.
FAQs sur l'ESD-USB
Voici 4 questions supplémentaires sur l'annulation d'un disque dur ESD-USB. Les réponses se trouvent ici.
1. Comment puis-je récupérer mes données à partir de l'ESD-USB ?
Une application de récupération de données comme EaseUS Data Recovery Wizard est le meilleur moyen de récupérer les données d'une clé USB ESD. Voici ce que vous pouvez faire :
- Insérez la clé ESD-USB dans le port de l'ordinateur.
- Installez et lancez le logiciel de récupération de données EaseUS USB sur votre PC.
- Sélectionnez l'ESD-USB et cliquez sur Numériser.
- Choisissez les données et les fichiers cibles et cliquez sur "Récupérer" pour les restaurer.
2. Est-il possible de récupérer des fichiers après un formatage ?
Oui, les fichiers peuvent être récupérés après un formatage. Toutes les données antérieures sont supprimées lorsque vous formatez un périphérique de stockage - pour la plupart des utilisateurs, l'effacement des données après le formatage entraîne la perte définitive de toutes les données. Toutefois, les anciennes données restent réellement sur le disque jusqu'à ce que de nouvelles données les remplacent. Vous avez encore une chance de récupérer des fichiers après le formatage si vous n'avez pas ajouté de nouveaux fichiers ou répertoires au disque dur formaté.
3. Comment récupérer gratuitement les fichiers d'une clé USB endommagée ?
Pour récupérer des fichiers sur une clé USB défectueuse, utilisez un logiciel gratuit de récupération de données. Pour récupérer rapidement des images, des films, des documents et d'autres éléments d'une clé USB, essayez le programme gratuit de récupération de données EaseUS.
4. Puis-je installer Windows 10 à partir d'un fichier ESD ?
Oui. Pour installer complètement Windows 10, obtenez le fichier ESD et créez vos propres fichiers ISO amorçables. Les utilisateurs ne peuvent obtenir les bits de la version 10041 que par l'intermédiaire de Windows Update, bien que Microsoft se soit engagé à fournir des fichiers ISO pour chaque nouvelle version de Windows 10.
Cette page vous a-t-elle été utile ?
-
Mélanie est une rédactrice qui vient de rejoindre EaseUS. Elle est passionnée d'informatique et ses articles portent principalement sur la sauvegarde des données et le partitionnement des disques.…
-
Nathalie est une rédactrice chez EaseUS depuis mars 2015. Elle est passionée d'informatique, ses articles parlent surtout de récupération et de sauvegarde de données, elle aime aussi faire des vidéos! Si vous avez des propositions d'articles à elle soumettre, vous pouvez lui contacter par Facebook ou Twitter, à bientôt!…

20+
Ans d’expérience

160+
Pays du monde d'entier

72 millions+
Utilisateurs

4,8 +
Note de Trustpilot


Logiciel de récupération
de données gratuit
Récupérez 2 Go gratuitement !