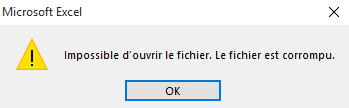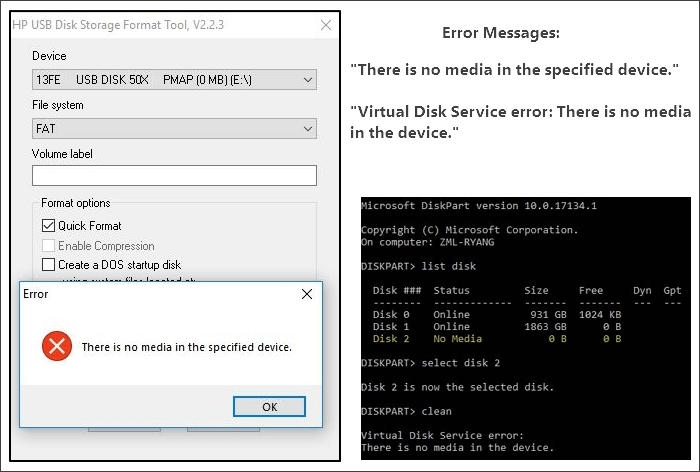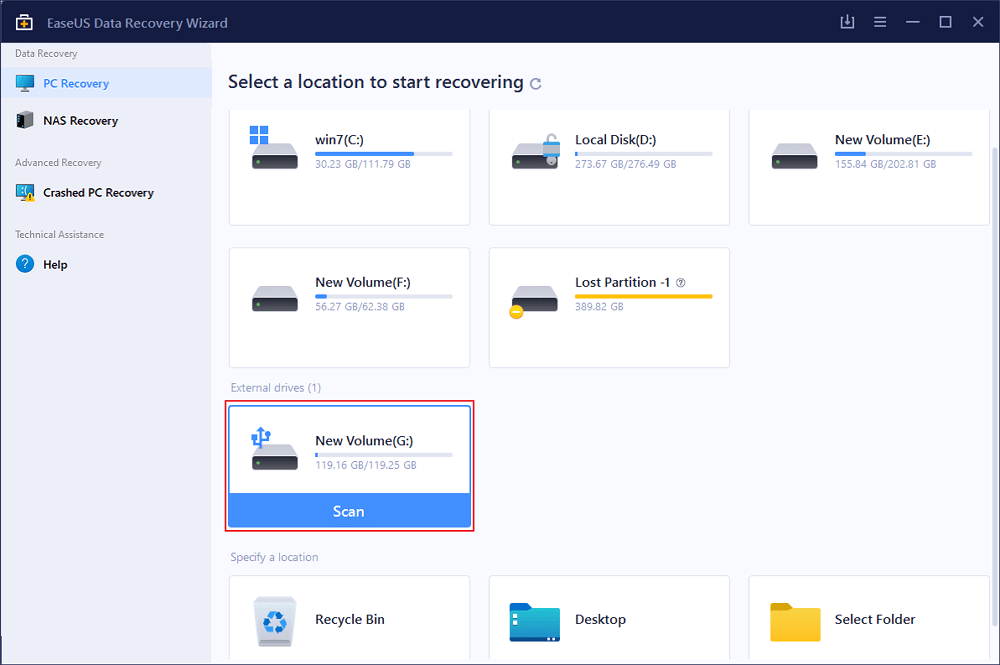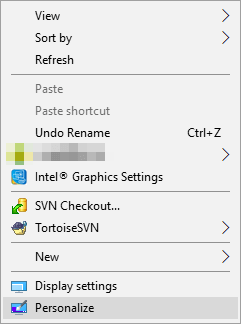-
Résolu: Fichiers enregistrés sont invisibles sur le bureau sous Windows 10/8/7
 le 13 Aug 2025
le 13 Aug 2025 6 min de lecture
6 min de lecture -
![]() [corrigé] Le fichier/classeur est endommagé et ne peut pas être ouvert dans Excel/Word
[corrigé] Le fichier/classeur est endommagé et ne peut pas être ouvert dans Excel/Word le 22 Aug 2025
le 22 Aug 2025 6 min de lecture
6 min de lecture -
Tutoriel de récupération de données du RAID
 le 13 Aug 2025
le 13 Aug 2025 6 min de lecture
6 min de lecture -
![]() Corriger l'erreur «Il n'y a pas de média dans le périphérique spécifié»
Corriger l'erreur «Il n'y a pas de média dans le périphérique spécifié» le 13 Aug 2025
le 13 Aug 2025 6 min de lecture
6 min de lecture -
Comment accéder au BIOS sous Windows 10/11 sur HP, Dell, Lenovo, Acer, Asus
 le 13 Aug 2025
le 13 Aug 2025 6 min de lecture
6 min de lecture -
Comment réparer l'accès à WD My Passport refusé dans Windows 10 et Windows 11
 le 13 Aug 2025
le 13 Aug 2025 6 min de lecture
6 min de lecture -
Débloquer PDF sans mot de passe | Supprimer le mot de passe des fichiers PDF [Solution réelle 2025]
 le 13 Aug 2025
le 13 Aug 2025 6 min de lecture
6 min de lecture -
![]() 10 Meilleurs logiciels pour réparer une clé USB MAJ en 2025
10 Meilleurs logiciels pour réparer une clé USB MAJ en 2025 le 13 Aug 2025
le 13 Aug 2025 6 min de lecture
6 min de lecture -
![]() La corbeille ne se vide pas, impossible de vider la corbeille sur Windows 10 [Véritable solution]
La corbeille ne se vide pas, impossible de vider la corbeille sur Windows 10 [Véritable solution] le 13 Aug 2025
le 13 Aug 2025 6 min de lecture
6 min de lecture -
![]() Télécharger gratuitement le logiciel professionnel de récupération de données avec son crack
Télécharger gratuitement le logiciel professionnel de récupération de données avec son crack le 13 Aug 2025
le 13 Aug 2025 6 min de lecture
6 min de lecture
Sommaire
Parfois, lorsque le lecteur C est plein, les gens ont tendance à supprimer les gros fichiers dans le lecteur C pour libérer de l'espace disque. Cependant, certaines personnes peuvent supprimer par erreur des fichiers erronés, tels que le Profil d'utilisateur - dossiers et fichiers enregistrés sous C:/User.
Par conséquent, lorsque vous redémarrez Windows 10, vous ne pourrez pas vous connecter au système car les fichiers associés à votre ancien compte utilisateur ont été supprimés.
Pour résoudre ce problème, vous devrez recréer un nouveau compte utilisateur, ce qui évitera la perte de vos fichiers. Vous pouvez également vous référer aux solutions proposées dans cet article pour récupérer efficacement le compte utilisateur supprimé sous Windows 10.
Sommaire:
Comment restaurer un compte d'utilisateur supprimé dans Windows 10
"Salut les gars, savez-vous comment récupérer un profil utilisateur supprimé dans Windows 10 ? Ma mère a accidentellement supprimé mon profil utilisateur et toutes les images, photos, dossiers de documents ont disparu sur l'ordinateur.
Aucune sauvegarde n'a été créée dans Windows 10 auparavant. Alors comment puis-je restaurer le compte utilisateur supprimé avec tous les fichiers supprimés dans Windows 10 ? Si vous avez une solution, veuillez me la faire connaître. Merci".
La perte d'un profil utilisateur peut facilement causer la perte de fichiers et certains paramètres personnels disparaissent de l'ordinateur Windows. Et ce problème dérange toujours de nombreux utilisateurs de Windows 10. Si vous rencontrez un problème similaire sous Windows 10/8/7, ne vous inquiétez pas.
Vous trouverez ci-dessous 3 méthodes dans la première partie pour restaurer efficacement les profils utilisateur supprimés, et 2 méthodes dans la deuxième partie pour sauvegarder et protéger facilement le profil utilisateur dans Windows 10/8/7.
Comment récupérer un fichier supprimé définitivement dans Windows 10/11
Comment récupérer des fichiers supprimés définitivement dans Windows 10/11 ? Ce tutoriel couvre plusieurs méthodes efficaces de récupération de fichiers sous Windows 10

Partie 1. Restaurer un profil utilisateur supprimé sous Windows 10
Note: Les solutions fournies dans cette partie peuvent également fonctionner pour les utilisateurs de Windows 8 et Windows 7 afin de rétablir les profils d'utilisateur perdus. Seules certaines opérations spécifiques peuvent être différentes.
Afin de vous aider à trouver une solution pratique pour retrouver les profils d'utilisateur perdus, toutes les méthodes proposées sont énumérées, de la plus simple à la plus difficile. Commençons maintenant le processus de restauration.
Avant de commencer: Démarrez Windows 10 en mode sans échec
Si vous êtes dans le même cas que vous ne pouvez pas vous connecter à Windows 10 après avoir supprimé le profil d'utilisateur, suivez les étapes ci-dessous pour démarrer Windows 10 en mode sans échec en premier.
1. Redémarrez le PC, sur l'écran de connexion, cliquez sur démarrer > "Alimentation", puis sélectionnez "Redémarrer".
2. Un écran d'options s'affiche, sélectionnez Dépannage > Options avancées > Paramètres de démarrage > Redémarrer.
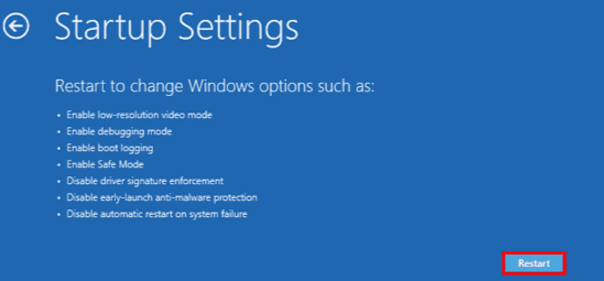
3. Appuyez sur la touche F4 lorsque l'ordinateur démarre, puis il démarrera en mode sans échec.
Lorsque le processus se termine, continuez avec les méthodes suivantes pour voir comment récupérer vos profils d'utilisateur perdus.
Méthode 1. Restaurer les fichiers de profil utilisateur supprimés et créer un nouveau profil
La manière la plus directe de résoudre ce problème est de restaurer les documents et fichiers de compte utilisateur supprimés et de créer un nouveau profil utilisateur dans Windows 10.
Suivez les étapes ci-dessous et récupérez immédiatement vos fichiers perdus:
# 1. Restaurer tous les anciens fichiers de profil utilisateur supprimés avec le logiciel de récupération de fichiers
Un logiciel de récupération de données professionnel peut efficacement analyser et restaurer les fichiers et documents du profil utilisateur supprimés.
Nous vous recommandons ici d'essayer EaseUS Data Recovery Wizard. Il simplifie l'ensemble du processus de récupération de fichiers supprimés sous Windows 10 en seulement 3 étapes:
- Conseils
- Autres dossiers perdus: Trouvez des fichiers qui ont perdu des noms ou des chemins
- Filtre: Un moyen rapide d'accéder aux fichiers souhaités
- Lancez EaseUS Data Recovery Wizard sur votre ordinateur.
- Sélectionnez un emplacement, qui peut être un lecteur de disque dur, une clé USB externe, une carte micro SD ou un dossier spécifique sur le bureau ou ailleurs.
- Cliquez sur le bouton Analyser.

- De plus en plus de données apparaissent lors de l'analyse.
- Vérifiez le résultat rapide "Fichiers supprimés" lors de l'analyse s'il s'agit d'une récupération de fichier supprimée.

- Cliquez sur "Filtre" pour filtrer rapidement les photos, documents, vidéos et autres types de fichiers spécifiques.
-Enfin, sélectionnez les données souhaitées et cliquez sur le bouton Récupérer.

Remarque: après avoir restauré les fichiers, enregistrez les profils d'utilisateur sur un périphérique de stockage externe. Et suivez les instructions suivantes.
# 2. Activer le compte de l'administrateur et créer un nouveau compte d'utilisateur
Étape 1. Faites un clic droit sur l'icône Démarrer ou Windows, sélectionnez "Rechercher" et tapez: invite de commande. Sélectionnez "Invite de commandes" (Admin).
Étape 2. Tapez: net user administrator /active: yes et appuyez sur Entrer.
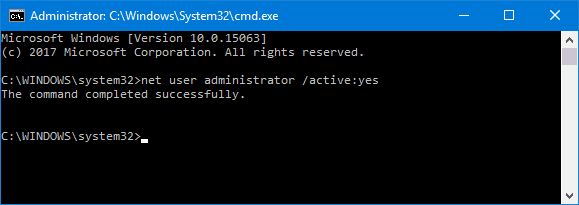
Note: Vous pouvez passer de "oui" à "non" lorsque vous souhaitez inverser cette fonction en exécutant la même commande.
Ce faisant, vous activerez le compte d'administrateur caché sur votre ordinateur. Ensuite, redémarrez l'ordinateur et vous pouvez créer un nouveau compte.
# 3. Créer un nouveau compte - Nouveau compte d'utilisateur
Étape 1. Allez dans Paramètres > Comptes > Famille et autres utilisateurs.
Étape 2. Cliquez sur "Ajouter quelqu'un d'autre sur ce PC" et suivez les instructions à l'écran pour terminer le processus.
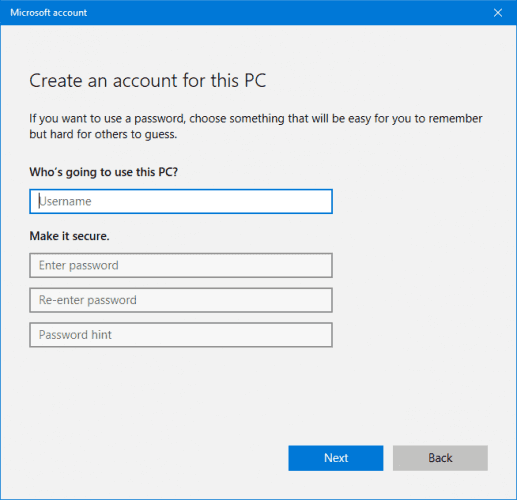
Note: Si vous souhaitez créer un compte local au lieu d'un compte Microsoft, cliquez sur "Je n'ai pas les informations de connexion de cette personne" > Puis sélectionnez "Ajouter un utilisateur sans compte Microsoft".
# 4. Remplacer le nouveau compte utilisateur par les données restaurées de l'ancien compte utilisateur
Vous pouvez maintenant copier et coller les fichiers de profil utilisateur restaurés et le document sur votre nouveau compte.
Étape 1. Redémarrez votre PC et connectez-vous au compte de l'administrateur.
Étape 2. Appuyez sur les touches Windows + R pour ouvrir Exécuter, tapez: C:/Users et appuyez sur Entrer.
Étape 3. Copiez et collez tous les profils d'utilisateur restaurés dans le nouveau.
Note: Nous vous suggérons de le faire individuellement pour chaque dossier, au cas où vous trouveriez accidentellement des fichiers système cachés et problématiques.
Après avoir remplacé les fichiers dans le nouveau compte utilisateur, vous pouvez redémarrer votre PC et conserver toutes les modifications. En faisant cela, vous pouvez réutiliser les données de votre ancien profil d'utilisateur avec le nouveau compte.
Méthode 2. Restaurer manuellement le profil d'utilisateur supprimé dans Windows 10
L'autre moyen de retrouver un profil d'utilisateur perdu est d'utiliser l'éditeur de registre pour obtenir de l'aide. Voici les étapes à suivre:
# 1. Trouver l'identificateur de sécurité
Étape 1. Ouvrez l'invite de commande en faisant un clic droit sur l'icône Démarrer ou Windows > Cliquez sur Recherche > Tapez: invite de commande et appuyez sur Entrer.
Étape 2. Tapez: whoami /user et appuyez sur Entrer.
Cette commande interroge le système sur votre SID du compte courant.
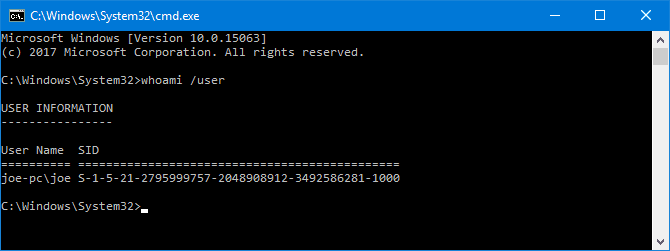
# 2. Modifier le Registre
Étape 1. Tapez: regedit dans la recherche et appuyez sur Entrer > Cliquez sur "Oui" pour ouvrir Registry Editor.
Étape 2. Allez et suivez cette page pour trouver votre liste de profil d'utilisateur:
HKEY_LOCAL_MACHINE\SOFTWARE\Microsoft\Windows NT\CurrentVersion\ProfileList
En général, la SID sera listée deux fois - avec ou sans extension .BAK:
- SID avec une extension .BAK, par exemple : S-1-5-21-2795999757-2048908912-3492586281-1000.bak
- SID listé sans l'extension .BAK, tel que : S-1-5-21-2795999757-2048908912-3492586281-1000
Suivez l'une des options fournies ci-dessous pour compléter le processus de récupération du profil utilisateur supprimé:
Option 1. Supprimer le dossier en double
Si le SID figure deux fois dans la liste, choisissez de supprimer le dossier sans l'extension .BAK:
1. Faites un clic droit sur le dossier dans le volet de gauche et cliquez sur "Supprimer".
2. Cliquez sur "Oui" pour confirmer.
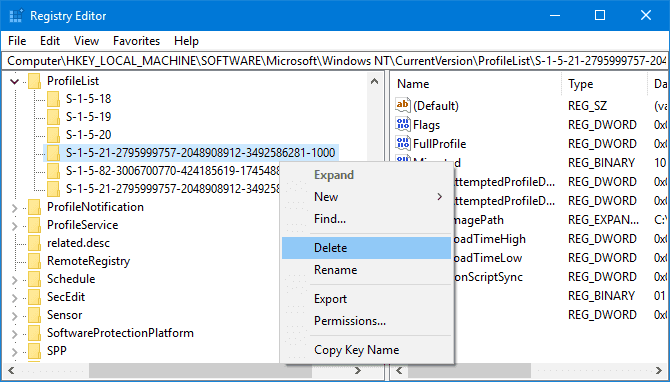
Option 2. Renommer le dossier .BAK
1. Faites un clic droit sur le dossier correspondant à votre SID avec l'extension .BAK, puis cliquez sur "Renommer".
2. Supprimez le .BAK à la fin de celui-ci et appuyez sur Entrer pour enregistrer toutes les modifications.
Renommez les fichiers .BAK pour restaurer le profil utilisateur supprimé.
Option 3. Ajuster le chemin et l'état du dossier
1. Cliquez sur le dossier qui correspond à votre PID dans le volet de gauche.
2. Localisez et double-cliquez sur ProfileImagePath, entrez le chemin d'accès correct pour votre profil d'utilisateur dans Value Data.
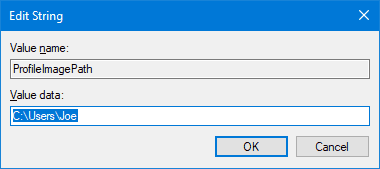
Note: Si vous ne savez pas où se trouve votre profil d'utilisateur, appuyez sur Win + R, entrez: C:\Users et appuyez sur Entrer. Vous verrez alors le bon chemin de votre profil d'utilisateur.
3. Cliquez sur "OK" une fois que vous avez écrit les données de valeur correctes.
4. Double-cliquez sur "State" dans le volet droit du registre et modifiez les données de valeur à "0", puis cliquez sur "OK" pour confirmer.
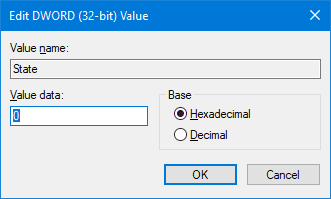
Enfin, fermez Registry Editor et redémarrez votre PC, puis reconnectez-vous à votre compte utilisateur. Maintenant, tout ce que vous avez supprimé sera de retour et vous pourrez le réutiliser.
Méthode 3. Effectuez la restauration du système et récupérer le profil d'utilisateur supprimé
Important: cette méthode ne fonctionne que lorsque vous avez créé à l'avance un point de restauration complet du système. Sinon, vous ne pourrez pas restaurer votre Windows dans un état antérieur.
Un point de restauration du système enregistrera tout sur votre PC, y compris l'état du système, les fichiers enregistrés, y compris le profil de l'utilisateur, les programmes installés, etc.
En effectuant la restauration du système, il ramènera votre système à l'état antérieur. En effectuant une restauration du système, il ramènera votre système à l'état antérieur. Bien entendu, il ramènera vos documents de profil utilisateur perdus.
Étape 1. Faites un clic droit sur l'icône Windows et sélectionnez "Rechercher".
Étape 2. Tapez: créer un point de restauration, et ouvrez "Propriétés du système".
Étape 3. Cliquez sur le bouton "Restauration du système" sous la section "Protection du système" pour faire apparaître tous les points de restauration que vous avez créés.
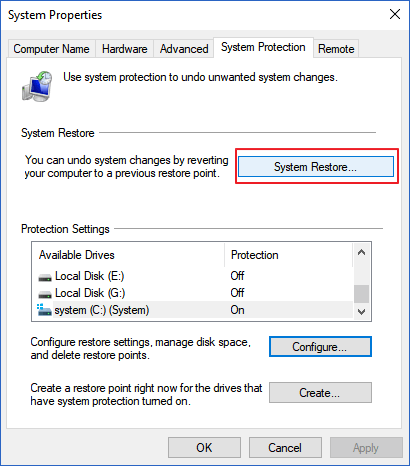
Étape 4. Cliquez sur "Suivant" et sélectionnez le point de restauration que vous voulez utiliser et restaurer sur votre PC.
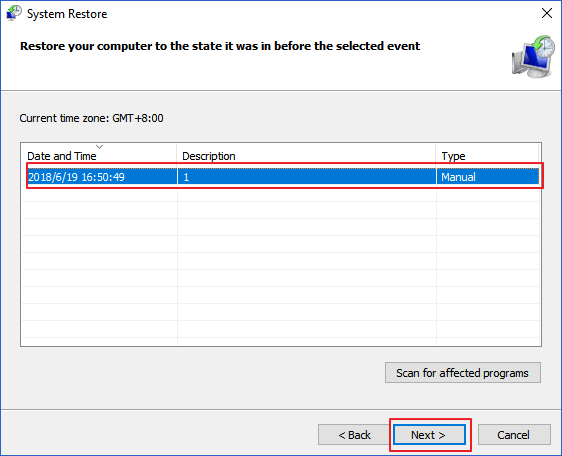
Étape 5. Cliquez sur "Terminer" pour confirmer votre point de restauration et cliquez sur "Oui" pour exécuter la restauration du système sur votre PC.
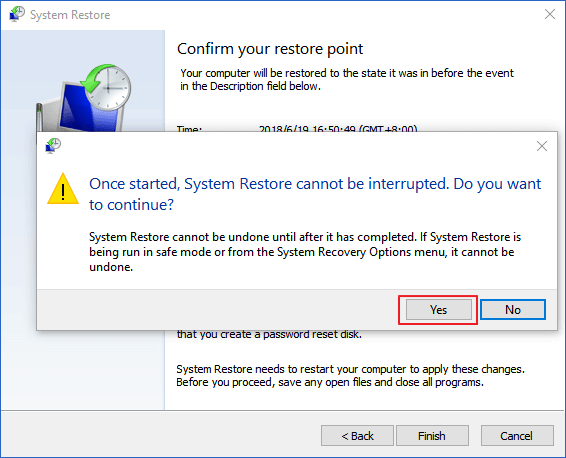
Attendez la fin du processus et redémarrez votre ordinateur. Connectez-vous avec votre ancien compte d'utilisateur, vous pourrez à nouveau utiliser les documents du profil d'utilisateur.
Partie 2. Conseils pour protéger le profil et le système des utilisateurs de valeur
La partie 1 comprend les solutions complètes pour vous aider à récupérer tous les documents de comptes d'utilisateur supprimés. Cependant, savez-vous qu'il existe un moyen encore plus simple et plus efficace d'éviter ce désastre ?
Oui, nous avons couvert plusieurs conseils pratiques qui peuvent vous aider à protéger votre profil d'utilisateur et même votre système Windows. Suivez ces conseils et apprenez dès maintenant à protéger vos précieux fichiers et votre système Windows:
- 1. Copiez votre profil utilisateur avec l'historique des fichiers
L'historique des fichiers dans Windows 10 peut vous aider à copier des fichiers individuels et à les sauvegarder. Vous pouvez utiliser cette fonction pour sauvegarder sélectivement votre profil d'utilisateur.
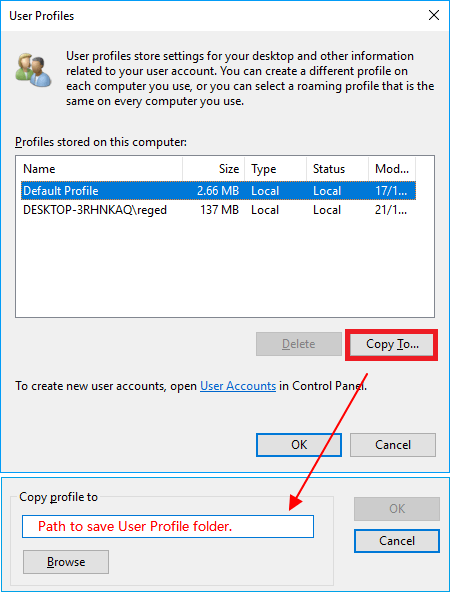
- 2. Utiliser le logiciel de sauvegarde Windows - EaseUS Todo Backup
Ce logiciel de sauvegarde vous permet de sauvegarder sélectivement le dossier "Profil de l'utilisateur" ou l'ensemble du système Windows en seulement 3 étapes. Il vous suffit de décider ce que vous voulez protéger.

- 3. Créer un point de restauration Windows
Pour ce faire, vous devez d'abord activer la protection du système en allant dans Propriétés du système > cliquez sur Protection du système > sélectionnez Système C: lecteur et cliquez sur "Configurer" > cliquez sur "Activer".
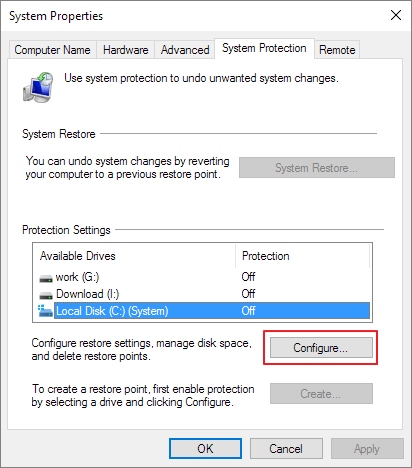
Ensuite, suivez les instructions à l'écran pour parcourir un disque suffisamment grand pour créer et enregistrer les points de restauration Windows.
Cette page vous a-t-elle été utile ?
-
Nathalie est une rédactrice chez EaseUS depuis mars 2015. Elle est passionée d'informatique, ses articles parlent surtout de récupération et de sauvegarde de données, elle aime aussi faire des vidéos! Si vous avez des propositions d'articles à elle soumettre, vous pouvez lui contacter par Facebook ou Twitter, à bientôt!…
-
Lionel est passionné de technologie informatique, il fait partie de l'équipe EaseUS depuis 8 ans, spécialisé dans le domaine de la récupération de données, de la gestion de partition, de la sauvegarde de données.…

20+
Ans d’expérience

160+
Pays du monde d'entier

72 millions+
Utilisateurs

4,8 +
Note de Trustpilot


Logiciel de récupération
de données gratuit
Récupérez 2 Go gratuitement !