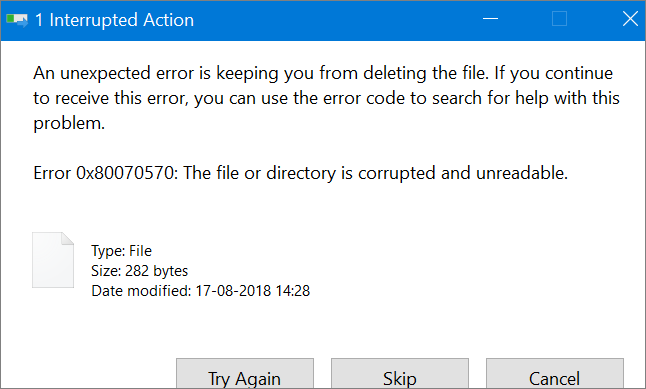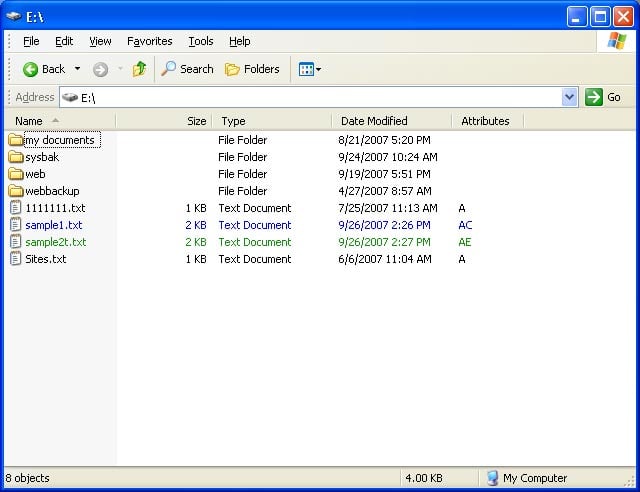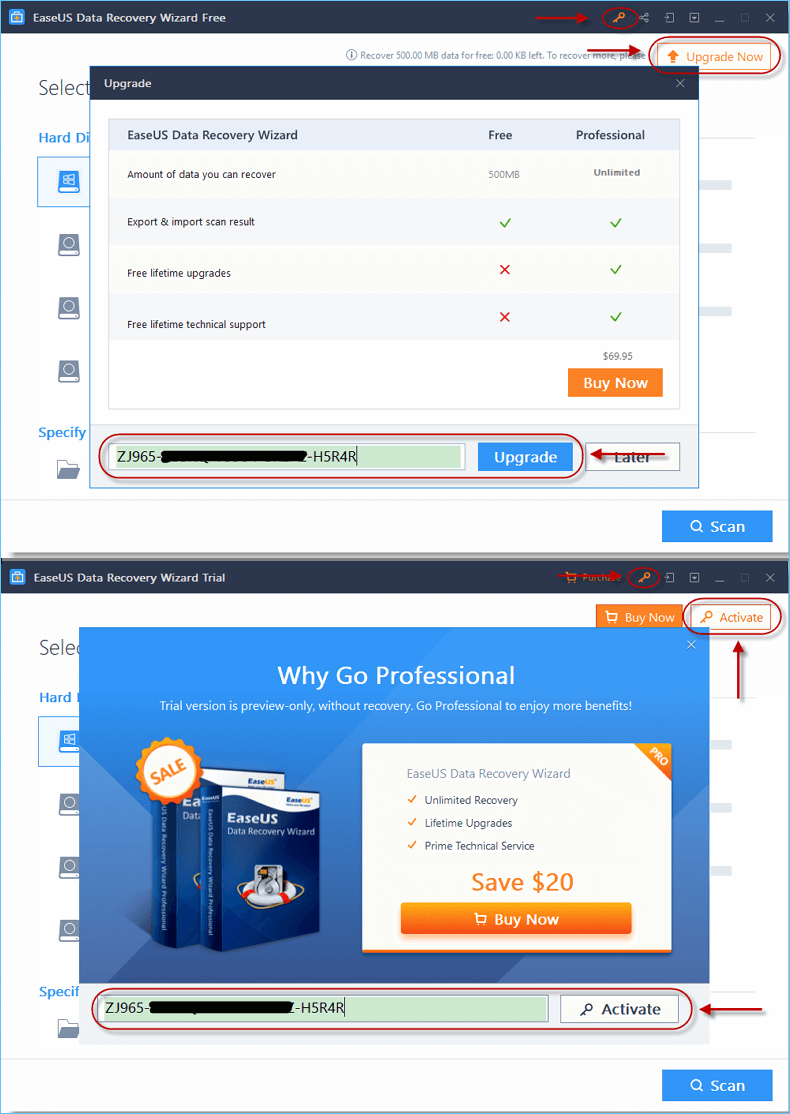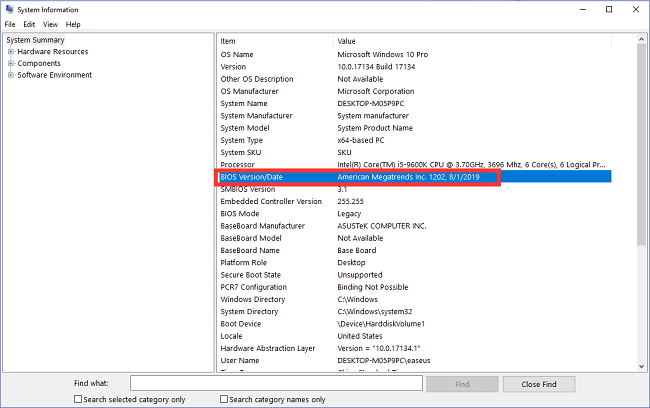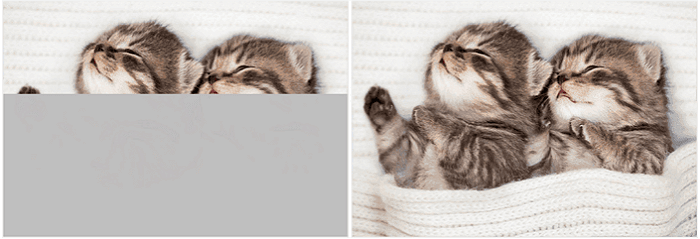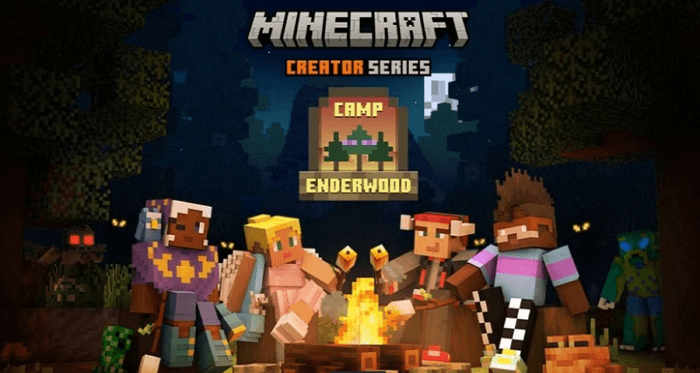-
![]() Comment supprimer un fichier endommagé sous Windows 10 ? Méthodes simples ici !
Comment supprimer un fichier endommagé sous Windows 10 ? Méthodes simples ici ! le 13 Aug 2025
le 13 Aug 2025 6 min de lecture
6 min de lecture -
Redémarré mon ordinateur et tout a disparu Windows 10/11
 le 13 Aug 2025
le 13 Aug 2025 6 min de lecture
6 min de lecture -
![]() Récupérer les fichiers supprimés de la carte SD facilement
Récupérer les fichiers supprimés de la carte SD facilement le 13 Aug 2025
le 13 Aug 2025 6 min de lecture
6 min de lecture -
![]() Guide de décryptage EFS : Comment récupérer des fichiers cryptés sur un lecteur NTFS sans effort
Guide de décryptage EFS : Comment récupérer des fichiers cryptés sur un lecteur NTFS sans effort le 01 Sep 2025
le 01 Sep 2025 6 min de lecture
6 min de lecture -
![]() Télécharger EaseUS Data Recovery Crack 16.0.1 [Full Crack]
Télécharger EaseUS Data Recovery Crack 16.0.1 [Full Crack] le 13 Aug 2025
le 13 Aug 2025 6 min de lecture
6 min de lecture -
![]() 3 façons de récupérer une sauvegarde de Monster Hunter World/Rise sur PC/Steam/Switch
3 façons de récupérer une sauvegarde de Monster Hunter World/Rise sur PC/Steam/Switch le 01 Sep 2025
le 01 Sep 2025 6 min de lecture
6 min de lecture -
![]() Résolu : Samsung 860 EVO non reconnu dans Windows 10/11
Résolu : Samsung 860 EVO non reconnu dans Windows 10/11 le 13 Aug 2025
le 13 Aug 2025 6 min de lecture
6 min de lecture -
![]() Comment réparer des photos corrompues à moitié grises
Comment réparer des photos corrompues à moitié grises le 13 Aug 2025
le 13 Aug 2025 6 min de lecture
6 min de lecture -
Tutoriel de récupération de données du RAID
 le 13 Aug 2025
le 13 Aug 2025 6 min de lecture
6 min de lecture -
![]() Comment récupérer un monde Minecraft supprimé sans sauvegarde [Résolu]
Comment récupérer un monde Minecraft supprimé sans sauvegarde [Résolu] le 13 Aug 2025
le 13 Aug 2025 6 min de lecture
6 min de lecture
Sommaire
| Solutions réalisables | Guide étape par étape |
|---|---|
| Correction 1. Recherche de fichiers invisibles | Ouvrez l'explorateur de fichiers de Windows en double-cliquant sur "Ce PC". Suivez les chemins...Étapes complètes |
| Correction 2. Afficher les fichiers invisibles | Ouvrir l'Explorateur Windows > Aller aux vues > Options > Options des dossiers > Aller à l'onglet Vue...Étapes complètes |
| Correction 3. Récupérer des fichiers enregistrés sur le bureau | Lancez EaseUS Data Recovery Wizard, sélectionnez l'emplacement pour analyser le dossier perdu...Étapes complètes |
| Correction 4. Changer le compte d'utilisateur | Cliquez sur l'icône Windows et cliquez sur votre nom d'utilisateur en haut. Sélectionnez l'autre compte visible...Étapes complètes |
| Correction 5. Vérifier des erreurs de disque dur | Lancez SFC CMD pour corriger l'erreur du système de fichiers et lancez la vérification des erreurs de disque...Étapes complètes |
Fichiers et dossiers enregistrés sur le bureau invisibles sous Windows 10
"J'ai enregistré beaucoup de fichiers et de dossiers sur le bureau, mais certains d'entre eux n'apparaissaient pas sur le bureau réel (même s'il y a de la place). Ils ne sont visibles que dans l'explorateur Windows. Quelqu'un a-t-il le même problème ?"
"J'ai sauvegardé un PDF modifié et des documents Excel sur le bureau dans Windows 10. Mais ils ne sont pas là lorsque je reviens sur le bureau. Pire encore, je n'ai pas pu retrouver les fichiers sauvegardés ailleurs sur le disque dur de l'ordinateur. Comment puis-je récupérer les fichiers disparus ?"
En général, le problème des fichiers enregistrés sur le bureau invisibles peut être divisé en deux symptômes:
1. Les fichiers sont toujours intacts dans l'explorateur Windows, dans le lecteur C (les fichiers du bureau sont à l'origine dans le lecteur C), vous ne les perdez pas du tout.
2. Les fichiers sauvegardés n'apparaissent ni à l'endroit indiqué, ni nulle part sur l'ensemble du disque dur de l'ordinateur. Ils sont complètement perdus.
Pour résoudre complètement ce problème, vous devez d'abord connaître les raisons pour lesquelles les fichiers enregistrés ne s'affichent pas sur le bureau, puis essayer la solution correspondante pour restaurer les fichiers invisibles.
Raisons pour lesquelles les fichiers enregistrés sont invisibles sur le bureau
Comme les symptômes ne sont pas uniques, les raisons et les causes de ce problème sont variées. Les facteurs suivants peuvent être à l'origine de ce problème:
- Les fichiers enregistrés ont été perdus
- Les fichiers et dossiers étaient cachés
- Enregistrer l'erreur de chemin
- Connexion à un mauvais compte d'utilisateur
- Erreur du système de fichiers du disque dur
Certains d'entre vous ne savent peut-être pas encore comment se débarrasser de ces causes. Restez calme. Suivez les solutions proposées dans la partie suivante pour apporter dès maintenant vos fichiers invisibles sur le bureau de Windows 10/8/7.
5 corrections pour le problème des "fichiers enregistrés invisibles sur le bureau"
Dans cette partie, nous avons rassemblé plusieurs solutions vérifiées et pratiques pour vous aider à trouver les fichiers invisibles sur le bureau de Windows 10, 8 ou 7. Voici comment retrouver vos fichiers et dossiers invisibles.
# 1. Rechercher manuellement les fichiers et dossiers disparus
En raison de la mise à jour de Windows, il arrive que les fichiers enregistrés sur le bureau disparaissent. Dans la plupart des cas, ils sont simplement déplacés vers un chemin différent.
Si vous êtes un utilisateur de Windows 10, vous pouvez suivre les étapes ci-dessous pour effectuer une recherche manuelle dans les fichiers ou dossiers qui ne s'affichent pas:
Étape 1. Ouvrez l'explorateur de fichiers de Windows en double-cliquant sur "Ce PC".
Étape 2. Suivez les deux chemins ci-dessous pour ouvrir le dossier où Windows stocke les fichiers du bureau:
- C:\Users\Public
- C:\Users\UserName\Documents
Étape 3. Ouvrez le dossier listé pour trouver vos fichiers manquants ou recherchez directement les fichiers invisibles dans la barre de recherche de droite.
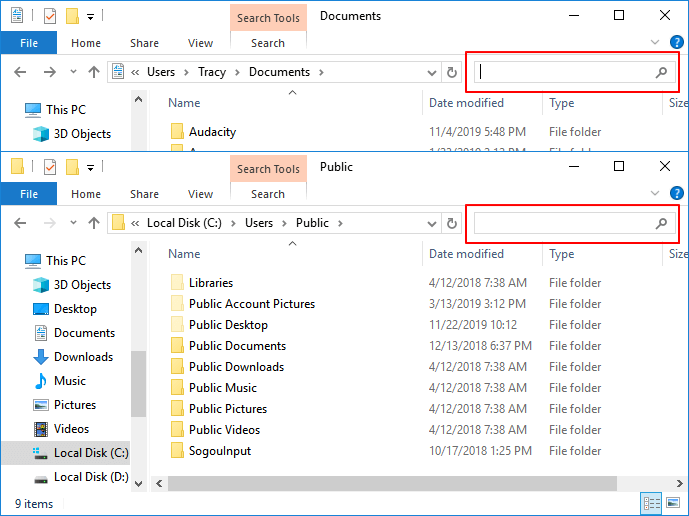
Si vous n'avez pas trouvé les fichiers sauvegardés invisibles en effectuant une recherche sur votre PC, essayez les méthodes suivantes pour obtenir de l'aide.
# 2. Afficher les fichiers cachés
Si vous avez choisi de masquer les fichiers sur l'ordinateur Windows, vous ne pourrez pas voir les fichiers sauvegardés. Vous pouvez donc faire apparaître les fichiers en suivant les étapes suivantes:
Étape 1. Ouvrez l'Explorateur de fichiers > Allez dans l'onglet Affichage > options.
Étape 2. Cochez "Afficher les fichiers, dossiers et lecteurs cachés" (décochez l'option "Cacher les fichiers protégés du système d'exploitation" si cette option existe), et cliquez sur "OK" pour enregistrer tous les changements.
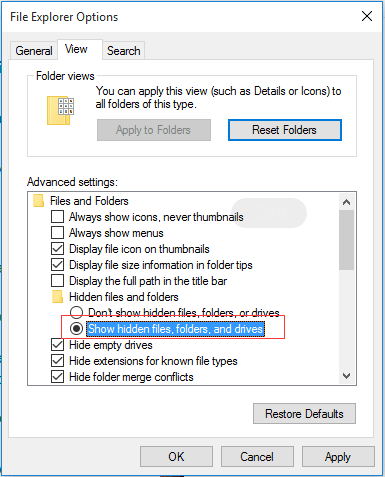
Étape 3. Fermez la fenêtre Options des dossiers, puis retournez sur le bureau pour voir si vous pouvez trouver les documents et les fichiers enregistrés.
# 3. Récupérer les fichiers cachés, disparus, perdus ou invisibles enregistrés sur le bureau
Logiciel fiable de récupération de fichiers - EaseUS Data Recovery Wizard est spécialisé dans l'analyse complète de périphériques sélectionnés, pour retrouver tous les fichiers perdus, invisibles ou manquants enregistrés sur le disque dur de Windows, sur le bureau de l'ordinateur ou même sur des périphériques de stockage externes.
Vous pouvez choisir ce logiciel de récupération de données pour analyser le lecteur C afin de trouver les fichiers qui ne s'affichent pas sur le bureau:
- Conseils
- Autres dossiers perdus: Trouvez des fichiers qui ont perdu des noms ou des chemins
- Filtre: Un moyen rapide d'accéder aux fichiers souhaités
- Lancez EaseUS Data Recovery Wizard sur votre ordinateur.
- Sélectionnez un emplacement, qui peut être un lecteur de disque dur, une clé USB externe, une carte micro SD ou un dossier spécifique sur le bureau ou ailleurs.
- Cliquez sur le bouton Analyser.

- De plus en plus de données apparaissent lors de l'analyse.
- Vérifiez le résultat rapide "Fichiers supprimés" lors de l'analyse s'il s'agit d'une récupération de fichier supprimée.

- Cliquez sur "Filtre" pour filtrer rapidement les photos, documents, vidéos et autres types de fichiers spécifiques.
-Enfin, sélectionnez les données souhaitées et cliquez sur le bouton Récupérer.

# 4. Changer de compte utilisateur pour trouver les fichiers enregistrés invisibles sur le bureau
Parfois, lorsque vous avez plus de deux comptes d'utilisateur et que vous vous êtes connecté à un mauvais compte, les fichiers enregistrés sur le bureau peuvent disparaître.
Étape 1. Cliquez sur l'icône Windows et cliquez sur votre nom d'utilisateur en haut.
Étape 2. Sélectionnez l'autre compte visible dans la liste, cliquez pour y accéder.
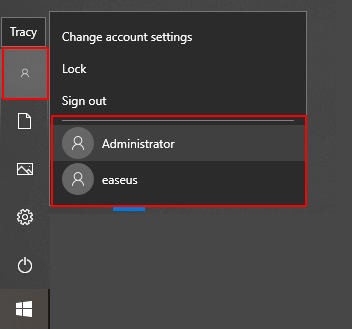
Étape 3. Connectez-vous avec le mot de passe de l'autre compte utilisateur.
Après cela, vos fichiers et dossiers devraient être à nouveau disponibles.
# 5. Vérifier les erreurs du disque dur
Lorsque le disque dur du système contient des erreurs de système de fichiers ou des secteurs défectueux, l'ordinateur peut avoir des problèmes pour accéder et afficher les fichiers et dossiers enregistrés sur le bureau. Pour résoudre ce problème, vous pouvez essayer ci-dessous deux méthodes rapides pour vérifier et réparer vous-même les erreurs du disque dur:
Méthode 1. Exécutez SFC CMD pour réparer l'erreur de système de fichiers
Étape 1. Tapez cmd dans le champ de recherche de Windows 10.
Dans le résultat, faites un clic droit sur l'invite de commande et choisissez "Exécuter en tant qu'administrateur".
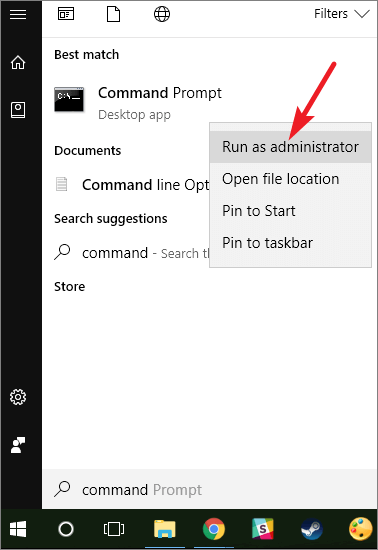
Étape 2. Tapez sfc /scannow dans la fenêtre d'invite de commande et appuyez sur Entrée.
Attendez que le processus se termine.
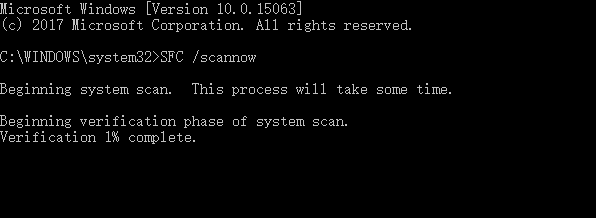
Méthode 2. Exécutez la vérification d'erreur de disque dans l'explorateur de fichiers
Étape 1. Ouvrez Ce PC, faites un clic droit sur le lecteur C: sur lequel vos fichiers invisibles du Bureau ont été enregistrés et cliquez sur "Propriétés".
Étape 2. Cliquez sur "Outils" sous "Vérification des erreurs", sélectionnez pour analyser les erreurs existantes dans votre lecteur.
- Sous Windows 7, cliquez sur "Vérifier maintenant" pour continuer.
- Sous Windows 10/8.1/8, cliquez sur "Vérifier" pour lancer le processus.
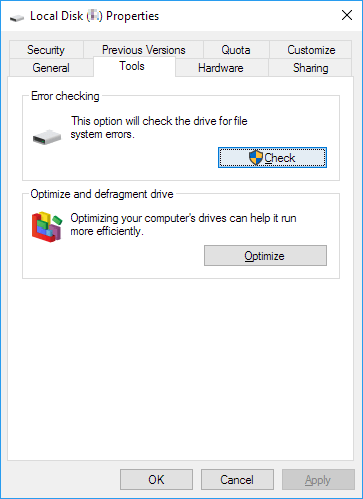
Étape 3. Laissez l'utilitaire analyser et réparer les erreurs trouvées sur le disque dur:
Sous Windows 7, sélectionnez "Corriger automatiquement les erreurs du système de fichiers et Rechercher et tenter de récupérer les secteurs arrière" et cliquez sur "Démarrer".
Sous Windows 10/8.1/8, cliquez sur "Analyser le lecteur" pour commencer le scan.
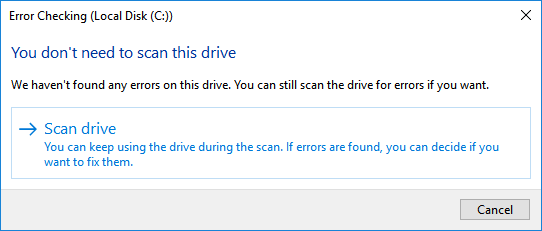
Lorsque le processus de balayage et de réparation est terminé, vous pouvez retourner à votre bureau pour vérifier si les fichiers ont été trouvés.
Corrections bonus pour les icônes de bureau manquantes ou disparues
Parfois, lorsque les icônes du bureau ont disparu sur le PC Windows, les utilisateurs peuvent également avoir des problèmes pour accéder à leurs fichiers sauvegardés. Voici quelques correctifs bonus que vous pouvez suivre et restaurer vous-même les icônes Windows manquantes.
Correction 1. Afficher les icônes du bureau
Étape 1. Faites un clic droit sur le bureau, allez à Affichage et décochez Afficher les icônes du bureau. Important ! Ce n'est pas la fin.
Étape 2. Essayez plusieurs fois de cocher et de décocher la case.
![]()
Parfois, les fichiers invisibles du bureau apparaissent après un rafraîchissement.
Si cette option d'affichage échoue, essayez l'autre option de la même manière dans Affichage - Icônes de classement automatique:
Étape 1. Faites un clic droit sur votre bureau, puis sélectionnez "Visualiser".
Étape 2.Cochez ou décochez "Réorganiser automatiquemrnt les icônes".
![]()
Tous les fichiers et dossiers apparaîtront sur le côté gauche. Et vous pouvez les glisser et les déposer là où vous voulez qu'ils soient.
Correction 2. Vérification manuelle et réglage des icônes de fenêtres à afficher
Cela réinitialiserait les icônes de votre bureau et les fichiers enregistrés apparaîtraient enfin.
Étape 1. Ouvrez "Paramètres" et cliquez sur "Personnalisation".
Étape 2. Cliquez sur "Thèmes", puis sur "Paramètres des icônes du bureau".
![]()
Étape 3. Sélectionnez les icônes que vous voulez voir sur le bureau, comme Ordinateur (Ce PC), Fichiers de l'utilisateur, Réseau, Corbeille et Panneau de configuration.
Cliquez sur "Appliquer", puis sur "OK".
![]()
Ensuite, vous pouvez afficher les icônes de votre bureau et vérifier à nouveau les fichiers enregistrés. Si les fichiers enregistrés sont toujours invisibles toujours sur le bureau, retournez à la méthode 3 dans la première partie et appliquez EaseUS Data Recovery Wizard pour analyser et restaurer tous vos fichiers invisibles immédiatement.
Cette page vous a-t-elle été utile ?
-
Nathalie est une rédactrice chez EaseUS depuis mars 2015. Elle est passionée d'informatique, ses articles parlent surtout de récupération et de sauvegarde de données, elle aime aussi faire des vidéos! Si vous avez des propositions d'articles à elle soumettre, vous pouvez lui contacter par Facebook ou Twitter, à bientôt!…
-
Lionel est passionné de technologie informatique, il fait partie de l'équipe EaseUS depuis 8 ans, spécialisé dans le domaine de la récupération de données, de la gestion de partition, de la sauvegarde de données.…

20+
Ans d’expérience

160+
Pays du monde d'entier

72 millions+
Utilisateurs

4,8 +
Note de Trustpilot


Logiciel de récupération
de données gratuit
Récupérez 2 Go gratuitement !