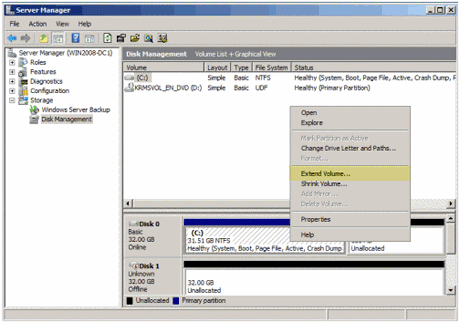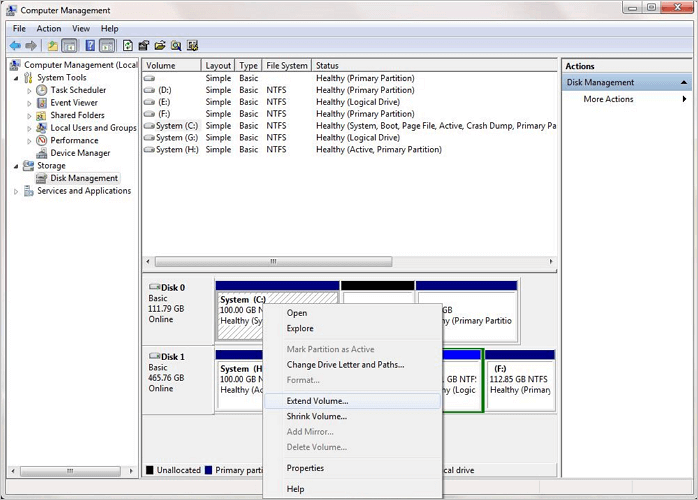Mise à jour le 01 Sep, 2025
Comment étendre le volume C sous Windows
Questions:
1. "J'exécute Windows Server 2008. Actuellement, le lecteur de base est divisé en deux partitions au format NTFS. Maintenant, je veux augmenter la taille de la partition système (lecteur C:). Cela signifie que je dois diminuer la taille de la partition secondaire pour gagner de l'espace. Existe-t-il un moyen simple d'augmenter la taille de la partition/étendre le lecteur C dans Windows Server 2008?"
2. "Le lecteur C manque d'espace sur le disque de base de Windows Server 2008, comment faire pour étendre le lecteur C?"
Réponses::
1. Augmenter la taille de la partition sur Windows Server 2008 avec Gestion des disques.
2. Augmenter la taille de la partition sur Windows Server 2008 avec le logiciel gestionnaire de partition du serveur.
Êtes-vous intéressé par étendre le disque C sur Windows Server 2003?
Tutoriel vidéo : Augmenter la taille de disque C Windows 11/10/8/7 [3 façons]
Cette vidéo montre comment augmenter la taille du disque sous Windows 11/10/8/7 avec trois outils de partition disque dur - Gestion de disque, CMD, EaseUS Partition Master.
📌Chapitres vidéo:
0:00 Introduction
0:13 Pourquoi avoir besoin d'augmenter l'espace de disque C ?
1:20 Méthode 1. Augmenter la taille du disque C avec EaseUS Partition Master
3:00 Méthode 2. Etendre le disque C avec la gestion des disques de Windows
4:04 Méthode 3. Ajouter de l'espace au disque C avec les commandes CMD de DiskPart
5:30 Conclusion
Étendre le volume C sous Windows avec Gestion des disques
Lorsque vous effectuez une recherche sur ce sujet sur un site Web ou sur un forum connexe, vous trouverez certainement la méthode qui consiste à utiliser un gestionnaire de disques intégré pour étendre le lecteur C. Toutes les éditions de Windows, y compris Windows Vista, Windows Server 2008, Windows 7/8/10, disposent d'un tel outil gratuit. Tout comme Windows Vista et Windows 7, Windows Server 2008 dispose également d'un gestionnaire de serveur intégré appelé Gestion des disques qui a la capacité de redimensionner les partitions, ce qui signifie que vous pouvez étendre ou réduire une partition. Ainsi, si vous souhaitez augmenter la taille d'une partition ou étendre le volume C sous Windows Server 2008, essayez cet utilitaire gratuit en premier.
Gestion des disques Windows Server:
![Gestion des disques de Windows Server 2008]()
Gestion des disques Windows 7/8/10:
![étendre volume C windows 7]()
1. Pour étendre le lecteur C, il suffit d'ouvrir Gestion des disques, de faire un clic droit sur le lecteur C et de sélectionner l'option "Étendre le volume".
2. La fenêtre "Étendre le volume" s'ouvre et vous pouvez alors spécifier la quantité d'espace que vous souhaitez étendre. Ces étapes peuvent également être utilisées pour augmenter toute autre partition.
Veuillez noter que l'option "Étendre le volume" ne sera disponible que s'il y a de l'espace non alloué derrière la partition que vous voulez étendre.
S'il n'y a pas d'espace non alloué à côté de la partition que vous voulez étendre, comment augmenter la taille de la partition ? Dans ce cas, vous aurez besoin d'un gestionnaire de partition tiers.
Étendre le volume C sous Windows avec un logiciel de gestion de partition
Si vous ne pouvez pas augmenter la taille de la partition ou étendre le lecteur C sous Windows Server 2008, vous pouvez essayer de faire ce travail en utilisant EaseUS Partition Master Server Edition, un logiciel de partition serveur populaire et facile à utiliser.
EaseUS Partition Master Entreprise
- Étendre le lecteur système, fusionner/diviser des partitions.
- Cloner le disque, migrer le système d'exploitation vers HDD/SSD.
- Convertir MBR en GPT, GPT en MBR, sans perte de données.
- Ajuster en un clic la disposition du disque, créer des volumes en une seule fois.
Vous n'avez pas besoin de déplacer l'emplacement de l'espace non alloué avec EaseUS Partition Master, qui vous permet de sauter l'étape de déplacement de l'espace non alloué.
Il peut effectuer des opérations de gestion de partition de base et avancées sur votre serveur sans perte de données, notamment: redimensionner et déplacer des partitions, copier une partition, copier un disque, copier un volume dynamique, convertir une partition, diviser une partition, fusionner des partitions, etc. De plus, EaseUS Partition Master peut étendre une partition NTFS sans redémarrage. Tous les RAID matériels sont pris en charge.
Étapes pour étendre la taille du volume C sur Windows Server 2008
- Remarque:
- Il est important de sauvegarder le serveur avant de redimensionner la partition avec un logiciel de sauvegarde du serveur professionnel car rien n'est sûr à 100%.
Étape 1. Localisez la partition cible
Pour commencer à étendre la partition, vous devez d'abord lancer EaseUS Partition Master et localiser la partition cible que vous souhaitez étendre.
Étape 2. Étendez la partition cible
1. Faites un clic droit sur la partition cible que vous souhaitez étendre et sélectionnez "Redimensionner/Déplacer".
![cliquer sur redimensionner la partition]()
2. Faites glisser le panneau de partition vers la droite ou vers la gauche pour ajouter de l'espace non alloué dans votre partition actuelle et cliquez sur "OK" pour confirmer.
![choisissez un autre lecteur pour allouer de l'espace]()
3. S'il n'y a pas ou pas assez d'espace non alloué sur votre disque, utilisez la fonction avancée de redimensionnement de partition pour allouer directement de l'espace libre d'autres partitions au lecteur cible sans suppression ni formatage.
![allouer directement de l'espace libre]()
Recherchez l'option «Allouer l'espace XX à partir de», puis cliquez sur «Sélectionner la partition». Choisissez la partition à partir de laquelle vous souhaitez allouer de l'espace. Faites glisser le panneau de partition vers la droite ou la gauche pour redimensionner la partition que vous souhaitez étendre. Cliquez ensuite sur "OK" pour confirmer.
![allouer l'espace depuis d'autre partition]()
Étape 3. Exécutez les opérations pour étendre la partition
Cliquez sur le bouton "Exécuter XX tâche(s)" et cliquez sur "Appliquer" pour conserver toutes les modifications.
![appliquer les opérations]()
Après l'exécution des opérations, vous disposerez d'un lecteur système C plus grand sous Windows Server 2008.
Outre l'augmentation du lecteur système, EaseUS Partition Master offre un assistant pour récupérer la partition réservée au système et un assistant de copie de disque et de partition. Il s'agit d'une solution complète pour résoudre vos problèmes de disque et de partition.