Sommaire
Auteur
Actualité
Mise à jour le 09 Jun, 2025
Le remplissage par zéro, souvent appelé remise à zéro, est le processus systématique d'écrasement complet de toutes les données stockées sur un disque dur/SSD par des zéros. Cette réécriture systématique consiste à remplacer les informations existantes sur le disque par une séquence de zéros. Cela efface efficacement tous les restes de données précédentes et ramène le disque à son état d'origine.
Avant de vendre, de donner ou de recycler un SSD, il devient impératif de le remplir à zéro pour protéger sa vie privée et empêcher une éventuelle utilisation abusive des informations personnelles en les effaçant complètement.
L'action de remplissage à zéro du SSD a des implications importantes pour la sécurité des données, la protection de la confidentialité et les performances du disque. Explorez l'article complet d' EaseUS pour une compréhension complète de cette procédure essentielle.
Que faire avant d'exécuter le remplissage à zéro du SSD
Avant de lancer le processus de mise à zéro sur votre SSD, il est primordial de faire preuve de prudence. En effet, cette action effacera et écrasera de manière irréversible toutes les données stockées sur le disque, les rendant irrécupérables. Il n'y aura aucun moyen de récupérer les informations une fois le processus de mise à zéro lancé.
Par conséquent, si vous envisagez d'exécuter le remplissage à zéro du SSD pour une maintenance de routine ou si vous souhaitez simplement conserver les données, il est fortement recommandé de sauvegarder les données de votre SSD avant de procéder . La création d'un clone complet de votre SSD sur un disque dur externe agit comme une sécurité intégrée, garantissant que vos précieuses informations restent préservées. L'article suivant, avec un guide étape par étape, peut vous aider à créer une copie dupliquée du contenu de votre SSD, fournissant une sauvegarde sécurisée avant d'écrire des zéros sur votre SSD.
Comment cloner un SSD sur un disque dur externe sous Windows 11/10/8 ? 2 méthodes disponibles
Si vous cherchez un moyen de cloner un SSD sur un disque dur externe en guise de sauvegarde, cette page vous montrera comment cloner un disque rapidement et en toute sécurité avec ou sans ordinateur.

Méthode 1. Logiciel gratuit de remplissage à zéro SSD
Avant de procéder au remplissage à zéro de votre SSD, il est essentiel de sélectionner le bon logiciel pour un fonctionnement fluide et sécurisé. EaseUS Partition Master Free présente une solution gratuite et fiable équipée d'une fonction Wipe Disk. Il dispose d'une interface conviviale et de fonctionnalités robustes pour effacer les SSD et garantir l'effacement des données au-delà de la récupération.
La conception intuitive d'EaseUS Partition Master facilite les opérations pour les utilisateurs ayant différents niveaux de connaissances techniques. Sa navigation et ses conseils simples garantissent une utilisation facile pour les débutants peu familiarisés avec les fonctionnalités logicielles complexes.
EaseUS Partition Master dispose d'une interface intuitive, ce qui la rend accessible aux utilisateurs de tous niveaux. Voici les étapes détaillées pour remplir à zéro un SSD avec EaseUS Partition Master :
Nous avons défini deux options pour effacer vos données. Choisissez celle qui vous convient.
Option 1. Effacer la partition
- Cliquez avec le bouton droit sur la partition dont vous souhaitez effacer les données et choisissez « Effacer ».
- Dans la nouvelle fenêtre, définissez le temps pendant lequel vous souhaitez effacer votre partition, puis cliquez sur « OK ».
- Cliquez sur le bouton « Exécuter 1 tâche(s) » dans le coin inférieur droit, vérifiez les modifications, puis cliquez sur « Appliquer ».
Option 2. Effacer le disque
- Sélectionnez le disque dur/SSD. Faites un clic droit pour choisir « Effacer le disque ».
- Définissez le nombre de fois où les données doivent être effacées. (Vous pouvez définir jusqu'à 10 au maximum.) Cliquez ensuite sur « OK ».
- Cliquez sur « Exécuter 1 tâche(s) » puis sur « Appliquer ».
Méthode 2. Lignes de commande de remplissage de zéros
L'exécution d'une opération de remplissage de SSD à partir de l'invite de commande fournit une méthode directe pour effacer un SSD. Cependant, il est important de noter que des opérations incorrectes, comme la saisie de commandes incorrectes, peuvent entraîner des conséquences potentiellement irréversibles.
Voici comment écrire zéro sur les disques durs à l’aide de l’invite de commande :
Étape 1. Pour commencer, appuyez sur les touches « Win + R » pour lancer la fonction Exécuter de Windows. Ici, tapez cmd et appuyez sur « Ctrl + Maj + Entrée » pour ouvrir l'invite de commande en tant qu'administrateur.
Étape 2. Dans l’invite de commande, exécutez la commande format I: /fs:NTFS /p:1 .
(Le « I » représente la lettre de périphérique du disque dur ciblé ; le « NTFS » est le système de fichiers et « p:1 » signifie l'exécution d'une seule passe d'écriture nulle sur chaque secteur.)
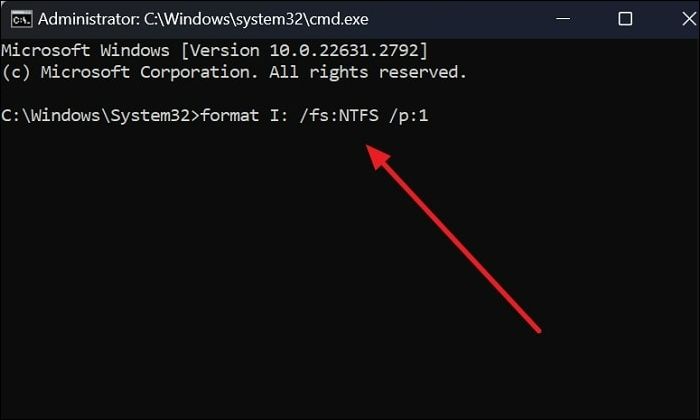
Étape 3. Maintenant, pour commencer l'opération de remplissage à zéro, tapez y et appuyez sur « Entrée ». Ce processus peut être très long. Vous devrez saisir un nom de « volume ». Tapez-en un qui correspond à vos besoins ou appuyez sur « Entrée » pour ignorer. Si votre disque SSD contient plusieurs partitions, vous devrez suivre le même processus pour écrire des zéros sur chaque partition.

Bien que l'invite de commande offre une méthode directe pour remplir un SSD à zéro, elle implique des commandes complexes et comporte un risque d'erreurs entraînant une perte de données ou des dommages au disque. EaseUS Partition Master, d'autre part, fournit une interface conviviale, garantissant un processus sécurisé et pratique pour effacer ou nettoyer un SSD sans la complexité des opérations basées sur des commandes.
N'hésitez pas à partager la méthode simple et sûre que cette page présente sur vos réseaux sociaux pour aider davantage d'utilisateurs qui pourraient avoir besoin de ce tutoriel.
Conclusion
En résumé, cet article didacticiel a mis en lumière l'importance de l'écriture de zéros sur un SSD. Il a mis l'accent sur son rôle dans la sécurité des données, l'optimisation des performances et la préparation à la mise au rebut ou à la revente. L'objectif principal était de guider les utilisateurs à travers différentes méthodes de remplissage de zéros, en soulignant la prudence requise lors de l'exécution de telles opérations.
Parmi les options explorées, EaseUS Partition Master apparaît comme un choix optimal en raison de son interface conviviale, de sa fiabilité et de ses fonctionnalités avancées adaptées au remplissage à zéro des SSD. Il offre un moyen efficace d' effacer les disques durs en toute sécurité tout en garantissant une facilité d'utilisation, ce qui en fait la solution recommandée pour les utilisateurs à la recherche d'une expérience de remplissage à zéro SSD sans tracas et en toute sécurité.
FAQ sur les SSD Zero Fill
Pour ceux qui cherchent des éclaircissements sur le remplissage à zéro des SSD, voici les réponses aux questions courantes liées à ce sujet. Ces explications visent à fournir une compréhension complète du processus.
1. Quel est le but d'un utilitaire de remplissage zéro ?
Un utilitaire de remplissage de zéros permet d'écraser complètement toutes les données d'un lecteur de stockage avec des zéros. Son objectif principal est de garantir que les informations précédemment stockées deviennent irrécupérables, ce qui revient essentiellement à effacer complètement le lecteur. Ce processus est souvent utilisé pour préparer un lecteur à la mise au rebut ou à la revente ou pour améliorer les performances en effaçant des fragments de données.
2. La remise à zéro d’un disque dur est-elle sécurisée ?
Oui, la mise à zéro d'un disque dur ou d'un SSD est généralement considérée comme une méthode sûre d'effacement des données. Lorsqu'elle est exécutée correctement, la mise à zéro garantit que les données existantes sont écrasées par des zéros, ce qui rend très difficile, voire impossible, la récupération des informations d'origine. Cependant, pour une sécurité maximale, en particulier dans les scénarios d'élimination de données sensibles, des méthodes supplémentaires ou plusieurs passes d'écrasement des données peuvent être recommandées.
3. Que signifie mettre un lecteur à zéro ?
La mise à zéro d'un lecteur fait référence au processus de remplissage complet du lecteur avec des zéros. Cela peut effacer efficacement toutes les données existantes. Ce processus consiste à écraser tout le contenu du lecteur avec des zéros, garantissant ainsi que tous les restes de données précédentes sont éliminés. Le processus rendra les données précédentes irrécupérables.
Comment pouvons-nous vous aider ?
Auteur
Mise à jour par Arnaud
Arnaud est spécialisé dans le domaine de la récupération de données, de la gestion de partition, de la sauvegarde de données.
Commentaires sur les produits
-
J'adore le fait que les modifications que vous apportez avec EaseUS Partition Master Free ne sont pas immédiatement appliquées aux disques. Cela facilite grandement la simulation de ce qui se passera une fois que vous aurez effectué tous les changements. Je pense également que l'aspect général et la convivialité d'EaseUS Partition Master Free facilitent tout ce que vous faites avec les partitions de votre ordinateur.
En savoir plus -
Partition Master Free peut redimensionner, déplacer, fusionner, migrer et copier des disques ou des partitions ; convertir en local, changer l'étiquette, défragmenter, vérifier et explorer la partition ; et bien plus encore. Une mise à niveau premium ajoute une assistance technique gratuite et la possibilité de redimensionner des volumes dynamiques.
En savoir plus -
Il ne crée pas d'image à chaud de vos disques et ne les aligne pas, mais comme il est associé à un gestionnaire de partitions, il vous permet d'effectuer plusieurs tâches à la fois, au lieu de simplement cloner des disques. Vous pouvez déplacer les partitions, les redimensionner, les défragmenter, etc., ainsi que les autres outils que vous attendez d'un outil de clonage.
En savoir plus
Articles liés
-
Comment réparer le disque dur qui ne démarre pas [Top 6 des correctifs🏅]
![author icon]() Arnaud 09/06/2025
Arnaud 09/06/2025 -
Comment Vérifier la Vitesse de Lecture/Écriture d'un Disque sur Mac | SSD/HDD
![author icon]() Soleil 09/06/2025
Soleil 09/06/2025 -
Comment débloquer un ordinateur portable ASUS mot de passe oublié ? [5 façons]
![author icon]() Arnaud 09/06/2025
Arnaud 09/06/2025 -
Comment résoudre le problème de clé USB en lecture seule Windows 11 ? [Résolu]
![author icon]() Arnaud 09/06/2025
Arnaud 09/06/2025
Sujets d'actualité en 2025
EaseUS Partition Master

Gérer efficacement les partitions et optimiser les disques








