Sommaire
Auteur
Actualité
Mise à jour le 11 Aug, 2025
Lorsque vous démarrez votre ordinateur, vous pouvez rencontrer cette erreur : redémarrez et sélectionnez le périphérique de démarrage approprié. Cette erreur indique que l'ordinateur ou le portable ne parvient pas à trouver un disque dur contenant Windows. Le redémarrage de l'ordinateur ne résout pas le problème, mais comment le résoudre alors ?
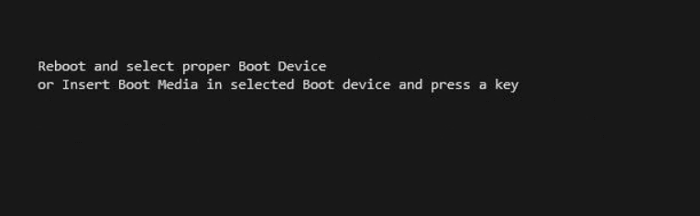
CONTENU DE LA PAGE :
Correction 1. Sélectionner le bon périphérique d'amorçage en modifiant l'ordre d'amorçage
Correction 2. Vérifier si le périphérique d'amorçage est détecté
Correction 3. Réparer le fichier de démarrage de Windows
Correction 4. Reconstruire le MBR (solution recommandée)
Quelles sont les causes du redémarrage et de la sélection du périphérique d'amorçage approprié ?
Ce problème a perturbé un grand nombre d'utilisateurs de Windows. Heureusement, vous pouvez résoudre ce problème grâce à cet article. Avant de passer à l'action, déterminez les causes de l'erreur "Reboot and Select Proper Boot Device" (Redémarrer et sélectionner le périphérique d'amorçage approprié).
- Défaillance du matériel
- Réglages incorrects du BIOS
- Mauvais ordre de démarrage dans le BIOS
- Mauvaise partition active
- Les fichiers de démarrage sont perdus ou corrompus
En connaissant la cause exacte de cette erreur, vous pouvez prendre les mesures qui s'imposent. J'ai énuméré plusieurs solutions à ce problème. Nous commençons par les solutions les plus courantes, il suffit de suivre l'article et d'essayer les étapes.
Correction 1. Sélectionner le bon périphérique d'amorçage en modifiant l'ordre d'amorçage
En général, vous n'avez pas besoin de modifier quoi que ce soit dans votre BIOS, car celui-ci est configuré automatiquement. Toutefois, si vous avez remplacé l'ancien disque système par un nouveau, vous devez définir votre lecteur de démarrage prioritaire. Suivez les étapes ci-dessous pour sélectionner le périphérique de démarrage approprié.
Étape 1. Redémarrez le PC et appuyez sur les touches F2/F12/Suppr pour entrer dans le BIOS.
Étape 2. Passez à l'option de démarrage, modifiez la priorité de démarrage et configurez le système d'exploitation pour qu'il démarre à partir du disque amorçable.

Étape 3. Enregistrez les modifications, quittez le BIOS et redémarrez l'ordinateur. Attendez patiemment que l'ordinateur démarre.
Correction 2. Vérifier si le périphérique d'amorçage est détecté
Si Windows vous demande d'insérer un périphérique de démarrage et d'appuyer sur n'importe quelle touche, vous devez vérifier si le disque de démarrage ou le support d'installation est détecté par le BIOS.
Pour les ordinateurs de bureau :
- Assurez-vous que l'ordinateur est éteint et débranchez le câble d'alimentation.
- Localisez le disque dur et vérifiez que les connecteurs sont correctement branchés.
- Rebranchez le câble d'alimentation et redémarrez l'ordinateur.

Pour les ordinateurs portables :
- Retirer la batterie si possible
- Ouvrez le couvercle du dessous de votre ordinateur portable
- Vérifier si le disque dur est correctement connecté
- Fermez le couvercle et remettez la batterie en place

Après avoir tout vérifié, il est temps de démarrer votre ordinateur et d'ouvrir le BIOS. Lancez ensuite l'autotest du disque dur. Si vous ne disposez pas d'un autotest du disque dur dans le BIOS, vous pouvez effectuer un test du disque dur avec EaseUS en créant un disque WinPE.
Correction 3. Réparer les fichiers de démarrage de Windows
Vous devez préparer un disque de réparation Windows et démarrer le PC Dell, Acer, ASUS ou Lenovo à partir du disque. Suivez les étapes ci-dessous pour réparer les fichiers de démarrage de Windows.
Étape 1. Démarrez à partir de la clé USB de récupération ou du DVD d'installation original.
Étape 2. Passez à l'écran d'installation, cliquez sur Réparer votre ordinateur.

Ensuite, lancez l'Invite de commande et tapez les commandes suivantes.
Pour les utilisateurs de Legacy BIOS :
- Bootrec /fixmbr
- Bootrec /fixboot
- Bootrec /rebuildBCD
Pour les utilisateurs de l'UEFI : bcdboot C:\windows
Correction 4. Reconstruire le MBR (solution recommandée)
Toutefois, si votre ordinateur ASUS, Dell, Acer, Lenovo, etc. fonctionnant sous Windows 10/8/7 présente toujours l'erreur "Reboot and select proper boot device" (Redémarrer et sélectionner le périphérique d'amorçage approprié), vous devriez tenter l'expérience suivante. EaseUS Partition Master dispose de la fonction Reconstruire le MBR qui peut résoudre le problème du code d'amorçage principal.
Étape 1. Créer un disque de démarrage WinPE.
- Lancez EaseUS Partition Master, et cliquez sur " Support de démarrage " . Sélectionnez "Créer un support de démarrage".
- Cliquez sur "Suivant" pour terminer le processus.

Étape 2. Démarrage de l'USB amorçable EaseUS Partition Master
- Connectez la clé USB amorçable ou le CD/DVD à votre PC.
- Appuyez sur F2 ou Del lorsque vous redémarrez l'ordinateur pour accéder à l'écran du BIOS. Configurez et démarrez votre ordinateur à partir de "Périphériques amovibles" ou "Lecteur de CD-ROM". EaseUS Partition Master s'exécutera alors automatiquement.
Étape 3. Reconstruire le MBR
- Cliquez sur "Boîte à outils" et choisissez "Reconstruire le MBR".

- Sélectionnez le type de MBR avec le système d'exploitation actuel. Ensuite, cliquez sur "Reconstruire".

- Après cela, vous pouvez voir "MBR a été reconstruit avec succès sur le disque X".

Si vous recevez toujours cette erreur - redémarrez et sélectionnez le périphérique de démarrage approprié, vous pouvez essayer de réinstaller Windows 10 sur votre disque dur ou votre disque SSD. La réinstallation de Windows effacera tous les fichiers enregistrés sur la partition de démarrage, vous feriez mieux de sauvegarder vos données sans démarrer Windows.
Conclusion
J'espère que vous avez résolu l'erreur de redémarrage et de sélection du périphérique de démarrage approprié en suivant les étapes ci-dessus. N'oubliez pas que si vous ne voyez pas votre disque dur dans votre BIOS, vous pouvez d'abord vérifier la connexion. Ensuite, vérifiez si le disque dur lui-même est simplement endommagé ou corrompu. Vous pouvez également réparer un disque dur corrompu si vous avez essayé toutes les solutions ci-dessus.
Comment pouvons-nous vous aider ?
Auteur
Mise à jour par Mélanie
Mélanie est une rédactrice qui vient de rejoindre EaseUS. Elle est passionnée d'informatique et ses articles portent principalement sur la sauvegarde des données et le partitionnement des disques.
Rédigé par Arnaud
Arnaud est spécialisé dans le domaine de la récupération de données, de la gestion de partition, de la sauvegarde de données.
Commentaires sur les produits
-
J'adore le fait que les modifications que vous apportez avec EaseUS Partition Master Free ne sont pas immédiatement appliquées aux disques. Cela facilite grandement la simulation de ce qui se passera une fois que vous aurez effectué tous les changements. Je pense également que l'aspect général et la convivialité d'EaseUS Partition Master Free facilitent tout ce que vous faites avec les partitions de votre ordinateur.
En savoir plus -
Partition Master Free peut redimensionner, déplacer, fusionner, migrer et copier des disques ou des partitions ; convertir en local, changer l'étiquette, défragmenter, vérifier et explorer la partition ; et bien plus encore. Une mise à niveau premium ajoute une assistance technique gratuite et la possibilité de redimensionner des volumes dynamiques.
En savoir plus -
Il ne crée pas d'image à chaud de vos disques et ne les aligne pas, mais comme il est associé à un gestionnaire de partitions, il vous permet d'effectuer plusieurs tâches à la fois, au lieu de simplement cloner des disques. Vous pouvez déplacer les partitions, les redimensionner, les défragmenter, etc., ainsi que les autres outils que vous attendez d'un outil de clonage.
En savoir plus
Articles liés
-
Qu'est-ce qu'un TPM, comment vérifier et activer le TPM 2.0 pour Windows 11
![author icon]() Nathalie 09/06/2025
Nathalie 09/06/2025 -
Comment créer une clé USB bootable Windows 10/11
![author icon]() Arnaud 01/09/2025
Arnaud 01/09/2025 -
Clonage de système VS migration de système, quelles sont les différences et comment les utiliser ?
![author icon]() Arnaud 09/06/2025
Arnaud 09/06/2025 -
[Corrigé] Erreur de démarrage Windows 0xc0000098 Dépannage
![author icon]() Arnaud 11/08/2025
Arnaud 11/08/2025
Sujets d'actualité en 2025
EaseUS Partition Master

Gérer efficacement les partitions et optimiser les disques








