Sommaire
Auteur
Actualité
Mise à jour le 11 Aug, 2025
| Des solutions réalistes | Dépannage étape par étape |
|---|---|
| #1. Vérifier le système de fichiers | Étape 1. Ouvrez EaseUS Partition Master sur votre ordinateur. Localisez ensuite le disque, puis cliquez avec le bouton droit de la souris sur la partition que vous souhaitez..Etapes complètes |
| #2. Lancer le dépanneur | Étape 1 : Ouvrez les paramètres de Windows. Étape 2 : Cliquez sur "Mise à jour et sécurité". Étape 3 : Cliquez sur "Dépannage". Étape 4 : Faites défiler vers le bas jusqu'à..Étapes complètes |
| #3. Désactiver le démarrage rapide | Étape 1 : Ouvrez le panneau de configuration. Cliquez ensuite sur "Options d'alimentation". Étape 2 : Cliquez sur "Choisir l'action des boutons d'alimentation" sur la gauche..Étapes complètes |
| #4. Fin du processus d'exécution | Étape 1 : Appuyez simultanément sur les touches "Ctrl + Alt + Suppr" pour ouvrir le Gestionnaire des tâches. Étape 2 : Les processus en cours d'exécution sont répertoriés sous..Étapes complètes |
| #5. Analyser le registre | Étape 1 : Appuyez simultanément sur les touches Windows+R et entrez "regedit" dans la boîte de recherche. Etape 2 : Aller au chemin ci-dessous..Etapes complètes |
Pourquoi votre PC est-il lent à s'éteindre ?
Il est très ennuyeux que votre PC soit lent à s'éteindre. Vous pouvez faire preuve de patience lors de son démarrage extrêmement lent et garder votre sang-froid alors qu'il s'efforce de suivre chacun de vos clics et de vos frappes. Mais lorsqu'il s'agit de l'éteindre, vous vous attendez à ce que les choses aillent un peu plus vite. Après tout, une fois que vous avez appuyé sur le bouton d'arrêt, tout ce que vous voulez, c'est que votre PC s'éteigne pour que vous puissiez continuer votre journée. Alors pourquoi cela prend-il autant de temps ?
Il y a plusieurs raisons pour lesquelles les fenêtres mettent du temps à s'éteindre. L'une d'entre elles est que vous avez trop de programmes en cours d'exécution en arrière-plan. Ces programmes peuvent aller des utilitaires système aux programmes qui vérifient les mises à jour ou les flux d'informations. Bien que la plupart de ces programmes soient conçus pour fonctionner silencieusement en arrière-plan, ils peuvent tout de même solliciter les ressources de votre système et faire en sorte que l'arrêt prenne plus de temps que d'habitude.
Une autre possibilité est que le disque dur de votre PC soit fragmenté. Dans ce cas, votre ordinateur doit travailler plus dur pour accéder aux fichiers et aux données, ce qui peut retarder l'arrêt de l'ordinateur. Vous pouvez atténuer ce problème en exécutant régulièrement un outil de défragmentation du disque, qui réorganisera votre disque dur et facilitera la tâche de votre PC.
Ne vous inquiétez pas. Nous allons vous montrer quelques astuces pour accélérer l'arrêt de votre ordinateur. Si vous pensez que ce passage est utile, partagez-le avec d'autres amis et aidez-les à résoudre le problème de Windows qui met du temps à s'éteindre.
Conseils pour Windows qui met du temps à s'éteindre
Si votre PC met plus de temps que d'habitude à s'éteindre, ne paniquez pas ! Il y a plusieurs raisons à cela. Heureusement, vous pouvez y remédier. Poursuivez votre lecture si vous souhaitez obtenir davantage d'informations sur la manière de résoudre le problème de la lenteur de l'ordinateur à s'éteindre.
- Vérifier le système de fichiers
- Lancer le dépanneur
- Désactiver le démarrage rapide
- Fin du processus d'exécution
- Analyser le registre
#1. Vérifier le système de fichiers lorsque le PC est lent à s'éteindre
L'arrêt lent du PC est un problème très courant qui peut être causé par divers facteurs, notamment un système de fichiers surchargé, des procédures d'arrêt incorrectes ou toute une série d'autres choses. Heureusement, il existe un moyen de résoudre ce problème en vérifiant le système de fichiers via EaseUS Partition Master. Ce logiciel aidera les utilisateurs à identifier la cause du problème et fournira ensuite des instructions sur la manière de le résoudre.
Étape 1 : Ouvrez EaseUS Partition Master. Faites un clic droit sur le disque que vous voulez vérifier, puis cliquez sur "Test de surface".
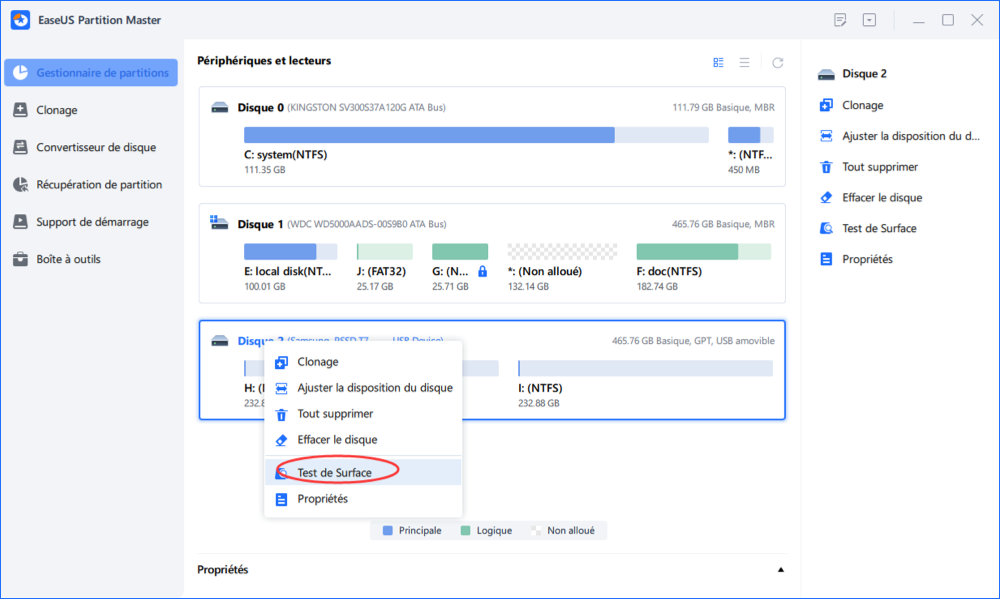
Étape 2 : L'opération sera immédiatement effectuée et tous les secteurs défectueux seront marqués en rouge.
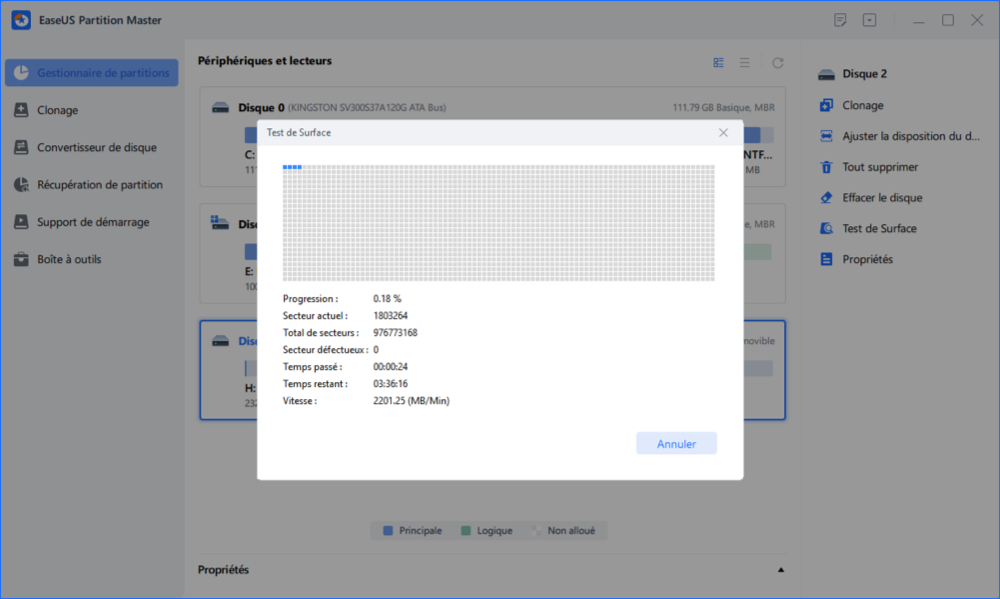
Vous pouvez éteindre votre PC rapidement et efficacement en quelques clics. N'attendez plus ! Vérifiez le système de fichiers avec EaseUS Partition Master dès aujourd'hui.
Relier les articles à propos de PC/Mac ne s'éteint pas :
#2. Lancer un programme de dépannage lorsque l'ordinateur est lent à s'éteindre
Si votre système d'exploitation Windows met du temps à s'éteindre, il existe un outil de dépannage intégré à Windows qui peut vous aider à résoudre le problème. Essayez de lancer le dépanneur d'alimentation dans les paramètres de Windows. Cet outil recherche les problèmes courants sur votre PC et tente de les résoudre automatiquement. Dans la plupart des cas, cela devrait accélérer le processus d'arrêt.
Étape 1 : Ouvrez les paramètres de Windows.
Étape 2 : Cliquez sur "Mise à jour et sécurité".
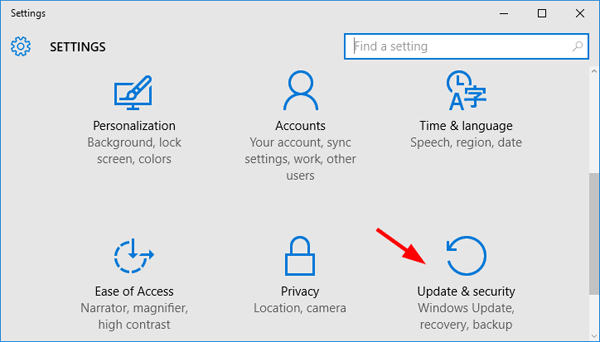
Étape 3 : Cliquez sur "résolution des problèmes".
Étape 4 : Faites défiler l'écran jusqu'à ce que vous cliquiez sur "utilitaires supplémentaires".
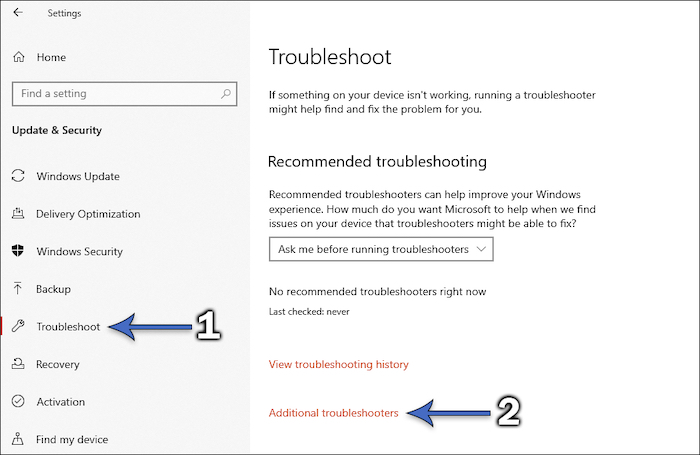
Étape 5 : Cliquez sur "Exécuter le programme de dépannage" dans la section "Alimentation".
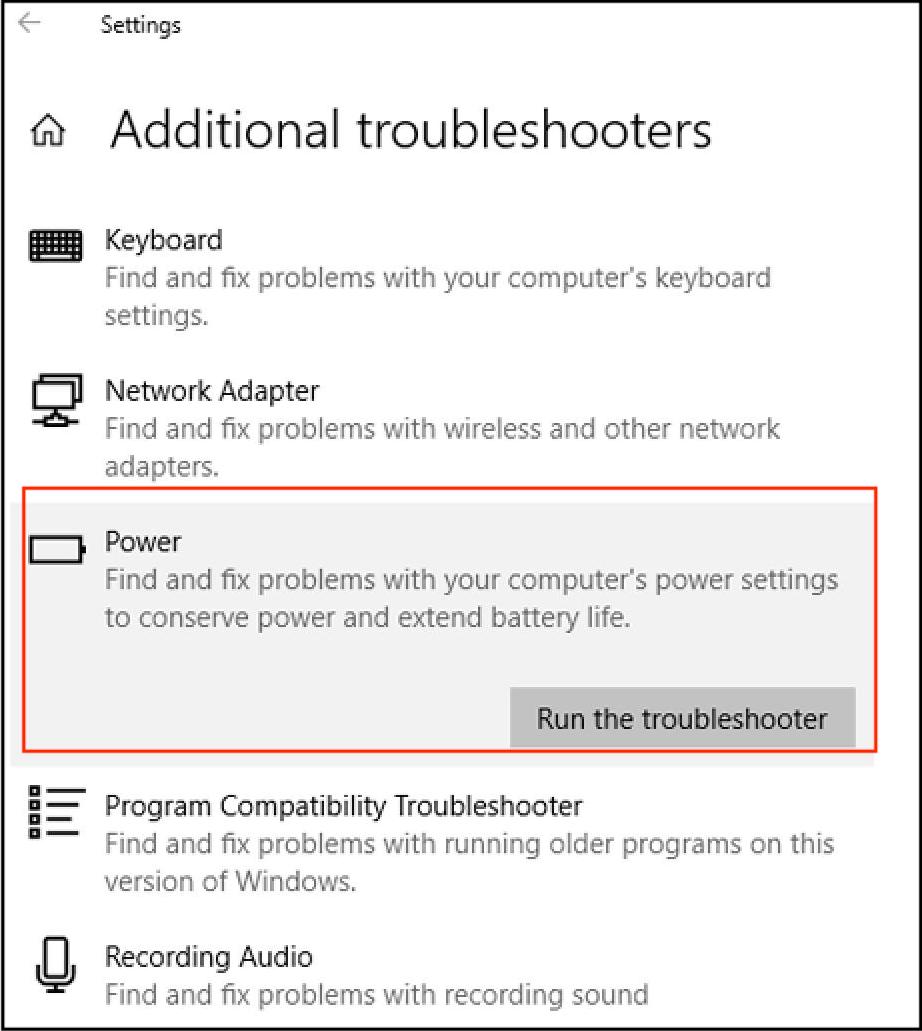
#3. Désactiver le démarrage rapide si votre PC est lent à s'éteindre
L'activation du démarrage rapide est un moyen d'accélérer le temps d'arrêt de votre PC. Cette fonction précharge certaines informations de démarrage avant que vous n'éteigniez votre ordinateur, de sorte que le processus soit plus rapide lorsque vous le rallumez. Par conséquent, le démarrage rapide prolonge le temps d'arrêt, car votre ordinateur peut entrer en hibernation lorsque toutes les sessions sont déconnectées. Si vous constatez que votre ordinateur met du temps à s'éteindre, vous pouvez essayer de désactiver le démarrage rapide dans vos paramètres. Cela devrait permettre d'accélérer l'arrêt de l'ordinateur.
Étape 1 : Ouvrez le panneau de configuration. Cliquez ensuite sur "Options d'alimentation".
Étape 2 : Cliquez sur "Choisir l'action des boutons d'alimentation" à gauche.
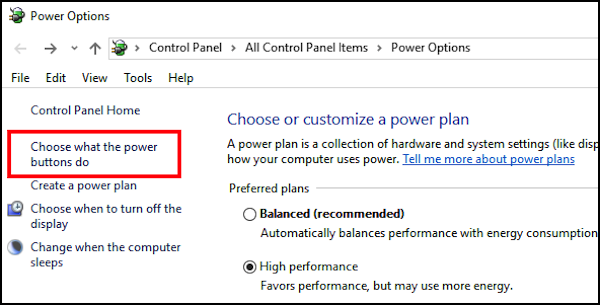
Étape 3 : Descendez jusqu'à la section "Paramètres d'arrêt" et décochez la case "Activer le démarrage rapide". Cliquez ensuite sur "Enregistrer les modifications" pour appliquer les changements.
Remarque : si ces options sont grisées, il se peut que vous deviez cliquer sur "Modifier les paramètres qui ne sont pas disponibles actuellement" ci-dessus.
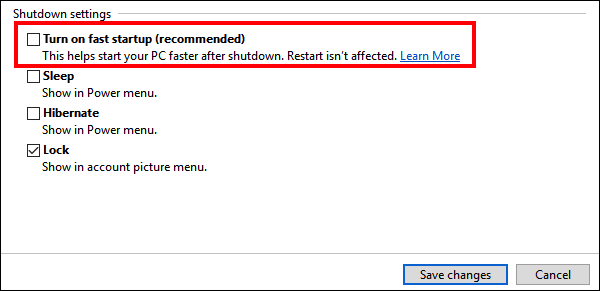
#4. Mettre fin à un processus en cours d'exécution lorsque Windows met du temps à s'éteindre
Bien que cela ne soit pas toujours évident, l'une des causes les plus fréquentes de ralentissement est l'exécution de programmes en arrière-plan. Lorsque vous quittez un programme, il n'est pas toujours complètement fermé - parfois, il continue à fonctionner en arrière-plan, même si vous ne pouvez pas le voir. Lorsque l'ordinateur s'éteint, il doit demander à chaque programme s'il peut être fermé avant de quitter l'ordinateur. Cela inclut les programmes qui s'exécutent en arrière-plan, ce qui peut souvent faire durer l'arrêt beaucoup plus longtemps que nécessaire. Lorsque Windows met du temps à s'éteindre, essayez de fermer le plus grand nombre possible de programmes en cours d'exécution avant de lancer le processus d'arrêt. Vous serez peut-être surpris de voir à quel point cela fait une différence.
Étape 1 : Appuyez simultanément sur les touches "Ctrl + Alt + Suppr" pour ouvrir le Gestionnaire des tâches.
Étape 2 : Les processus en cours d'exécution sont répertoriés dans l'onglet "Processus".
Étape 3 : Choisissez le processus en cours que vous souhaitez arrêter et cliquez sur "Terminer la tâche".

Si vous souhaitez découvrir d'autres moyens de désactiver les applications en arrière-plan, suivez ce lien pour savoir comment empêcher les programmes de s'exécuter en arrière-plan.
#5. Analyser le registre lorsque Windows met du temps à s'éteindre
Si votre PC met du temps à s'éteindre, cela peut être dû à des fichiers de registre corrompus. La réinitialisation de l'éditeur du registre peut empêcher Windows de s'arrêter lorsque les services ne répondent pas. Cela devrait permettre d'accélérer le processus d'arrêt de votre PC.
Étape 1 : Appuyez simultanément sur les touches Windows+R et entrez "regedit" dans la boîte de recherche.

Étape 2 : Suivez le chemin ci-dessous.
Computer\HKEY_LOCAL_MACHINE\SYSTEM\CurrentControlSet\Control\Session Manager\Memory Management
Étape 3 : Double-cliquez sur "ClearPageFileAtShutdown", et modifiez sa valeur à 0.
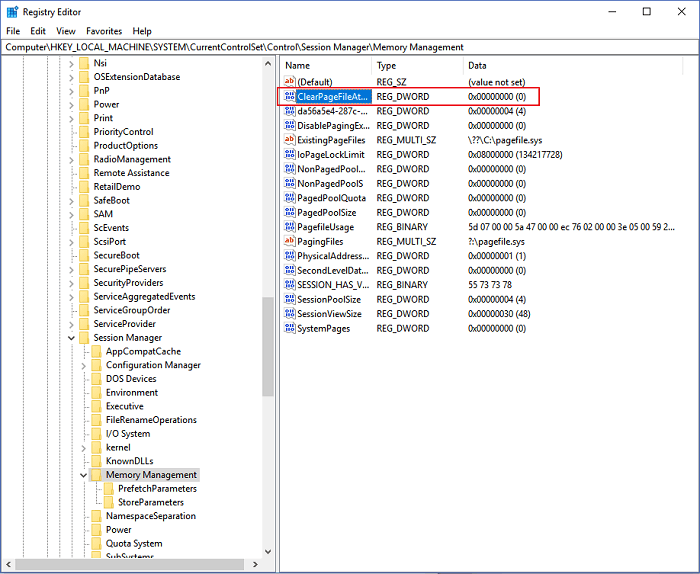
Étape 4 : Suivez ensuite le chemin ci-dessous.
Computer\HKEY_LOCAL_MACHINE\SYSTEM\CurrentControlSet\Control
Étape 5 : Double-cliquez sur "WaitToKillServiceTimeout" et définissez la valeur à 2000.
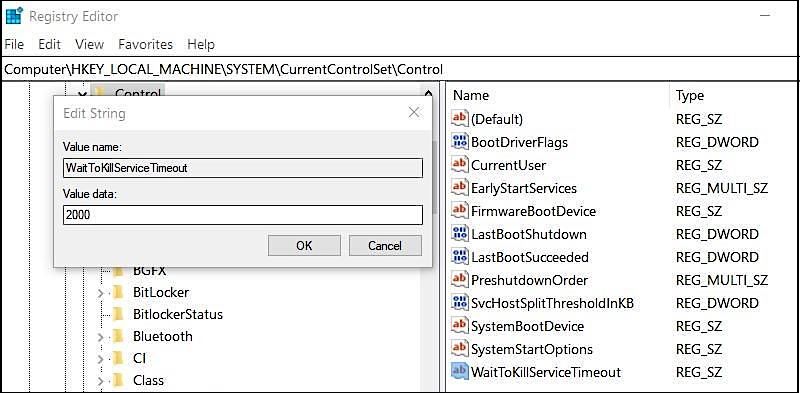
Conclusion
La lenteur de l'arrêt du PC est un problème courant pour les utilisateurs de Windows. Lorsque cela se produit, cela peut être extrêmement frustrant, surtout si vous êtes pressé.
Il y a plusieurs choses que vous pouvez faire pour résoudre le problème. Pour les utilisateurs qui sont novices en informatique ou qui recherchent la commodité, l'utilisation d'un logiciel tiers comme EaseUS Partition Master est le moyen le plus simple et le plus rapide. Avec EaseUS Partition Master, vous pouvez rapidement et facilement accélérer votre vitesse d'arrêt.
Comment pouvons-nous vous aider ?
Auteur
Mise à jour par Mélanie
Mélanie est une rédactrice qui vient de rejoindre EaseUS. Elle est passionnée d'informatique et ses articles portent principalement sur la sauvegarde des données et le partitionnement des disques.
Rédigé par Arnaud
Arnaud est spécialisé dans le domaine de la récupération de données, de la gestion de partition, de la sauvegarde de données.
Commentaires sur les produits
-
J'adore le fait que les modifications que vous apportez avec EaseUS Partition Master Free ne sont pas immédiatement appliquées aux disques. Cela facilite grandement la simulation de ce qui se passera une fois que vous aurez effectué tous les changements. Je pense également que l'aspect général et la convivialité d'EaseUS Partition Master Free facilitent tout ce que vous faites avec les partitions de votre ordinateur.
En savoir plus -
Partition Master Free peut redimensionner, déplacer, fusionner, migrer et copier des disques ou des partitions ; convertir en local, changer l'étiquette, défragmenter, vérifier et explorer la partition ; et bien plus encore. Une mise à niveau premium ajoute une assistance technique gratuite et la possibilité de redimensionner des volumes dynamiques.
En savoir plus -
Il ne crée pas d'image à chaud de vos disques et ne les aligne pas, mais comme il est associé à un gestionnaire de partitions, il vous permet d'effectuer plusieurs tâches à la fois, au lieu de simplement cloner des disques. Vous pouvez déplacer les partitions, les redimensionner, les défragmenter, etc., ainsi que les autres outils que vous attendez d'un outil de clonage.
En savoir plus
Articles liés
-
Comment corriger 'Étendre le volume grisé' dans Windows 11 ?
![author icon]() Nathalie 11/08/2025
Nathalie 11/08/2025 -
Qu'est-ce que le formateur USB protégé en écriture et comment l'utiliser ? [Guide 2025]
![author icon]() Arnaud 11/08/2025
Arnaud 11/08/2025 -
Comment partitionner un disque dur sous Windows 11/10 [Créer et formater un disque dur].
![author icon]() Nathalie 11/08/2025
Nathalie 11/08/2025 -
Comment réparer "Impossible de formater clé usb en FAT32" ? [3 façons simples]
![author icon]() Mélanie 11/08/2025
Mélanie 11/08/2025
Sujets d'actualité en 2025
EaseUS Partition Master

Gérer efficacement les partitions et optimiser les disques








