Sommaire
Auteur
Actualité
Mise à jour le 09 Jun, 2025
Pour résoudre le problème du blocage de l'ordinateur portable lorsque vous regardez des vidéos, cet article propose 6 solutions utiles au total. Voir le tableau ci-dessous pour plus de détails.
| Solutions réalisables | Dépannage étape par étape |
|---|---|
| Correctif 1. Exécuter la lecture vidéo | Ouvrez le Panneau de configuration sur votre ordinateur > modifiez l'option « Afficher par » en Grandes icônes > cliquez sur ... Étapes complètes |
| Correctif 2. Mettre à jour Adobe Flash Player | Vous pouvez désinstaller et réinstaller Adobe Flash Player pour réparer YouTube qui continue de s'arrêter et de planter ... Étapes complètes |
| Correctif 3. Mettre à jour le pilote des adaptateurs d'affichage | Appuyez sur la touche Windows + la touche X et cliquez sur "Gestionnaire de périphériques". Cliquez sur "Cartes graphiques" > cliquez avec le bouton droit sur les graphiques ... Étapes complètes |
| Correctif 4. Désactiver l'accélération matérielle | YouTube crashant sur un écran bleu montre la compatibilité entre un navigateur web et votre carte graphique ... Étapes complètes |
| Correctif 5. Exécutez le vérificateur de fichiers système | Le maître de partition gratuit d'EaseUS peut vérifier les fichiers système qui provoquent des pannes d'ordinateur lors du visionnage ... Étapes complètes |
| Correctif 6. Démarrer l'ordinateur en mode minimal | Tapez msconfig dans la zone de recherche et cliquez sur « Configuration système ». Cliquez sur l'onglet "Services" ... Étapes complètes |
"J'utilise mon ordinateur portable Asus sous Windows 10 depuis environ un an et je n'ai jamais eu ce problème auparavant. Lorsque je regarde une vidéo sur YouTube après environ 5 minutes, l'écran se fige et l'ordinateur portable émet un bourdonnement. bruit avant qu'il ne plante. Parfois, le taux change, comme si j'étais capable de regarder une émission de 25 minutes lorsqu'il s'est écrasé. Je ne parviens pas à cliquer sur quoi que ce soit. Cela s'est produit en regardant une vidéo en plein écran et en taille normale. C'est seulement Cela se produit lorsque je regarde une vidéo. Je ne sais pas ce qui ne va pas et je veux y remédier le plus rapidement possible.
Pourquoi mon ordinateur continue-t-il de s’arrêter lorsque je regarde des vidéos ?
Lorsque vous regardez des vidéos YouTube téléchargées ou en ligne, votre PC ne cesse de planter, ou le blocage est généralement le signe de problèmes de compatibilité entre votre navigateur Web et votre carte graphique. En outre, de nombreuses autres raisons incertaines, telles que des fichiers système Windows et un profil utilisateur corrompus, des services désactivés sur le PC ou des conflits logiciels, peuvent être à l'origine de pannes informatiques lors du visionnage de vidéos.
Lorsque le problème survient, nous vous suggérons d'installer toutes les mises à jour Windows en attente et de vérifier. Si votre ordinateur portable HP ou Asus se bloque toujours lorsque vous regardez des vidéos, voici ci-dessous les solutions courantes et pratiques que vous pouvez essayer.
Méthode 1. Exécutez l'utilitaire de résolution des problèmes de lecture vidéo
Windows 10 dispose d'un utilitaire de résolution des problèmes intégré pour vérifier et résoudre les problèmes liés à la mise à jour. Vous pouvez exécuter cet utilitaire de résolution des problèmes pour vérifier si le problème vient de votre mise à jour Windows.
Étape 1. Ouvrez le Panneau de configuration sur votre ordinateur Windows 10.
Étape 2. Modifiez l'option « Afficher par » en Grandes icônes > cliquez sur « Dépannage » > cliquez sur l'option « Afficher tout » sur le panneau de gauche > exécutez « Lecture vidéo ».
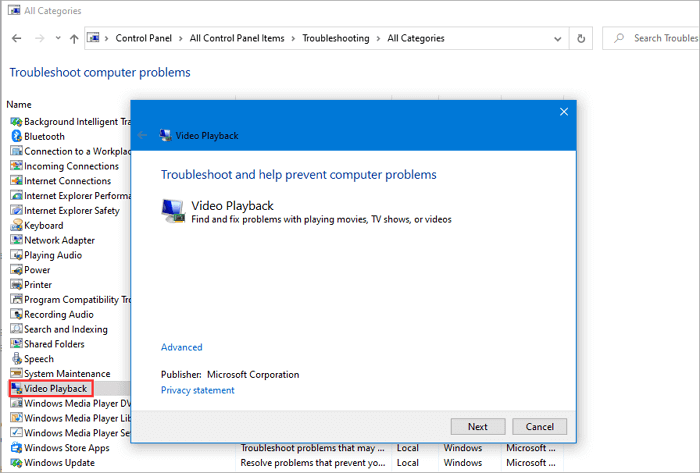
Une fois le processus terminé, redémarrez votre système et vérifiez si le problème a été résolu.
Méthode 2. Réinstaller ou mettre à jour Adobe Flash Player
Vous pouvez désinstaller et réinstaller Adobe Flash Player pour réparer YouTube qui continue de s'arrêter et de planter. Vous devez également mettre à jour vers la dernière version d'Adobe Flash Player pour vous assurer que YouTube utilise Flash pour lire correctement la vidéo.
Méthode 3. Mettre à jour les pilotes des cartes graphiques
Vous pouvez vérifier et mettre à jour les pilotes graphiques et vérifier si cela aide. Suivez les étapes indiquées ci-dessous.
Étape 1. Appuyez sur la touche Windows + la touche X et cliquez sur « Gestionnaire de périphériques ».
Étape 2. Cliquez sur « Cartes graphiques » > cliquez avec le bouton droit sur la carte graphique et cliquez sur « Mettre à jour le pilote ».

Ensuite, lance l'assistant de mise à jour du pilote pour le périphérique sélectionné et termine la mise à niveau.
Méthode 4. Désactiver l'accélération matérielle
YouTube crashant sur un écran bleu montre les problèmes de compatibilité entre votre navigateur Web et votre carte graphique. Vous pouvez essayer de résoudre ce problème en désactivant l'accélération matérielle pour vos vidéos.
Pour les utilisateurs de Chrome
Cliquez sur l'icône de menu à trois points en haut à droite > sélectionnez « Paramètres » > afficher les paramètres avancés > recherchez « Système » et décochez la case « Utiliser l'accélération matérielle lorsqu'elle est disponible ».

Pour les utilisateurs de Firefox
Cliquez sur l'icône de menu à trois points en haut à droite > sélectionnez « Options » > « Avancé ». Sous l'onglet "Général", décochez la case "Utiliser l'accélération matérielle lorsqu'elle est disponible".
Pour les utilisateurs Edge
Allez dans Panneau de configuration > « Options Internet » > « Avancé ». Cochez ensuite la case "Utiliser le rendu logiciel au lieu du rendu GPU".
Méthode 5. Exécutez le vérificateur de fichiers système (SFC)
Le vérificateur de fichiers système vous permet de rechercher les corruptions dans les fichiers système Windows et de restaurer les fichiers corrompus. Bien que vous puissiez utiliser l'utilitaire SFC préinstallé sous Windows en exécutant la commande sfc / SCANNOW, vous pouvez rencontrer des problèmes dans la capture d'écran ci-dessous. Autrement dit, l'outil peut détecter la corruption de fichiers, mais il n'existe aucun moyen de le réparer pour corriger le blocage de l'ordinateur portable lorsque vous regardez des vidéos. De cette façon, même si le problème est détecté, il ne peut toujours pas être résolu.
Alors, comment vérifier le système de fichiers et réparer facilement les fichiers système et le dossier utilisateur corrompus de Windows 10 ? Utilisez le maître de partition gratuit d'EaseUS pour vérifier efficacement les secteurs défectueux d'un système Windows qui provoquent des pannes d'ordinateur lors du visionnage de vidéos. Téléchargez ce logiciel de gestion de partition compétent et vérifiez le système de fichiers en 1 clic.
Étape 1. Cliquez avec le bouton droit sur la partition cible qui présente un problème.
Étape 2. Choisissez « Avancé » > « Vérifier le système de fichiers ».
Étape 3. Confirmez si vous souhaitez masquer la partition ou non.
Étape 4. Dans la fenêtre Vérifier le système de fichiers, cochez l'option « Essayer de corriger les erreurs si elles sont trouvées ».
Étape 5. Cliquez sur "Démarrer" pour vérifier les erreurs sur votre partition.
Le gestionnaire de partition gratuit d'EaseUS est un outil ultime qui peut aider les utilisateurs à redimensionner/déplacer une partition , à créer/supprimer/formater une partition, à convertir NTFS en FAT32 , à vérifier le système de fichiers, à effacer les données, à cloner une partition sur une carte HHD/SSD/SD et d'autres périphériques de stockage. .
Méthode 6. Démarrer l'ordinateur en mode minimal
L'ordinateur tombe en panne lors du visionnage de vidéos. Windows 10 peut également résulter de problèmes liés aux applications/programmes tiers installés. Si les solutions ci-dessus ne vous aident pas, vous pouvez essayer de démarrer l'ordinateur en état de démarrage minimal pour vérifier si le problème persiste.
Comment effectuer un démarrage propre
Étape 1. Connectez-vous à l'ordinateur en tant qu'administrateur. Tapez msconfig dans la zone de recherche et cliquez sur « Configuration système » dans les résultats.
Étape 2. Cliquez sur l'onglet "Services". Cochez « Masquer tous les services Microsoft », puis sélectionnez « Tout désactiver ».
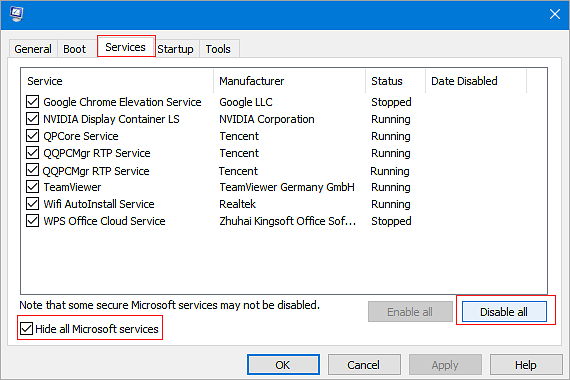
Étape 3. Cliquez sur l'onglet « Démarrage », puis sélectionnez « Ouvrir le Gestionnaire des tâches ». Dans le Gestionnaire des tâches, pour chaque élément de démarrage, sélectionnez l'élément puis sélectionnez "Désactiver". Fermez le Gestionnaire des tâches et sélectionnez "OK"
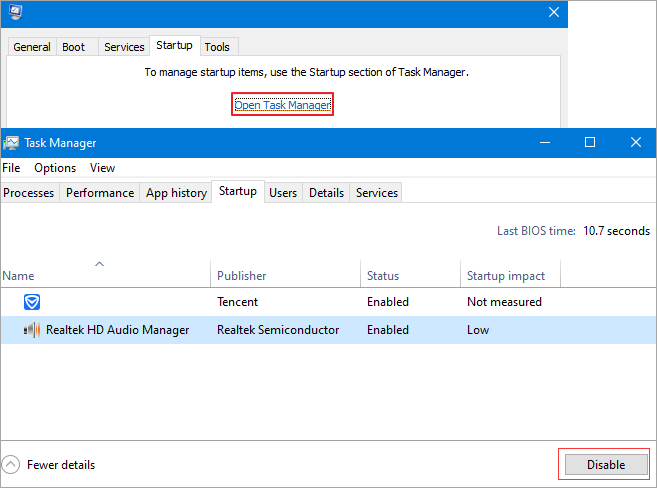
Lorsque vous redémarrez l'ordinateur, il se trouve dans un environnement de démarrage minimal. Vérifiez si votre ordinateur portable se bloque toujours lorsque vous regardez des vidéos ou non. Réinitialisez l'ordinateur pour qu'il démarre après le dépannage du démarrage en mode minimal et reprenez la fonctionnalité normalement.
Conclusion
Cet article couvre six méthodes pratiques pour résoudre le problème des pannes d'ordinateur lorsque vous regardez des vidéos sous Windows 10. Si votre problème n'est toujours pas résolu après avoir essayé ces solutions, ou si vous rencontrez des problèmes avec EaseUS Partition Master , vous pouvez contacter notre équipe d'assistance technique. via chat en direct ou par e-mail pour plus d'aide.
Les gens demandent aussi
1. Pourquoi mon ordinateur continue-t-il de s'arrêter lorsque je regarde des vidéos ?
Comme mentionné au début de cet article, il existe de nombreuses causes pour lesquelles votre ordinateur continue de s'arrêter lorsque vous regardez des vidéos. Par exemple, conflits d'applications installées, problèmes de compatibilité entre votre navigateur Web et votre carte graphique, fichier système Windows corrompu, etc.
2. Pourquoi ma vidéo téléchargée continue-t-elle à se bloquer ?
Il existe plusieurs raisons possibles pour lesquelles les vidéos téléchargées restent bloquées, par exemple : des problèmes de pilote, des problèmes matériels (RAM, carte graphique, disque dur), des résolutions d'affichage, des codes et des fichiers corrompus.
3. Comment puis-je résoudre les problèmes de gel vidéo ?
Pour résoudre les problèmes de blocage de la vidéo en raison des causes ci-dessus, vous pouvez mettre à jour les lecteurs de carte graphique, mettre à jour Flash Player, modifier les résolutions d'écran, etc.
4. Comment puis-je empêcher mon ordinateur portable de geler ?
Votre ordinateur portable ou de bureau continue de poser des problèmes qui ne s'arrêtent jamais. Le problème peut entraîner d'autres problèmes terribles comme l'écran noir ou bleu de la mort, le blocage aléatoire de l'ordinateur, une panne du système ou même une panne du disque de démarrage. Lisez comment réparer l'ordinateur Windows 10 au hasard pour trouver des solutions.
Comment pouvons-nous vous aider ?
Auteur
Mise à jour par Mélanie
Mélanie est une rédactrice qui vient de rejoindre EaseUS. Elle est passionnée d'informatique et ses articles portent principalement sur la sauvegarde des données et le partitionnement des disques.
Rédigé par Arnaud
Arnaud est spécialisé dans le domaine de la récupération de données, de la gestion de partition, de la sauvegarde de données.
Commentaires sur les produits
-
J'adore le fait que les modifications que vous apportez avec EaseUS Partition Master Free ne sont pas immédiatement appliquées aux disques. Cela facilite grandement la simulation de ce qui se passera une fois que vous aurez effectué tous les changements. Je pense également que l'aspect général et la convivialité d'EaseUS Partition Master Free facilitent tout ce que vous faites avec les partitions de votre ordinateur.
En savoir plus -
Partition Master Free peut redimensionner, déplacer, fusionner, migrer et copier des disques ou des partitions ; convertir en local, changer l'étiquette, défragmenter, vérifier et explorer la partition ; et bien plus encore. Une mise à niveau premium ajoute une assistance technique gratuite et la possibilité de redimensionner des volumes dynamiques.
En savoir plus -
Il ne crée pas d'image à chaud de vos disques et ne les aligne pas, mais comme il est associé à un gestionnaire de partitions, il vous permet d'effectuer plusieurs tâches à la fois, au lieu de simplement cloner des disques. Vous pouvez déplacer les partitions, les redimensionner, les défragmenter, etc., ainsi que les autres outils que vous attendez d'un outil de clonage.
En savoir plus
Articles liés
-
Exécutez le test de vitesse de la clé USB sous Windows 10/11 - 2 manières
![author icon]() Arnaud 09/06/2025
Arnaud 09/06/2025 -
Comment changer SSD en M.2 sans réinstaller Windows ?
![author icon]() Arnaud 11/08/2025
Arnaud 11/08/2025 -
6 Meilleurs logiciels de clonage SSD gratuits en 2025 [Classement nouveau]
![author icon]() Arnaud 09/06/2025
Arnaud 09/06/2025 -
![author icon]() Arnaud 09/06/2025
Arnaud 09/06/2025
Sujets d'actualité en 2025
EaseUS Partition Master

Gérer efficacement les partitions et optimiser les disques








