Sommaire
Auteur
Actualité
Mise à jour le 09 Jun, 2025
Microsoft a affirmé que Windows 11 élèverait les jeux à un tout autre niveau. Si vous êtes un amateur de jeux vidéos, vous pouvez avoir des doutes par rapport aux performances de Windows 11 en matière de jeux.
- 1. Activer le mode de jeu
- 2. Utiliser Auto HDR
- 3. Utiliser les paramètres de sélection du GPU par application
- 4. Utiliser un logiciel dédié aux GPU NVIDIA et AMD
- 5. Optimiser le jeu en activant les performances élevées
- 6. Augmenter l'espace du disque C
Fonctionnalités de Windows 11 pour les jeux vidéos
Avant de vous lancer dans l'optimisation de votre OS, voici les aspects représentant les améliorations visibles des performances de jeu dans Windows 11.
Xbox Game Pass
L'application Xbox de Windows 10 sera remplacée par une nouvelle application Game Pass qui vous permettra d'acheter, de gérer et de supprimer des jeux. C'est facile pour vous puisque vous pouvez profiter des avantages de Xbox Live Gold, EA Play, et jouer sur plusieurs appareils à partir du cloud lorsque vous adhérez à Xbox Game Pass Ultimate.
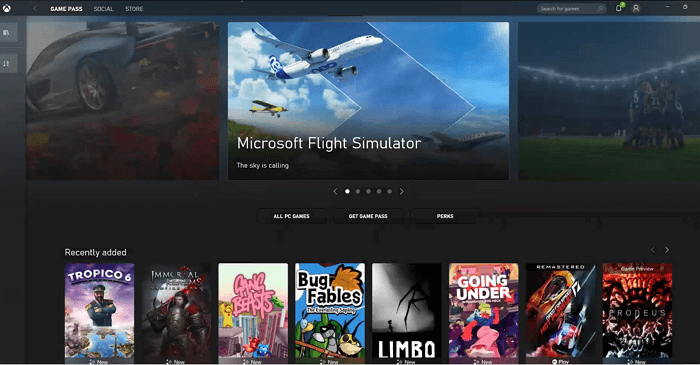
Auto HDR
En outre, la fonction HDR est prise en charge. Cette fonctionnalité met automatiquement à jour l'éclairage, la luminosité et les couleurs de votre écran, ce qui se manifestera dans des graphismes plus réalistes et de meilleure qualité.
DirectStorage
DirectStorage est également disponible, avec les principaux actifs de jeu pouvant être téléchargés et installés, ce qui vous permet de jouer encore plus rapidement qu'auparavant.
Poursuivez la lecture et découvrez comment optimiser Windows 11 pour les jeux en utilisant différentes méthodes.
Comment optimiser Windows 11 pour les jeux vidéos
Comme nous l'avons mentionné au tout début, Microsoft a accordé une attention particulière aux jeux vidéos. Ainsi, vous pouvez optimiser les performances de jeu grâce aux nouvelles fonctionnalités qu'il offre.
Méthode 1. Activer le mode jeu dans Windows 11
Avec la toute nouvelle application "Paramètres" de Windows 11, il y a un onglet dédié aux jeux. Windows 11 dispose d'une toute nouvelle application "Paramètres" et voici comment utiliser le mode Jeu dans ce nouveau système.
Etape 1. Cliquez sur l'icône Windows dans la barre des tâches, puis sur "Paramètres".
Etape 2. Dans la barre latérale gauche, allez à "Jeux > Mode jeu".
Etape 3. Activez l'option du Mode de jeu.
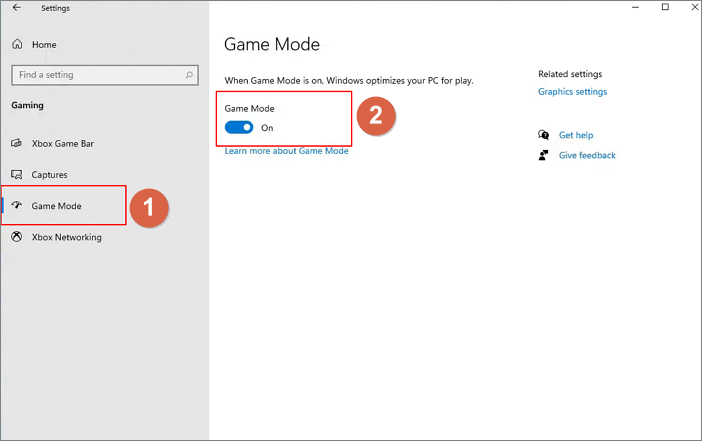
Méthode 2. Utiliser le HDR automatique
Comme mentionné ci-dessus, rendre les couleurs d'un jeu plus éclatantes sur les écrans prenant en charge le HDR (High Dynamic Range). Vous pouvez repérer la différence entre SDR et HDR si vous disposez d'un moniteur prenant en charge la HDR. Si vous ne disposez pas d'un tel moniteur, achetez-en un.
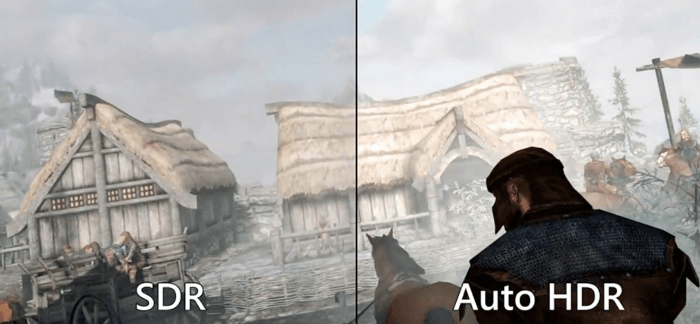
Méthode 3. Utiliser les paramètres de sélection du GPU par application
Si votre appareil est un ordinateur portable de gaming, qui possède deux GPU (Unité de traitement graphique) - un iGPU (GPU intégré) et un dGPU (GPU dédié). Vous pouvez décider quelle application utilise quel GPU. Pour sélectionner votre processeur, suivez les étapes ci-dessous.
Etape 1. Cliquez sur l'icône du menu Démarrer et allez dans Paramètres > Jeux > Mode de jeu.
Etape 2. Sous Paramètres associés, cliquez sur "Paramètres graphiques".
Etape 3. Sur la page Préférence des performances graphiques, vous pouvez choisir le GPU pour vos applications et ajouter de nouvelles applications du bureau ou de Microsoft Store à la liste.
Par défaut, Windows affecte automatiquement un GPU à chaque application. Mais vous pouvez le modifier manuellement.
Etape 4. L'option Économie d'énergie doit être attribuée aux applications qui ne nécessitent pas de performances graphiques et l'option Performances élevées attribuée aux jeux et aux applications centrées sur le GPU.
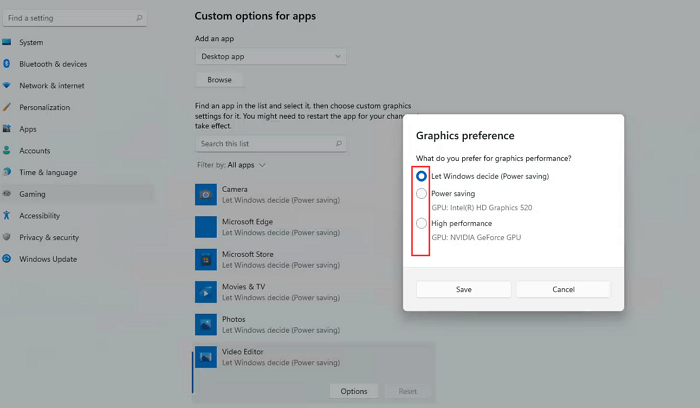
Méthode 4. Utiliser un logiciel dédié aux GPU NVIDIA et AMD
Si vous jouez à des jeux sur un ordinateur portable équipé d'un GPU NVIDIA ou AMD, vous pouvez télécharger le GeForce Experience de NVIDIA et le Radeon Software d'AMD. Grâce à ces logiciels, vous pourrez modifier les paramètres graphiques de chaque jeu et ajuster les performances du GPU.
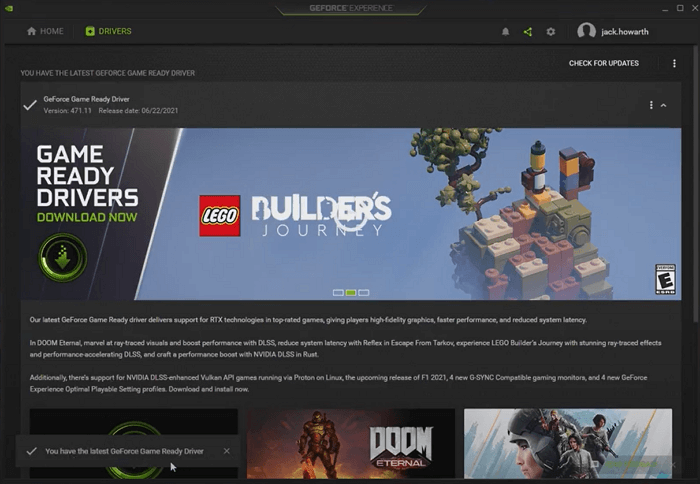
Méthode 5. Optimiser le jeu en activant les performances élevées
Une autre façon d'optimiser Windows 11 pour les jeux consiste à modifier les paramètres d'alimentation en mode Performances élevées.
Etape 1. Ouvrez votre barre de recherche et tapez Plan d'alimentation.
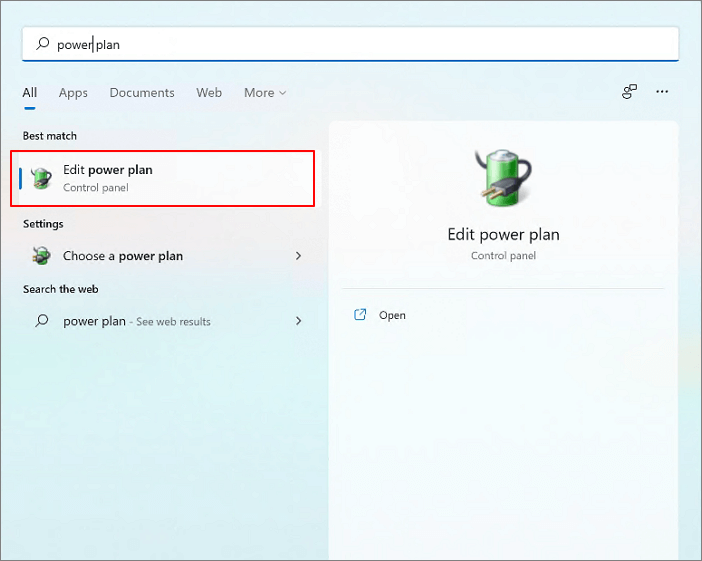
Etape 2. Cliquez sur "Modifier les paramètres du mode", et sélectionnez "Modifier les paramètres d'alimentation avancés" en haut.
Etape 3. Sélectionnez "Performances élevées" dans cette fenêtre.
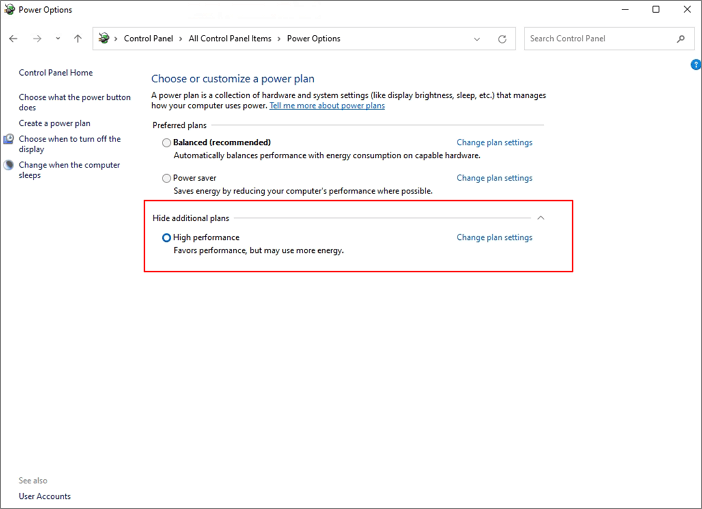
Méthode 6. Augmenter l'espace du disque C pour améliorer les performances de jeu
Une autre façon d'optimiser Windows 11 pour les jeux consiste à augmenter l'espace du disque C. Vos jeux pourraient tourner lentement si votre lecteur C manque d'espace. Pour étendre le lecteur C, vous pouvez exécuter EaseUS Partition Master. Cet outil de gestion de disque permet de partitionner les disques durs sans effort et de tirer pleinement parti de votre espace disque.
EaseUS Partition Master
- Ajuster une partition pour qu'elle soit plus grande ou plus petite selon vos besoins.
- Organiser et optimiser votre disque dur, votre SSD et vos périphériques externes.
- Redimensionner/étendre/réduire/créer facilement un volume dynamique.
- Migrer l'OS vers SSDpour accélérer Windows.
- Fusionner des partitions sans perdre de données sous Windows 11/10/8/7
Option 1. Étendre le lecteur Système C grâce à l'espace non alloué
- Cliquez avec le bouton droit de la souris sur le lecteur C: et sélectionnez « Redimensionner/Déplacer ».
- Faites glisser l'extrémité de la partition système vers l'espace non alloué à l'ajouter au lecteur C: puis cliquez sur « OK ».
- Cliquez sur « Exécuter la tâche » et « Appliquer » pour exécuter les opérations et étendre le lecteur C.
Option 2. Étendre le lecteur System C sans espace non alloué
- Cliquez avec le bouton droit de la souris sur une grande partition avec suffisamment d'espace libre sur le disque système, puis sélectionnez « Allouer de l'espace ».
- Sélectionnez le lecteur système à la section Allocation d'espace de ( * ) à, et faites glisser l'extrémité du lecteur système C dans l'espace non alloué. Cliquez sur « OK » pour confirmer.
- Cliquez sur « Exécuter la tâche », la liste des opérations en cours s'affichera, puis cliquez sur « Appliquer » pour enregistrer les modifications et étendre le lecteur C.
0:00-0:26 Étendre le lecteur système avec de l'espace non alloué; 0:27-0:58 Étendre le lecteur système sans espace non alloué.
Conclusion
Désirez-vous obtenir de meilleurs scores de jeu sous Windows 11? Les solutions d'optimisation devraient vous permettre d'obtenir les meilleures performances. Faites-nous savoir si vous avez bénéficié de ces performances. En plus de l'amélioration des performances de jeu, EaseUS vous propose également des solutions pour processeurs élevés, des solutions pour l'exécution lente de Windows, et bien d'autres.
Comment pouvons-nous vous aider ?
Auteur
Mise à jour par Nathalie
Nathalie est une rédactrice chez EaseUS depuis mars 2015. Elle est passionée d'informatique, ses articles parlent surtout de récupération et de sauvegarde de données, elle aime aussi faire des vidéos! Si vous avez des propositions d'articles à elle soumettre, vous pouvez lui contacter par Facebook ou Twitter, à bientôt!
Commentaires sur les produits
-
J'adore le fait que les modifications que vous apportez avec EaseUS Partition Master Free ne sont pas immédiatement appliquées aux disques. Cela facilite grandement la simulation de ce qui se passera une fois que vous aurez effectué tous les changements. Je pense également que l'aspect général et la convivialité d'EaseUS Partition Master Free facilitent tout ce que vous faites avec les partitions de votre ordinateur.
En savoir plus -
Partition Master Free peut redimensionner, déplacer, fusionner, migrer et copier des disques ou des partitions ; convertir en local, changer l'étiquette, défragmenter, vérifier et explorer la partition ; et bien plus encore. Une mise à niveau premium ajoute une assistance technique gratuite et la possibilité de redimensionner des volumes dynamiques.
En savoir plus -
Il ne crée pas d'image à chaud de vos disques et ne les aligne pas, mais comme il est associé à un gestionnaire de partitions, il vous permet d'effectuer plusieurs tâches à la fois, au lieu de simplement cloner des disques. Vous pouvez déplacer les partitions, les redimensionner, les défragmenter, etc., ainsi que les autres outils que vous attendez d'un outil de clonage.
En savoir plus
Articles liés
-
![author icon]() Mélanie 09/06/2025
Mélanie 09/06/2025 -
Comment trouver une partition cachée ou masquer une partition sous Windows 10/8/7
![author icon]() Arnaud 09/06/2025
Arnaud 09/06/2025 -
Comment redimensionner une partition exFAT (étendre/réduire un volume exFAT)
![author icon]() Arnaud 09/06/2025
Arnaud 09/06/2025 -
Comment formater une carte SD corrompue [Solutions pour le formatage dur d'une carte SD]
![author icon]() Lionel 09/06/2025
Lionel 09/06/2025
Sujets d'actualité en 2025
EaseUS Partition Master

Gérer efficacement les partitions et optimiser les disques








