Sommaire
Auteur
Actualité
Mise à jour le 11 Aug, 2025
Votre ordinateur peut vous demander de libérer de l'espace disque après avoir utilisé le disque pendant un certain temps. Cela se produit généralement lorsque le lecteur C ou la partition de disque ne dispose pas de suffisamment d'espace libre.
En conséquence, votre appareil ralentira et les applications commenceront à répondre aux applications et services avec des délais supplémentaires. Cependant, cet article vous aidera à identifier minutieusement le problème lié à l'analyseur d'espace disque libre et à libérer de l'espace disque sous Windows 8.
Qu'est-ce qui occupe de l'espace disque sous Windows 8
Le lecteur C est la partition/lecteur principal des systèmes d'exploitation Windows et stocke le système d'exploitation, les fichiers système, les autres applications et les fichiers qui les accompagnent. Par conséquent, si son stockage est complet, les performances de votre PC en souffriront.
Voici quelques causes possibles pour lesquelles votre espace disque Windows 8 pourrait être saturé :
- Négliger les gros fichiers de téléchargement (le dossier de téléchargement par défaut se trouve dans le lecteur C).
- Fichiers d'échange.
- Fichiers temporaires et cachés.
- Fichiers de sauvegarde.
- Fichiers d'installation pour Windows précédents.
- Système de fichiers corrompu.
- Attaque de virus ou de malware, etc.
Si vous êtes confronté à un problème de manque d'espace SSD, vous pouvez vous référer aux instructions ci-dessous pour le résoudre efficacement :
Comment trouver ce qui prend de l'espace sur mon SSD
Découvrez les détails sur la façon de trouver ce qui utilise l'espace sur votre SSD et assurez une expérience informatique fluide.
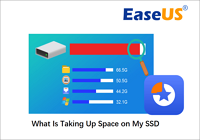
Si vous voulez voir ce qui occupe de l'espace disque, nous vous recommandons d'utiliser un analyseur de disque professionnel - EaseUS Partition Master Free . il peut facilement vérifier l'état de l'espace du disque et offre aux utilisateurs plusieurs options.
Étape 1. Lancez EaseUS Partition Master et accédez à Discovery . Recherchez et téléchargez Space Analyzer ci-dessous Outils fréquemment utilisés.

Étape 2. Dans la fenêtre contextuelle Space Analyzer, sélectionnez le disque cible à analyser et cliquez sur Analyser dans le coin supérieur droit.

Étape 3. Attendez un moment et vous verrez les données détaillées. Vous pouvez cliquer sur Dossier/Fichier pour afficher différents types de données et cliquer sur la petite icône de dossier pour voir plus d'informations à l'intérieur du fichier.

Connaître les causes possibles du remplissage de votre disque peut vous aider à nettoyer votre disque plus efficacement. Passez donc à la section suivante et apprenez comment libérer de l'espace sur votre disque sous Windows.
Comment libérer de l'espace disque sous Windows 8 - 8 correctifs
Les méthodes éprouvées ci-dessous peuvent vous aider à libérer de l'espace disque sous Windows 8/10/11 ou d'autres versions. Mais avant de continuer, assurez-vous de faire une sauvegarde de vos fichiers disque pour les récupérer si vous supprimez accidentellement des fichiers.
1. Étendre la partition de disque
L'extension de la partition du lecteur est efficace lorsque votre lecteur C manque d'espace. Vous pouvez utiliser une application tierce telle que EaseUS Partition Master. La fonctionnalité « Étendre la partition » de l'application vous permet d'étendre la partition du lecteur C autant que vous en avez besoin.
Pour étendre votre partition de disque et libérer de l'espace disque sous Windows 8, utilisez l'outil EaseUS Partition Master et suivez les étapes répertoriées ci-dessous :
Étape 1. Localisez la partition cible.
Accédez à Partition Manager, localisez la partition cible et sélectionnez « Redimensionner/Déplacer ».

Étape 2. Étendre la partition cible.
Faites glisser le panneau de partition vers la droite ou vers la gauche pour ajouter l'espace non alloué dans votre partition actuelle et cliquez sur "OK" pour confirmer.

Option supplémentaire : obtenir de l'espace à partir d'un autre lecteur
S'il n'y a pas assez d'espace non alloué sur votre disque, faites un clic droit sur une grande partition avec suffisamment d'espace libre, sélectionnez « Allouer de l'espace ».
Sélectionnez ensuite la partition cible que vous souhaitez étendre dans la colonne Allouer de l'espace à.

Étape 3. Exécutez les opérations pour étendre la partition.
Faites glisser les points de la partition cible dans l'espace non alloué et cliquez sur "OK".

Cliquez ensuite sur le bouton « Exécuter la tâche » et cliquez sur « Appliquer » pour conserver toutes les modifications.
Avec des fonctionnalités plus robustes telles que la fusion de partitions et la conversion de MBR en GPT , EaseUS Partition Master vous permet de gérer vos disques ou partitions. Alors, téléchargez l'application et essayez-la dès aujourd'hui.
2. Supprimer les fichiers inutiles/indésirables
Les fichiers indésirables sur votre disque peuvent consommer beaucoup d'espace, ne laissant aucune place à vos fichiers essentiels. Par conséquent, la suppression de ces fichiers inutiles et indésirables est le moyen le meilleur et le plus simple de libérer de l'espace disque dans Windows 8.
Pour supprimer ces fichiers, vous pouvez utiliser EaseUS Partition Master ou l'outil Windows intégré - Nettoyage de disque en utilisant le processus ci-dessous :
Étape 1. Exécutez le nettoyage de disque et sélectionnez « Nettoyer les fichiers système ».

Étape 2. Choisissez les types de fichiers que vous souhaitez supprimer et sélectionnez-les pour voir un bref aperçu du type de fichier.
Étape 3. Cliquez sur le bouton "OK" et le fichier devrait être supprimé
3. Nettoyer les fichiers temporaires via le nettoyage de disque
Les fichiers temporaires Windows sont des fichiers momentanément stockés utilisés avant d'être supprimés une fois la tâche terminée. Ces fichiers occupent cependant beaucoup d’espace disque et ne sont pas automatiquement supprimés définitivement. Par conséquent, vous devez supprimer manuellement ces fichiers pour libérer de l'espace disque dans Windows 8.
Voici comment nettoyer les fichiers temporaires à l’aide du nettoyage de disque :
Étape 1. Ouvrez « Nettoyage de disque » et accédez à « Fichiers à supprimer ».
Étape 2. Sélectionnez les fichiers temporaires, cliquez sur « OK », puis sur « Oui » pour confirmer.

Étape 3. Assurez-vous de fermer la boîte de dialogue des propriétés du lecteur système.
4. Désinstallez les logiciels inutilisés
La désinstallation des programmes inutiles peut vous aider à libérer de l'espace disque si trop de programmes sont installés sur votre ordinateur. Cependant, si vous supprimez le raccourci du programme du bureau de votre ordinateur, il ne sert à rien.
Vous pouvez suivre les étapes ci-dessous pour libérer de l'espace disque sous Windows 8 :
Étape 1. Ouvrez le « Panneau de configuration » et choisissez « Programmes » puis « Programmes et fonctionnalités ».
Étape 2. Sélectionnez le programme que vous souhaitez désinstaller et sélectionnez « Désinstaller/Modifier ».

Étape 3. Suivez maintenant les instructions à l'écran pour désinstaller le programme.
5. Transférer des fichiers volumineux vers un autre lecteur
Si votre ordinateur indique toujours un espace insuffisant après avoir supprimé tous les fichiers temporaires et inutiles, certains fichiers de votre disque peuvent être très volumineux. Vous pouvez libérer de l'espace disque en déplaçant ces fichiers volumineux vers un autre lecteur de votre ordinateur.
À l'aide d' EaseUS Todo PCTrans , vous pouvez transférer des programmes et des fichiers installés volumineux de votre lecteur C vers un autre disque dur externe sans les réinstaller.
Les étapes sont les suivantes:
Étape 1. Exécutez EaseUS Todo PCTrans sur votre PC. Choisissez "Nettoyage de fichiers volumineux"> Cliquez sur le bouton "Démarrer" pour continuer.

Étape 2. Sélectionnez le disque que vous souhaitez analyser, cliquez sur « Analyser ».

Étape 3. Une fois l'analyse terminée, les fichiers de plus de 20 Mo seront répertoriés. Choisissez les fichiers souhaités et le lecteur cible à déplacer. (Vous pouvez choisir l'icône triangulaire pour sélectionner la destination ou cliquer sur "Parcourir" pour choisir l'endroit souhaité.)

Étape 4. Cliquez sur le bouton « Déplacer », puis vérifiez les fichiers dans la fenêtre contextuelle. Cliquez ensuite à nouveau sur le bouton « Déplacer ».

L'application Todo PCTrans prend en charge plusieurs fonctionnalités, notamment la suppression des fichiers inutiles, le formatage de votre disque dur et même l'aide à vous débarrasser des virus ou des logiciels malveillants si cela est la cause de la saturation de votre espace disque. Vous pouvez télécharger EaseUS Todo PCTrans depuis le site officiel.
6. Désactiver la mise en veille prolongée
Hibernate permet au disque de contrôler l'alimentation et protège fréquemment votre système des surtensions. Pourtant, le fichier « Hiberfil. sys » prend beaucoup de place et peut ralentir votre PC. Il est donc préférable de le désactiver sous Windows 8 s'il existe un besoin urgent de libérer de l'espace disque.
Utilisez la ligne de commande pour désactiver la mise en veille prolongée en suivant les instructions ci-dessous :
Étape 1. Cliquez sur "Démarrer" et tapez cmd . (Exécutez l'invite de commande en tant qu'administrateur.)
Étape 2. Tapez powercfg.exe/hibernate off et appuyez sur « Entrée ».

Ce processus en deux étapes désactive la mise en veille prolongée, permettant à votre disque de fonctionner à des performances maximales.
7. Défragmenter le disque dur sous Windows 8
Si vous ne défragmentez pas régulièrement votre disque dur, votre ordinateur risque de fonctionner lentement et de mettre beaucoup de temps à démarrer. De plus, un disque dur trop fragmenté peut provoquer le blocage de votre ordinateur ou des problèmes d'espace disque.
Vous pouvez donc utiliser Disk Fragmenter pour le gérer. Suivez les étapes ci-dessous :
Étape 1. Recherchez « Défragmenter et optimiser les lecteurs » à l'aide du bouton de recherche.
Étape 2. Le calendrier de défragmentation automatique de votre disque se trouve dans le menu « Optimiser les lecteurs ». Sélectionnez votre lecteur pour modifier le cycle de défragmentation automatique et cliquez sur "Modifier les paramètres".

Étape 3. Si le disque dur n'est pas configuré pour défragmenter automatiquement, vous pouvez le défragmenter manuellement en sélectionnant le disque et en cliquant sur le bouton « Optimiser ».
Cela peut prendre un certain temps car la défragmentation est un processus long.
8. Mise à niveau vers un disque dur/SSD plus grand
Vous devrez peut-être mettre à niveau votre disque dur ou SDD vers un modèle plus grand si vous ne pouvez supprimer aucun fichier de votre disque et souhaitez stocker toutes vos données sans sacrifier les performances du système.
Comme il est difficile de déplacer toutes les données vers un nouveau disque dur ou SDD, vous souhaiterez peut-être utiliser un outil spécialisé, tel qu'EaseUS Partition Master. Sous Windows 10/8/7, la fonction de clonage d'EaseUS vous permet de cloner un SSD ou un disque dur sur un plus grand sans perdre de données.
L'utilisation de la fonction de clonage d'EaseUS Partition Master vous aide à déplacer vos fichiers vers un SSD plus grand, éliminant ainsi le besoin de réinstaller Windows et vos programmes.
Voici les étapes que vous devrez peut-être suivre pour cloner votre disque dur ou SSD à l'aide de l'outil de clonage d'EaseUS :
Étape 1. Sélectionnez le disque source.
- Cliquez sur "Cloner" dans le menu de gauche. Sélectionnez « Cloner le disque du système d'exploitation » ou « Cloner le disque de données » et cliquez sur « Suivant ».
- Choisissez le disque source et cliquez sur "Suivant".
Étape 2. Sélectionnez le disque cible.
- Choisissez le disque dur/SSD souhaité comme destination et cliquez sur « Suivant » pour continuer.
- Lisez le message d'avertissement et confirmez le bouton "Oui".
Étape 3. Affichez la disposition du disque et modifiez la taille de la partition de disque cible.
Cliquez ensuite sur "Continuer" lorsque le programme vous avertit qu'il effacera toutes les données du disque cible. (Si vous disposez de données précieuses sur le disque cible, sauvegardez-les au préalable.)
Vous pouvez sélectionner « Ajuster automatiquement le disque », « Cloner en tant que source » ou « Modifier la disposition du disque » pour personnaliser la disposition de votre disque. (Sélectionnez le dernier si vous souhaitez laisser plus d'espace pour le lecteur C.)
Étape 4. Cliquez sur « Démarrer » pour démarrer le processus de clonage de disque.
N'est-il pas étonnant de voir à quel point un seul outil peut résoudre tous vos problèmes ? Alors qu'est-ce que tu attends? Téléchargez-le maintenant pour augmenter votre espace disque Windows 8 et gérer votre disque dur.
Conclusion
La solution la plus simple consiste à supprimer tous les fichiers et programmes inutilisés et indésirables de votre disque dur, mais si cela ne fonctionne pas, un outil tiers peut vous aider à sortir de ce problème.
EaseUS Partition Master simplifie également la résolution de tous les problèmes de partitionnement, de virus, de fragmentation de disque, de transfert de fichiers vers différents lecteurs ou SSD et de nettoyage de disque sur une seule plate-forme.
Quoi de mieux que l'application EaseUS Partition Master, qui peut nettoyer les partitions de votre disque et maintenir les performances du système ? Alors, sans tarder, implémentez les correctifs répertoriés ci-dessus pour libérer de l'espace disque sous Windows 8/10/2011 et profitez d'une expérience système ininterrompue.
Voici quelques contenus utiles sur la libération d’espace disque. Cliquez et lisez la suite :
FAQ sur la libération d'espace disque sous Windows 8
Espérons que vous ne rencontriez plus d’erreurs de stockage sur disque. Toutefois, si vous avez toujours des inquiétudes quant à la façon de libérer de l'espace disque sous Windows 8, reportez-vous aux FAQ répertoriées ci-dessous.
1. Windows 8.1 propose-t-il un nettoyage de disque ?
Oui. Tapez nettoyage de disque dans la zone de recherche de la barre des tâches pour exécuter l'application de nettoyage de disque intégrée sur votre PC Windows, puis choisissez-la dans la liste des résultats à ouvrir.
2. Qu'est-ce qui occupe tout mon stockage sous Windows 8 ?
Les fichiers suivants peuvent avoir occupé de l'espace de stockage sur votre ordinateur Windows 8 :
- Fichiers temporaires
- Fichiers de sauvegarde
- Fichiers d'installation.
- Virus ou logiciels malveillants
- Téléchargements négligés
Tous ces fichiers peuvent devenir volumineux et occuper beaucoup d’espace. Il est donc fort probable que vous deviez supprimer ou formater la partition pour que tout fonctionne sans problème.
3. Comment réduire l'utilisation du disque de 100 sous Windows 8 ?
Une utilisation élevée du disque sous Windows 8 peut être causée par diverses raisons, telles qu'un disque dur défectueux, un trop grand nombre de programmes exécutés en arrière-plan ou des pilotes obsolètes. Voici quelques étapes pour vous aider à réduire l’utilisation du disque sur votre ordinateur Windows 8 :
- 1. Recherchez les logiciels malveillants.
- 2. Désactivez la recherche Windows.
- 3. Désactivez Superfetch.
- 4. Mettez à jour les pilotes de périphérique.
- 5. Désactivez les programmes de démarrage inutiles.
- 6. Défragmentez votre disque dur.
Comment pouvons-nous vous aider ?
Auteur
Mise à jour par Nathalie
Nathalie est une rédactrice chez EaseUS depuis mars 2015. Elle est passionée d'informatique, ses articles parlent surtout de récupération et de sauvegarde de données, elle aime aussi faire des vidéos! Si vous avez des propositions d'articles à elle soumettre, vous pouvez lui contacter par Facebook ou Twitter, à bientôt!
Rédigé par Arnaud
Arnaud est spécialisé dans le domaine de la récupération de données, de la gestion de partition, de la sauvegarde de données.
Commentaires sur les produits
-
J'adore le fait que les modifications que vous apportez avec EaseUS Partition Master Free ne sont pas immédiatement appliquées aux disques. Cela facilite grandement la simulation de ce qui se passera une fois que vous aurez effectué tous les changements. Je pense également que l'aspect général et la convivialité d'EaseUS Partition Master Free facilitent tout ce que vous faites avec les partitions de votre ordinateur.
En savoir plus -
Partition Master Free peut redimensionner, déplacer, fusionner, migrer et copier des disques ou des partitions ; convertir en local, changer l'étiquette, défragmenter, vérifier et explorer la partition ; et bien plus encore. Une mise à niveau premium ajoute une assistance technique gratuite et la possibilité de redimensionner des volumes dynamiques.
En savoir plus -
Il ne crée pas d'image à chaud de vos disques et ne les aligne pas, mais comme il est associé à un gestionnaire de partitions, il vous permet d'effectuer plusieurs tâches à la fois, au lieu de simplement cloner des disques. Vous pouvez déplacer les partitions, les redimensionner, les défragmenter, etc., ainsi que les autres outils que vous attendez d'un outil de clonage.
En savoir plus
Articles liés
-
Top 5 des meilleurs logiciels d'analyse comparative de cartes SD recommandés en 2025
![author icon]() Arnaud 11/08/2025
Arnaud 11/08/2025 -
Comment réparer le SSD Kingston non détecté
![author icon]() Arnaud 01/09/2025
Arnaud 01/09/2025 -
Réparer un SSD/HDD corrompu sans perdre de données
![author icon]() Lionel 11/08/2025
Lionel 11/08/2025 -
Résolu : le disque dur externe exFAT ne se monte pas sur Mac
![author icon]() Arnaud 09/06/2025
Arnaud 09/06/2025
Sujets d'actualité en 2025
EaseUS Partition Master

Gérer efficacement les partitions et optimiser les disques








