Sommaire
Auteur
Actualité
Mise à jour le 11 Aug, 2025
- Qu'est-ce que SFC Scannow et comment l'utiliser ?
- Qu'est-ce que CHKDSK et comment l'utiliser ?
- Qu'est-ce que DISM et comment exécuter la commande DISM ?
- Quelle est la différence entre SFC, CHKDSK et DISM ?
- Astuce supplémentaire : Réparer les erreurs de disque avec gestion de disque gratuite
Introduction
Lorsque votre ordinateur commence à signaler des anomalies, à ralentir ou à se comporter de manière étrange, vous pouvez utiliser les outils de diagnostic intégrés à Windows 10 pour tenter de comprendre ce qui ne va pas. CHKDSK, SFC et DISM sont tous des programmes qui examinent la santé de votre disque dur et restaurent les données défectueuses, mais ils fonctionnent chacun d'une manière légèrement différente et ciblent des régions de votre système différentes les unes des autres.
Des utilitaires système tels que DISM, SFC et CHKDSK sont disponibles et vous pouvez les utiliser tous. Cependant, cela peut s'avérer à la fois long et inutile dans votre cas. Cet article présente les principales différences entre SFC, CHDSK et DISM Windows 11 afin que vous sachiez lequel utiliser (et comment l'utiliser !) en cas de besoin.
Qu'est-ce que SFC Scannow et comment l'utiliser ?
L'outil de l'invite de commande qui invoque System File Checker, la commande sfc, dispose de plusieurs options de commutation uniques, dont l'une est sfc /scannow.
Sfc /scannow est la méthode la plus fréquente pour utiliser la commande. Cependant, il existe une multitude d'autres options.
Les fichiers DLL de Windows seront examinés par Sfc /scannow, ainsi que tous les autres fichiers Windows essentiels de votre ordinateur. Ces fichiers seront remplacés si System File Checker détecte un problème.
Exécuter SFC pour réparer les fichiers système
Il y a un fort risque que certains fichiers système soient endommagés ou manquants sur Windows 10 lorsque vous commencez à rencontrer des problèmes au démarrage de votre ordinateur portable, que des erreurs inattendues se produisent ou que des fonctionnalités ne fonctionnent pas correctement.
Le System File Checker (SFC), un programme en ligne de commande destiné à vérifier l'intégrité et à restaurer les fichiers système manquants ou endommagés en les remplaçant par des fichiers fonctionnels, est inclus dans Windows 10.
Pour restaurer des fichiers système Windows corrompus ou endommagés, utilisez la commande SFC.
Étape 1 : Dans le menu contextuel du bouton Démarrer, choisissez Invite de commande (Admin).
Étape 2 : Fenêtre d'invite de commande : Entrez la ligne de commande sfc /scannow, puis appuyez sur Entrée.

Notification: Après sfc, il convient d'utiliser une virgule.
Étape 3: Laissez Windows 10 exécuter une analyse et corriger toutes les erreurs de fichier système qu'il trouve.
Notification: Une analyse complète du système peut prendre de 10 à 20 minutes. L'un des résultats suivants s'affiche lorsque l'analyse SFC est terminée.
- La protection des ressources Windows n'a découvert aucune violation de l'intégrité (un bon résultat).
- Windows Resource Protection a été en mesure d'identifier et de corriger tous les fichiers corrompus découverts.
- La protection des ressources de Windows a détecté certains (ou tous les) fichiers corrompus, mais n'a pas pu les réparer (ce qui n'est pas un bon résultat).
Qu'est-ce que CHKDSK et comment l'utiliser ?
CHKDSK est une commande qui peut être exécutée à partir de l'invite de commandes pour vérifier l'intégrité logique du système de fichiers. Le nom complet de CHKDSK est check disk ; comme son nom l'indique, il est destiné à vérifier si le disque présente des défauts et à les réparer. L'application CHKDSK est disponible dans toutes les versions de Windows, y compris Windows XP/7/8/10 et DOS.
En outre, vous pouvez exécuter ce programme directement à partir d'un DVD d'installation de Windows. CHKDSK crée et affiche l'état des disques à l'aide d'un système de fichiers de partition spécifique. Les utilisateurs verront l'état du disque dans le lecteur actuel s'ils saisissent CHKDSK sans aucun argument.
L'approche la plus courante pour accéder à Check Disk est d'ouvrir une fenêtre d'invite de commande. Il existe des commandes de vérification de disque qui vous aident à vérifier et à réparer les erreurs sur la partition spécifiée. Il est préférable d'exécuter l'invite de commande en tant qu'administrateur pour utiliser l'invite de commande Check Disk.
Étape 1: Cliquez simultanément sur Windows + R, tapez cmd et appuyez sur Entrée. Vous accédez alors à une invite de commande, où vous pouvez commencer à vérifier le disque à l'aide de la ligne de commande.
Remarque: si vous ne savez pas comment l'utiliser, entrez chkdsk /? et appuyez sur Entrée pour obtenir ses paramètres ou ses commutateurs.

Important: si vous ne pouvez pas lancer votre ordinateur, vous pouvez vérifier le disque à partir d'une invite de commande en démarrant le système d'exploitation en mode de récupération ou en démarrant à partir du disque d'installation d'origine.
Étape 2 : Si vous souhaitez tester l'intégrité du disque E :, utilisez la commande "chkdsk e:" à l'invite. Au lieu de cela, utilisez"chkdsk e: /f" pour découvrir et corriger toute erreur identifiée sur le disque E :.
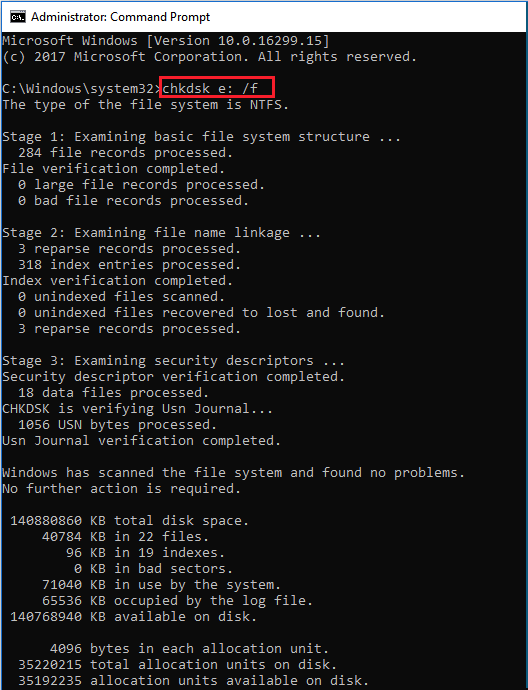
Étape 3: Vérifier le disque ne peut pas réparer les volumes en cours d'utilisation. Si le volume est en cours d'utilisation, une fenêtre contextuelle s'affiche pour vous demander si vous souhaitez programmer la vérification du volume lors du prochain redémarrage du système. Cliquez sur Oui.
Qu'est-ce que DISM et comment exécuter la commande DISM ?
DISM (Deployment Image Servicing and Management) est défini par Microsoft comme un utilitaire de ligne de commande qui fusionne diverses technologies de la plate-forme Windows en un outil unique et cohérent de gestion des images Windows.
Lorsque le System File Checker (SFC) ne peut pas résoudre les problèmes d'un ordinateur, l'utilitaire DISM est souvent utilisé. L'outil DISM peut réparer la corruption du magasin de composants, qui est connue pour empêcher le SFC Scan de fonctionner correctement sur un ordinateur lorsqu'il est utilisé.
N'oubliez pas : si SFC est corrompu et ne fonctionne pas correctement pour une raison quelconque, vous pouvez le restaurer à l'aide de DISM. Pour activer le DISM, il vous suffit de suivre les étapes décrites ci-dessous.
Étape 1: En cliquant avec le bouton droit de la souris sur l'Invite de commande et en sélectionnant Exécuter en tant qu'administrateur, vous pouvez démarrer l'Invite de commande en tant qu'administrateur.
Important : Tapez la commande suivante : DISM /Online /Cleanup-Image /RestoreHealth

Étape 2: Pour exécuter la commande, appuyez sur la touche Entrée.
Étape 3 : L'analyse est terminée, ce qui peut prendre de cinq à dix minutes, voire plus.
Étape 4 : Dès que DISM a terminé l'analyse de votre ordinateur, redémarrez-le.
Avis: Ne vous inquiétez pas si le compteur de progression semble s'arrêter à 20 % ; c'est tout à fait normal ; vous devez être patient.
Quelle est la différence entre SFC, CHKDSK et DISM ?
SFC analyse vos fichiers système tandis que CHKDSK fouille votre disque dur et que DISM analyse et corrige les fichiers défectueux dans le magasin de composants de l'image système Windows, ce qui permet à SFC de fonctionner correctement. Effectuez une sauvegarde de votre partition de disque avant d'exécuter DISM, au cas où un problème surviendrait au cours du processus.
Pour exécuter DISM, vous devez lancer une invite de commande avec des privilèges élevés, comme vous l'avez fait pour CHKDSK et SFC. Vous pouvez d'abord déterminer si l'image est corrompue ou non sans effectuer de modifications, ce qui vous fera gagner du temps et vous évitera d'effectuer des corrections inutiles.
Conclusion
Maintenant que vous connaissez les fonctions de CHKDSK, SFC et DISM, vous pouvez essayer d'exécuter un ou plusieurs de ces outils de dépannage Windows pour voir s'ils peuvent vous aider à réparer votre ordinateur.
Si vous rencontrez toujours des problèmes, vous pouvez essayer une procédure de restauration du système. Dans ce cas, les données, les configurations et les applications de votre système seront restaurées à un état antérieur dans lequel elles étaient opérationnelles.
Astuce supplémentaire : Réparer les erreurs de disque avec gestion de disque gratuite
Enfin, le plus important de tous, EaseUS Partition Master Free Edition est depuis longtemps un choix de premier ordre pour tous ceux qui recherchent une application de gestion de disque sophistiquée mais simple d'utilisation et entièrement gratuite.
Une interface familière avec une carte du disque, un manuel de l'utilisateur complet et une pléthore de ressources d'aide constituent un excellent point de départ. Avec l'aide de la fonction "Vérifier le système de fichiers", EaseUS Partition Master vous aide à résoudre vos problèmes de disque.
Étape 1 : Ouvrez EaseUS Partition Master sur votre ordinateur. Ensuite, localisez le disque, faites un clic droit sur la partition que vous voulez vérifier, et choisissez "Avancé" > " Vérification du système de fichiers ".

Étape 2 : Dans la fenêtre Vérification du système de fichiers, maintenez l'option "Essayer de corriger les erreurs s'il y en a" sélectionnée et cliquez sur "Commencer".

Étape 3 : Le logiciel commencera à vérifier le système de fichiers de votre partition sur votre disque. Lorsqu'il a terminé, cliquez sur "Finir".

Partition Master Free est capable de formater, copier, redimensionner, déplacer et gérer des partitions de disque de la même manière que ses homologues payants. En outre, il prend en charge les disques détachables et le RAID matériel. Voici quelques-uns des principaux aspects du logiciel :
- Vérifier la santé du disque dur.
- Effectuez un formatage ou une suppression pour rendre votre disque dur, votre disque dur à semi-conducteurs, votre clé USB, votre carte mémoire ou votre carte SD à nouveau utilisable.
- Les petites cloisons peuvent être combinées en une plus grande pour réduire les contraintes d'espace.
- Sauvegarder toutes les données privées et sensibles en effaçant tout du disque dur.
Comment pouvons-nous vous aider ?
Auteur
Mise à jour par Mélanie
Mélanie est une rédactrice qui vient de rejoindre EaseUS. Elle est passionnée d'informatique et ses articles portent principalement sur la sauvegarde des données et le partitionnement des disques.
Rédigé par Arnaud
Arnaud est spécialisé dans le domaine de la récupération de données, de la gestion de partition, de la sauvegarde de données.
Commentaires sur les produits
-
J'adore le fait que les modifications que vous apportez avec EaseUS Partition Master Free ne sont pas immédiatement appliquées aux disques. Cela facilite grandement la simulation de ce qui se passera une fois que vous aurez effectué tous les changements. Je pense également que l'aspect général et la convivialité d'EaseUS Partition Master Free facilitent tout ce que vous faites avec les partitions de votre ordinateur.
En savoir plus -
Partition Master Free peut redimensionner, déplacer, fusionner, migrer et copier des disques ou des partitions ; convertir en local, changer l'étiquette, défragmenter, vérifier et explorer la partition ; et bien plus encore. Une mise à niveau premium ajoute une assistance technique gratuite et la possibilité de redimensionner des volumes dynamiques.
En savoir plus -
Il ne crée pas d'image à chaud de vos disques et ne les aligne pas, mais comme il est associé à un gestionnaire de partitions, il vous permet d'effectuer plusieurs tâches à la fois, au lieu de simplement cloner des disques. Vous pouvez déplacer les partitions, les redimensionner, les défragmenter, etc., ainsi que les autres outils que vous attendez d'un outil de clonage.
En savoir plus
Articles liés
-
Comment tester la vitesse de l'USB sous Windows [Solution 100% opérationnelle]
![author icon]() Arnaud 01/09/2025
Arnaud 01/09/2025 -
Exécutez le test de vitesse de la clé USB sous Windows 10/11 - 2 manières
![author icon]() Arnaud 09/06/2025
Arnaud 09/06/2025 -
Comment désactiver Bitlocker sous Windows 11/10 (Lenovo, Dell, Asus)
![author icon]() Arnaud 01/09/2025
Arnaud 01/09/2025 -
Comment réparer l'écran bleu IRQL_NOT_LESS_OR_EQUAL sous Windows 11
![author icon]() Arnaud 11/08/2025
Arnaud 11/08/2025
Sujets d'actualité en 2025
EaseUS Partition Master

Gérer efficacement les partitions et optimiser les disques








