Sommaire
Auteur
Actualité
Mise à jour le 11 Aug, 2025
Pour les utilisateurs d'ordinateurs, l'achat d'un disque dur externe est un investissement crucial. Grâce à un disque dur externe, les utilisateurs peuvent sauvegarder des fichiers et des données importants ou stocker des fichiers importants dans le disque dur externe et l'emporter avec eux. Cependant, le disque dur externe peut poser des problèmes. Par exemple, votre disque dur externe ne s'affiche soudainement pas sur votre ordinateur ou le message d'erreur "accès refusé" apparaît.
Récemment, un utilisateur a déclaré que lorsqu'il cliquait sur Propriétés de son disque dur externe, celui-ci affichait 0 octet et qu'il cliquait ensuite sur "Vérifier maintenant" dans l'onglet "Outils" sous "Vérification des erreurs". Mais il a reçu un message d'erreur indiquant que "la vérification du disque n'a pas pu être effectuée car Windows ne peut pas accéder au disque".
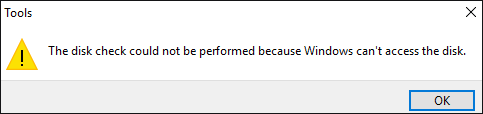
Si vous avez rencontré le même problème, vous trouverez des solutions dans cet article. Poursuivez votre lecture et vérifiez les détails.
| Des solutions réalistes | Dépannage étape par étape |
|---|---|
| Correction 1. Vérifier la connexion du disque dur externe | Vérifier le câble de connexion et le port USB... Étapes complètes |
| Correction 2. Deux façons de changer la lettre de lecteur de votre disque dur externe |
1. Modifier la lettre de lecteur dans la gestion des disques... Étapes complètes 2. Utiliser un logiciel gratuit pour changer la lettre de lecteur... Étapes complètes |
Méthode 1. Vérifier la connexion du disque dur externe
L'une des raisons pour lesquelles ce message d'erreur s'affiche est que le disque dur externe a une mauvaise connexion avec votre ordinateur. Il est donc fortement recommandé de vérifier les câbles de connexion et le port USB.
Tout d'abord, changez de câble pour voir si Windows ne peut toujours pas accéder au disque. Essayez ensuite de brancher votre disque dur externe sur d'autres ports USB pour voir si le problème persiste. Si vous pouvez confirmer que le câble et le port USB fonctionnent correctement, essayez la méthode 2 pour résoudre le problème.
Méthode 2. Deux façons de changer la lettre de lecteur de votre disque dur externe
Une autre raison pour laquelle Windows ne peut pas accéder à votre disque est la lettre du lecteur. Chaque fois que vous branchez un nouveau disque sur votre ordinateur, le système lui attribue une nouvelle lettre de lecteur. En cas d'incohérence avec la lettre de lecteur par défaut, vous pouvez recevoir le message d'erreur suivant : "La vérification du disque n'a pas pu être effectuée car Windows ne peut pas accéder au disque".
Vous pouvez résoudre ce problème en changeant la lettre du lecteur. Les utilisateurs de Windows disposent de deux méthodes pour modifier les lettres de lecteur : l'une consiste à utiliser la gestion des disques, l'autre à utiliser le logiciel de gestion des partitions EaseUS Partition Master.
#1. Modifier la lettre de lecteur dans la gestion des disques
Étape 1. Cliquez avec le bouton droit de la souris sur l'icône Windows et sélectionnez Gestion des disques pour entrer.
Étape 2. Dans la console de gestion des disques, vous pouvez voir tous les disques connectés. Cliquez avec le bouton droit de la souris sur votre disque dur externe.
Étape 3. Choisissez Modifier la lettre de lecteur et les chemins d'accès.

Étape 4. Cliquez ensuite sur Modifier, choisissez une nouvelle lettre dans le menu déroulant et cliquez sur OK pour confirmer la modification.

Après avoir modifié la lettre du lecteur, redémarrez votre ordinateur et vérifiez à nouveau dans les propriétés. Ou exécutez à nouveau CHKDSK pour voir si Windows peut accéder à votre disque.
#2. Changer la lettre de lecteur avec EaseUS Partition Master
Nous aimerions vous présenter un outil pratique et gratuit pour changer les lettres de lecteur et effectuer une vérification du disque, cet outil est EaseUS Partition Master. Cet outil est EaseUS Partition Master. Il est conçu pour permettre aux utilisateurs de gérer les partitions plus facilement. Il a simplifié l'interface et le fonctionnement pour les utilisateurs novices. Même si vous n'avez que des connaissances de base sur les partitions, vous pouvez redimensionner une partition, formater des partitions, vérifier une partition et effacer la date d'une partition avec cet outil.
Vous pouvez maintenant télécharger gratuitement EaseUS Partition Master et suivre le guide pour savoir comment changer la lettre du lecteur.
Étape 1 : Exécutez EaseUS Partition Master, cliquez sur la partition avec le bouton droit de la souris et choisissez "Modifier la lettre de lecteur".
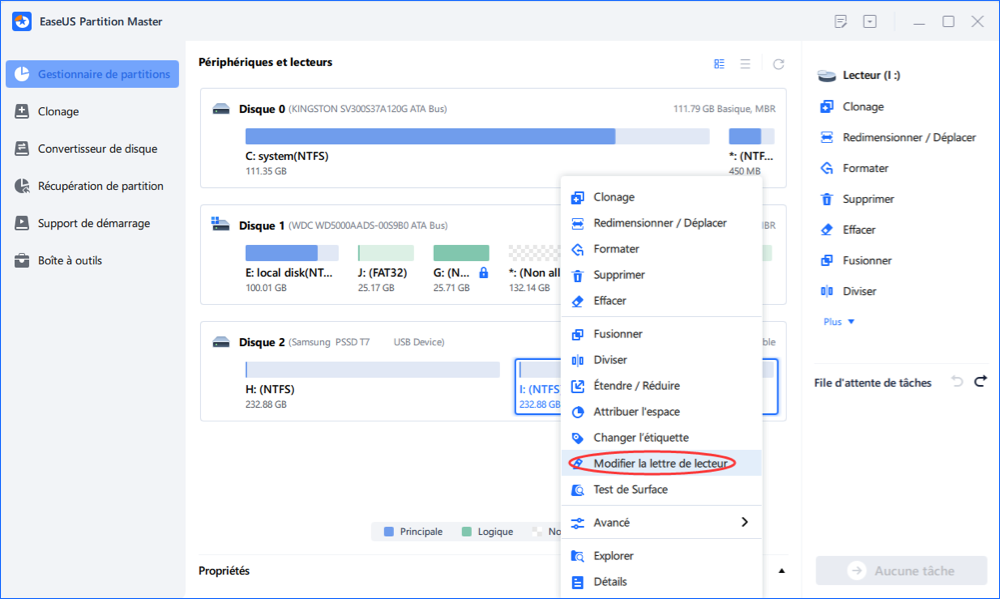
Étape 2 : Dans la nouvelle fenêtre, cliquez sur la flèche vers le bas et choisissez une lettre de lecteur pour la partition dans le menu déroulant, puis cliquez sur "OK".
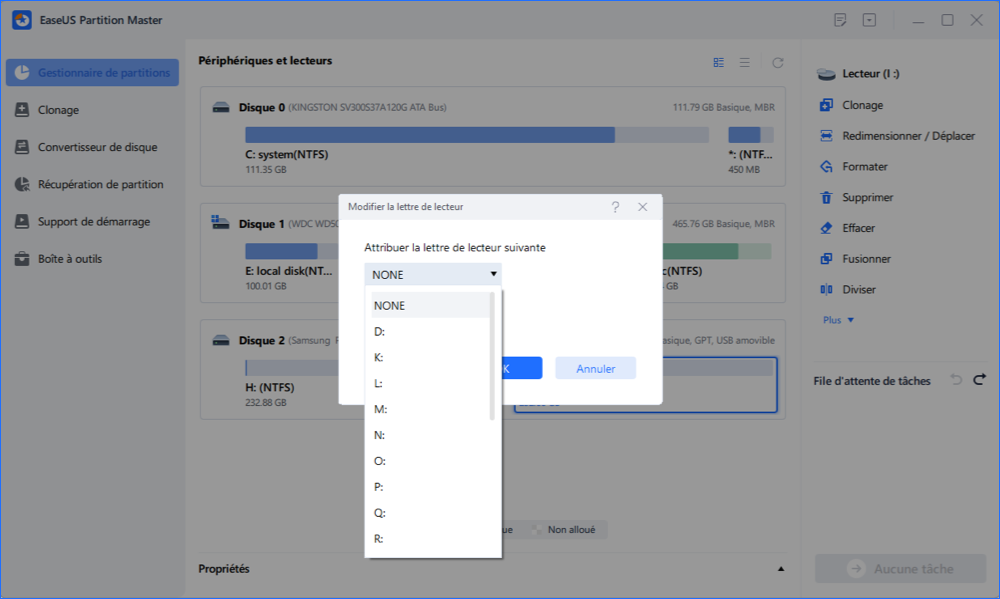
Étape 3 : Cliquez sur le bouton "Exécuter xx tâche(s)" dans le coin supérieur gauche, vérifiez les changements, et cliquez sur "Appliquer" pour modifier la lettre du lecteur de la partition sélectionnée.
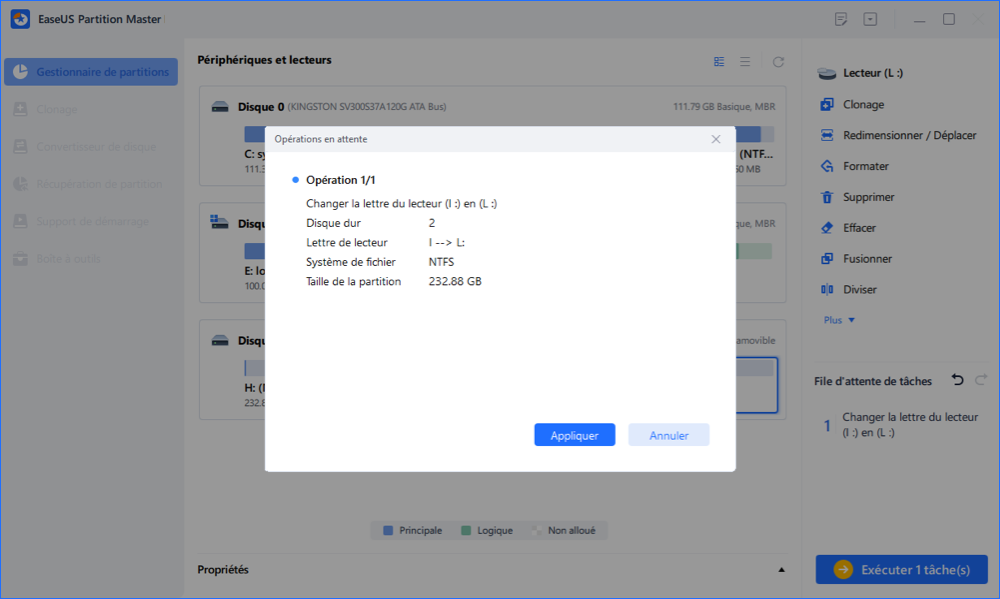
Astuce bonus : Exécuter Check Disk avec EaseUS Partition Master
En plus de vous aider à changer la lettre du lecteur du disque dur externe, EaseUS Partition Master peut également vous aider à effectuer des vérifications de disque. Habituellement, les utilisateurs doivent ouvrir l'invite de commande Windows et saisir plusieurs lignes de commande. Mais avec cet outil, un simple clic vous permettra de vérifier et de corriger les erreurs de partition. Voici les étapes détaillées.
Étape 1 : Ouvrez EaseUS Partition Master sur votre ordinateur. Ensuite, localisez le disque, faites un clic droit sur la partition que vous voulez vérifier, et choisissez "Avancé" > " Vérification du système de fichiers ".

Étape 2 : Dans la fenêtre Vérification du système de fichiers, maintenez l'option "Essayer de corriger les erreurs s'il y en a" sélectionnée et cliquez sur "Commencer".

Étape 3 : Le logiciel commencera à vérifier le système de fichiers de votre partition sur votre disque. Lorsqu'il a terminé, cliquez sur "Finir".

Le bilan
Nous espérons que vous pourrez résoudre le problème "La vérification du disque n'a pas pu être effectuée car Windows ne peut pas accéder au disque" après avoir lu cet article. Si vous rencontrez le même problème, vérifiez d'abord la connexion entre votre disque dur externe et votre ordinateur, puis modifiez la lettre du lecteur.
Il convient de préciser que si vous devez vérifier le disque et corriger les erreurs à l'aide de la commande chkdsk, vous devez récupérer les données du lecteur cible dans un autre emplacement sûr. En effet, la commande chkdsk reconstruit la structure des données, ce qui entraîne la perte totale des données du périphérique, qui ne peuvent plus être récupérées.
Comment pouvons-nous vous aider ?
Auteur
Mise à jour par Mélanie
Mélanie est une rédactrice qui vient de rejoindre EaseUS. Elle est passionnée d'informatique et ses articles portent principalement sur la sauvegarde des données et le partitionnement des disques.
Rédigé par Arnaud
Arnaud est spécialisé dans le domaine de la récupération de données, de la gestion de partition, de la sauvegarde de données.
Commentaires sur les produits
-
J'adore le fait que les modifications que vous apportez avec EaseUS Partition Master Free ne sont pas immédiatement appliquées aux disques. Cela facilite grandement la simulation de ce qui se passera une fois que vous aurez effectué tous les changements. Je pense également que l'aspect général et la convivialité d'EaseUS Partition Master Free facilitent tout ce que vous faites avec les partitions de votre ordinateur.
En savoir plus -
Partition Master Free peut redimensionner, déplacer, fusionner, migrer et copier des disques ou des partitions ; convertir en local, changer l'étiquette, défragmenter, vérifier et explorer la partition ; et bien plus encore. Une mise à niveau premium ajoute une assistance technique gratuite et la possibilité de redimensionner des volumes dynamiques.
En savoir plus -
Il ne crée pas d'image à chaud de vos disques et ne les aligne pas, mais comme il est associé à un gestionnaire de partitions, il vous permet d'effectuer plusieurs tâches à la fois, au lieu de simplement cloner des disques. Vous pouvez déplacer les partitions, les redimensionner, les défragmenter, etc., ainsi que les autres outils que vous attendez d'un outil de clonage.
En savoir plus
Articles liés
-
Top 5 des meilleurs analyseurs d'espace disque pour Windows 11 [Revue 2025]
![author icon]() Arnaud 11/08/2025
Arnaud 11/08/2025 -
Réparer l'Erreur Périphérique d'Amorçage Introuvable dans Windows 10/8/7
![author icon]() Lionel 11/08/2025
Lionel 11/08/2025 -
Top 3 des logiciels de réparation de disque dur Windows 10/8.1/8/7 en 2025
![author icon]() Arnaud 11/08/2025
Arnaud 11/08/2025 -
Comment démarrer un ordinateur portable ASUS à partir d'une clé USB [méthode rapide et efficace]
![author icon]() Arnaud 11/08/2025
Arnaud 11/08/2025
Sujets d'actualité en 2025
EaseUS Partition Master

Gérer efficacement les partitions et optimiser les disques








