Sommaire
Auteur
Actualité
Mise à jour le 11 Aug, 2025
Rencontrez-vous des problèmes pour enregistrer des fichiers sur votre clé USB ? Essayez les 3 solutions rapides et pratiques suivantes pour résoudre ce problème maintenant :
| Solutions réalisables | Dépannage étape par étape |
|---|---|
| Correctif 1. Convertir FAT32 USB en NTFS | Connectez l'USB au PC > Exécutez EaseUS Partition Master et cliquez avec le bouton droit sur USB > Sélectionnez « Convertir en NTFS »... Étapes complètes |
| Correctif 2. Étendre la taille du volume | Exécutez EaseUS Partition Master > Libérez de l'espace pour étendre la partition > Étendre la partition pour enregistrer les fichiers... Étapes complètes |
| Correctif 3. Obtenez l'autorisation d'enregistrer des fichiers | Appuyez sur Windows + R pour ouvrir Exécuter > Tapez netplwiz > Ouvrir et sélectionnez le compte utilisateur > "Propriétés"... Étapes complètes |
Impossible d'enregistrer les fichiers sur la clé USB
"J'ai de sérieuses difficultés à enregistrer des fichiers sur une clé USB SanDisk. Mon ordinateur reconnaît la clé USB mais je ne peux pas y enregistrer de photos ou de documents. Ctrl C+V ne fonctionne pas, l'option "Enregistrer" ou "Enregistrer sous" " L'option ne fonctionne pas, même le fait de faire glisser des fichiers directement sur la clé USB ne fonctionne toujours pas. Quel est le problème ? Comment enregistrer des fichiers sur une clé USB comme d'habitude ?"
En tant que périphérique de stockage amovible et portable, une clé USB, une clé USB ou une disquette sont conçus pour stocker des données afin que les utilisateurs puissent les emporter n'importe où et transférer des fichiers facilement. Puisqu'un lecteur flash qui ne peut pas enregistrer de fichiers est inutile, vous devez déployer des efforts pour trouver une méthode de dépannage afin de lui redonner vie.
3 façons de réparer le lecteur flash qui n'enregistre pas correctement les fichiers
Ici, trois méthodes pratiques s'offrent à vous lorsque vous ne pouvez pas enregistrer de fichiers sur une clé USB ou lorsque votre clé USB n'enregistre pas les fichiers comme elle aurait pu le faire, notamment le formatage FAT32 en NTFS, l'extension de la taille du volume et l'obtention d'une autorisation d'accès.
Correctif 1 : convertir une clé USB de FAT32 en NTFS sans formatage
Si vous ne parvenez pas à copier ou à enregistrer des fichiers sur le lecteur en raison de l'erreur « le fichier est trop volumineux pour le système de fichiers de destination », sachez que la cause du problème est liée au système de fichiers de l'appareil. Les systèmes de fichiers courants d'une clé USB externe, d'une clé USB ou d'une carte mémoire sont NTFS, FAT32 et exFAT. Lorsque votre fichier fait plus de 4 Go et que votre clé USB est livrée avec FAT32, vous ne pouvez pas y enregistrer le fichier car la taille maximale du fichier du système de fichiers est de 4 Go.
Pour résoudre le problème, vous pouvez soit utiliser la gestion des disques Windows pour formater FAT32 en NTFS, soit utiliser un logiciel tiers EaseUS Partition Master Free pour convertir directement FAT32 en NTFS sans effacer les données. Pour la sécurité des données, nous vous recommandons vivement d'essayer la solution professionnelle sans perte de données.
Téléchargez et installez le gestionnaire de partition gratuit EaseUS sur un ordinateur Windows. Assurez-vous que votre clé USB est correctement connectée à la machine. Suivez ensuite les étapes ci-dessous pour convertir votre FAT32 en NTFS.
Étape 1. Installez et lancez EaseUS Partition Master sur votre ordinateur.
Étape 2. Dans le Gestionnaire de partitions, cliquez avec le bouton droit de la souris sur une partition FAT32 et cliquez sur "Avancé", sélectionnez "FAT vers NTFS ".
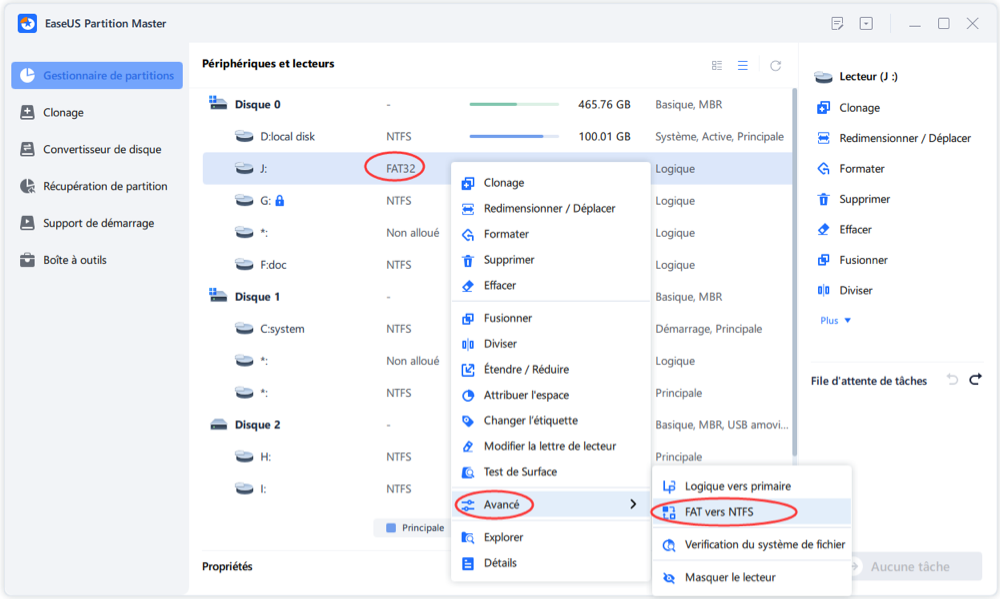
Étape 3. Cliquez sur "Procéder" dans la boîte de dialogue contextuelle pour continuer.
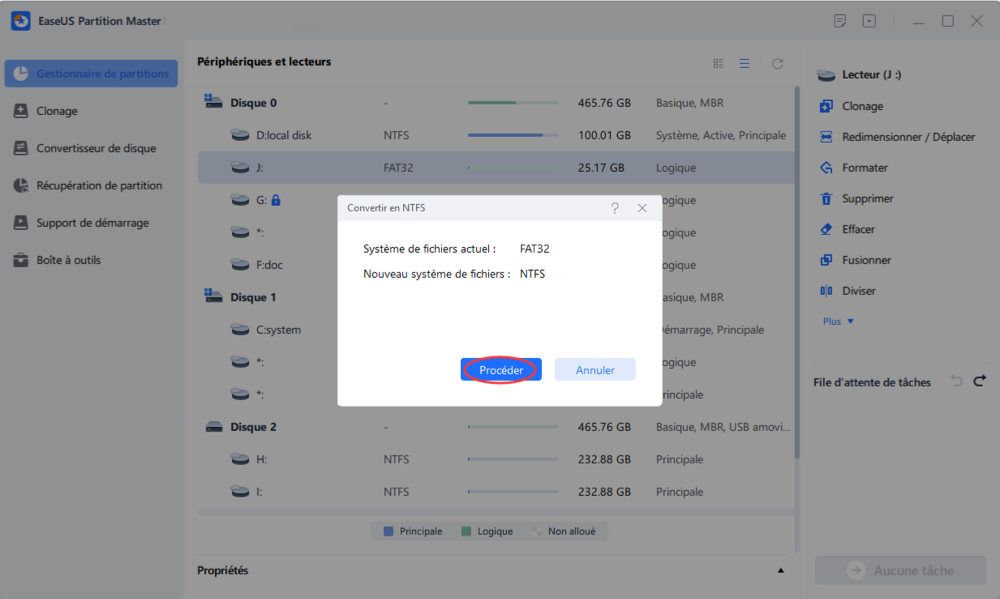
Étape 4. Cliquez sur "Appliquer" pour lancer le processus de conversion. Attendez jusqu'à ce que le processus d'opération soit terminé.
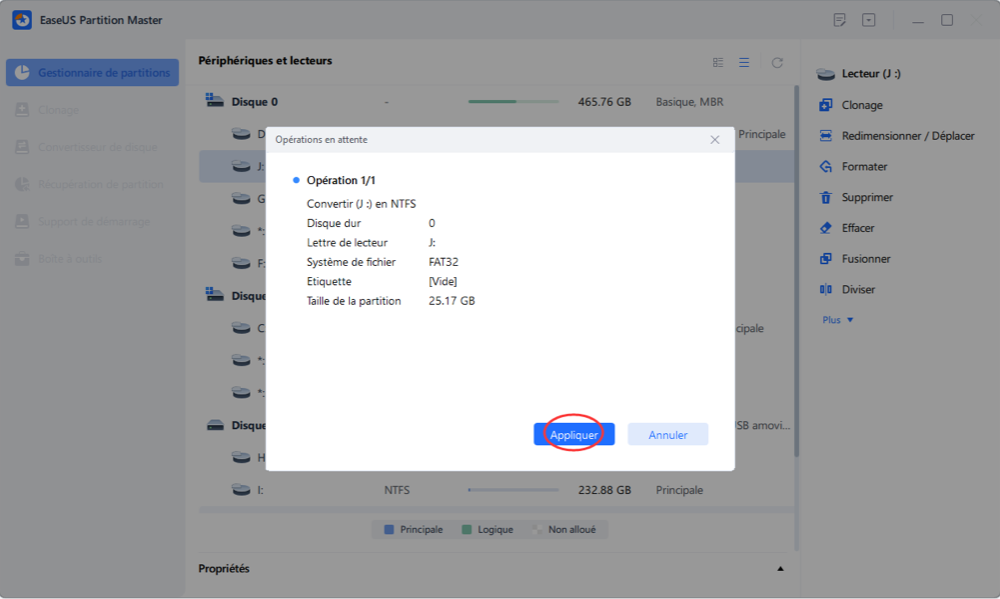
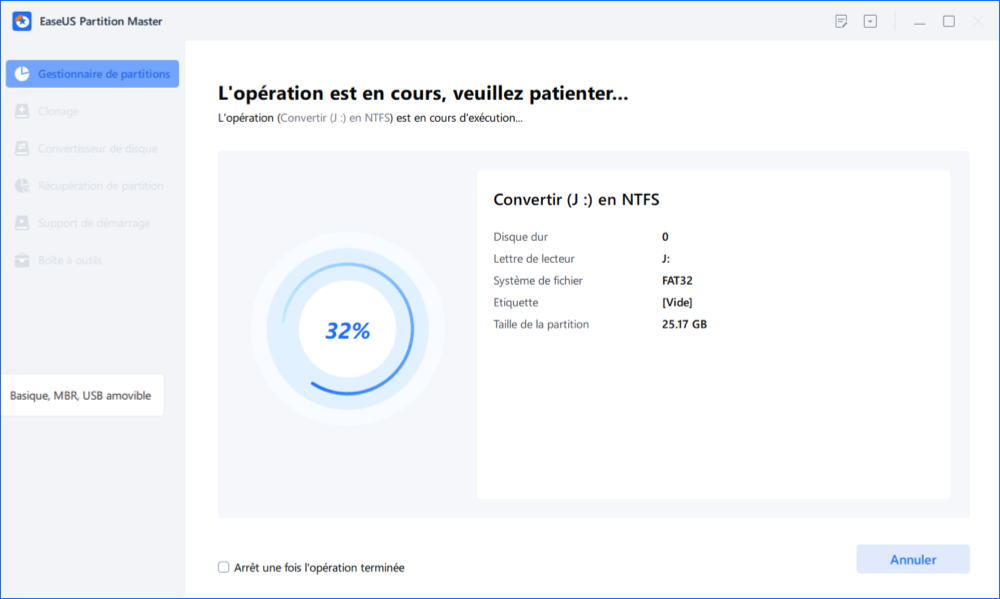
Correctif 2 : étendre la taille du volume lorsque le disque est presque plein
Étape 1. Localisez la partition cible
Pour commencer à étendre la partition, vous devez d'abord lancer EaseUS Partition Master et localiser la partition cible que vous souhaitez étendre.
Étape 2. Étendez la partition cible
1. Faites un clic droit sur la partition cible que vous souhaitez étendre et sélectionnez "Redimensionner/Déplacer".

2. Faites glisser le panneau de partition vers la droite ou vers la gauche pour ajouter de l'espace non alloué dans votre partition actuelle et cliquez sur "OK" pour confirmer.

3. S'il n'y a pas ou pas assez d'espace non alloué sur votre disque, utilisez la fonction avancée de redimensionnement de partition pour allouer directement de l'espace libre d'autres partitions au lecteur cible sans suppression ni formatage.

Recherchez l'option «Allouer l'espace XX à partir de», puis cliquez sur «Sélectionner la partition». Choisissez la partition à partir de laquelle vous souhaitez allouer de l'espace. Faites glisser le panneau de partition vers la droite ou la gauche pour redimensionner la partition que vous souhaitez étendre. Cliquez ensuite sur "OK" pour confirmer.

Étape 3. Exécutez les opérations pour étendre la partition
Cliquez sur le bouton "Exécuter XX tâche(s)" et cliquez sur "Appliquer" pour conserver toutes les modifications.

Correctif 3 : obtenir l'autorisation d'enregistrer des fichiers dans un emplacement spécifique
Nous arrivons maintenant à la dernière erreur courante qui causera le problème, à savoir "vous n'êtes pas autorisé à enregistrer à cet emplacement, contactez l'administrateur pour obtenir l'autorisation". Cela arrive souvent lorsque vous essayez de sauvegarder certains fichiers Microsoft.
Étape 1. Appuyez simultanément sur les touches « Windows + R » et ouvrez « Exécuter ».
Étape 2. Tapez netplwiz et appuyez sur « Entrée » pour ouvrir la boîte de paramètres « Comptes d'utilisateurs ».
Étape 3. Sélectionnez le compte utilisateur qui donne le message d'erreur.
Étape 4. Cliquez sur « Propriétés » puis « Adhésion au groupe », sélectionnez « Administrateur » et cliquez sur « Appliquer ».
J'espère que les trois approches que nous avons proposées pourront vous aider à résoudre votre problème lors de l'enregistrement d'un fichier sur une clé USB ou une carte mémoire. Si aucun des correctifs ne fonctionne, il est fort probable que votre clé USB soit protégée en écriture. Essayez de supprimer la protection en écriture et de vous débarrasser du problème « le lecteur flash ne sauvegarde pas les fichiers ».
Comment pouvons-nous vous aider ?
Auteur
Mise à jour par Mélanie
Mélanie est une rédactrice qui vient de rejoindre EaseUS. Elle est passionnée d'informatique et ses articles portent principalement sur la sauvegarde des données et le partitionnement des disques.
Rédigé par Arnaud
Arnaud est spécialisé dans le domaine de la récupération de données, de la gestion de partition, de la sauvegarde de données.
Commentaires sur les produits
-
J'adore le fait que les modifications que vous apportez avec EaseUS Partition Master Free ne sont pas immédiatement appliquées aux disques. Cela facilite grandement la simulation de ce qui se passera une fois que vous aurez effectué tous les changements. Je pense également que l'aspect général et la convivialité d'EaseUS Partition Master Free facilitent tout ce que vous faites avec les partitions de votre ordinateur.
En savoir plus -
Partition Master Free peut redimensionner, déplacer, fusionner, migrer et copier des disques ou des partitions ; convertir en local, changer l'étiquette, défragmenter, vérifier et explorer la partition ; et bien plus encore. Une mise à niveau premium ajoute une assistance technique gratuite et la possibilité de redimensionner des volumes dynamiques.
En savoir plus -
Il ne crée pas d'image à chaud de vos disques et ne les aligne pas, mais comme il est associé à un gestionnaire de partitions, il vous permet d'effectuer plusieurs tâches à la fois, au lieu de simplement cloner des disques. Vous pouvez déplacer les partitions, les redimensionner, les défragmenter, etc., ainsi que les autres outils que vous attendez d'un outil de clonage.
En savoir plus
Articles liés
-
![author icon]() Nathalie 11/08/2025
Nathalie 11/08/2025 -
Comment savoir si Windows est GPT ou MBR [Guide 2025].
![author icon]() Nathalie 11/08/2025
Nathalie 11/08/2025 -
Téléchargement gratuit du meilleur logiciel de réparation de disque dur externe
![author icon]() Arnaud 11/08/2025
Arnaud 11/08/2025 -
8 solutions pour résoudre le problème NTLDR est manquant dans Windows 10/8/7
![author icon]() Arnaud 11/08/2025
Arnaud 11/08/2025
Sujets d'actualité en 2025
EaseUS Partition Master

Gérer efficacement les partitions et optimiser les disques








