Sommaire
Auteur
Actualité
Mise à jour le 01 Sep, 2025
"Je souhaite modifier la taille du cluster, mais j'hésite à formater le disque car je n'ai pas de disque dur externe pour stocker la sauvegarde. Existe-t-il un moyen pratique de modifier la taille du cluster qui n'implique pas de formatage ? Étant donné mes contraintes actuelles, je recherche des moyens d'améliorer les performances sans courir le risque de perte de données. Tout conseil serait très apprécié."
De nombreux utilisateurs d'ordinateurs sont curieux de savoir comment modifier la taille du cluster sans formatage. Un certain nombre de facteurs peuvent être en jeu, tels qu'un manque de stockage de sauvegarde ou une inquiétude quant à la possibilité de perte de données. Les techniques potentielles pour augmenter ou réduire la taille du cluster sont expliquées dans cet article sans mise en forme. Il présente un outil de pointe pour accomplir la tâche.
| ⚙️Niveau complexe | Faible, Débutants |
| ⏱️Durée | 1 à 3 minutes |
| 💻S'applique à | Modifier la taille du cluster sans formatage |
| ✏️Outils | Maître de partition EaseUS |
Puis-je modifier la taille du cluster sans formatage
Oui, vous pouvez modifier la taille du cluster sans formater votre disque. Plusieurs utilisateurs rencontrent des situations dans lesquelles ils doivent modifier la taille du cluster mais ne souhaitent pas formater le disque. Par exemple, considérons une situation dans laquelle un utilisateur de Windows 11 souhaite optimiser son disque dur à la fois pour les fichiers multimédias volumineux et les photos plus petites. Ils souhaitent modifier la taille du cluster pour mieux répondre à leurs besoins de stockage. Cependant, ils ne souhaitent pas effacer leurs données cruciales. Cela souligne à quel point les utilisateurs ont besoin d’une solution simple permettant de modifier la taille du cluster sans le fardeau du formatage.
Voir également:
Alors, est-il possible de modifier la taille du cluster sans formatage ? Bien sûr! Vous ne pouvez pas modifier la taille du cluster à l'aide de méthodes intégrées telles que la gestion des disques Windows ou l'invite de commande, mais en utilisant EaseUS Partition Master, vous pouvez modifier la taille sans la formater.
Il est disponible pour toutes les versions de Windows et ajuste la taille du cluster sans formatage. Sa fonctionnalité « Cluster Resize » optimise le cluster de stockage en quelques secondes. Cette application offre une interface conviviale et un processus fiable qui garantit l'intégrité de vos données tout en vous permettant d'ajuster vos clusters de stockage. N’importe qui peut utiliser cet outil en fonction de ses besoins uniques. Utilisez cet outil pour contrôler la taille du cluster de votre lecteur. De cette façon, vous pouvez vous débarrasser des restrictions imposées par les outils intégrés.
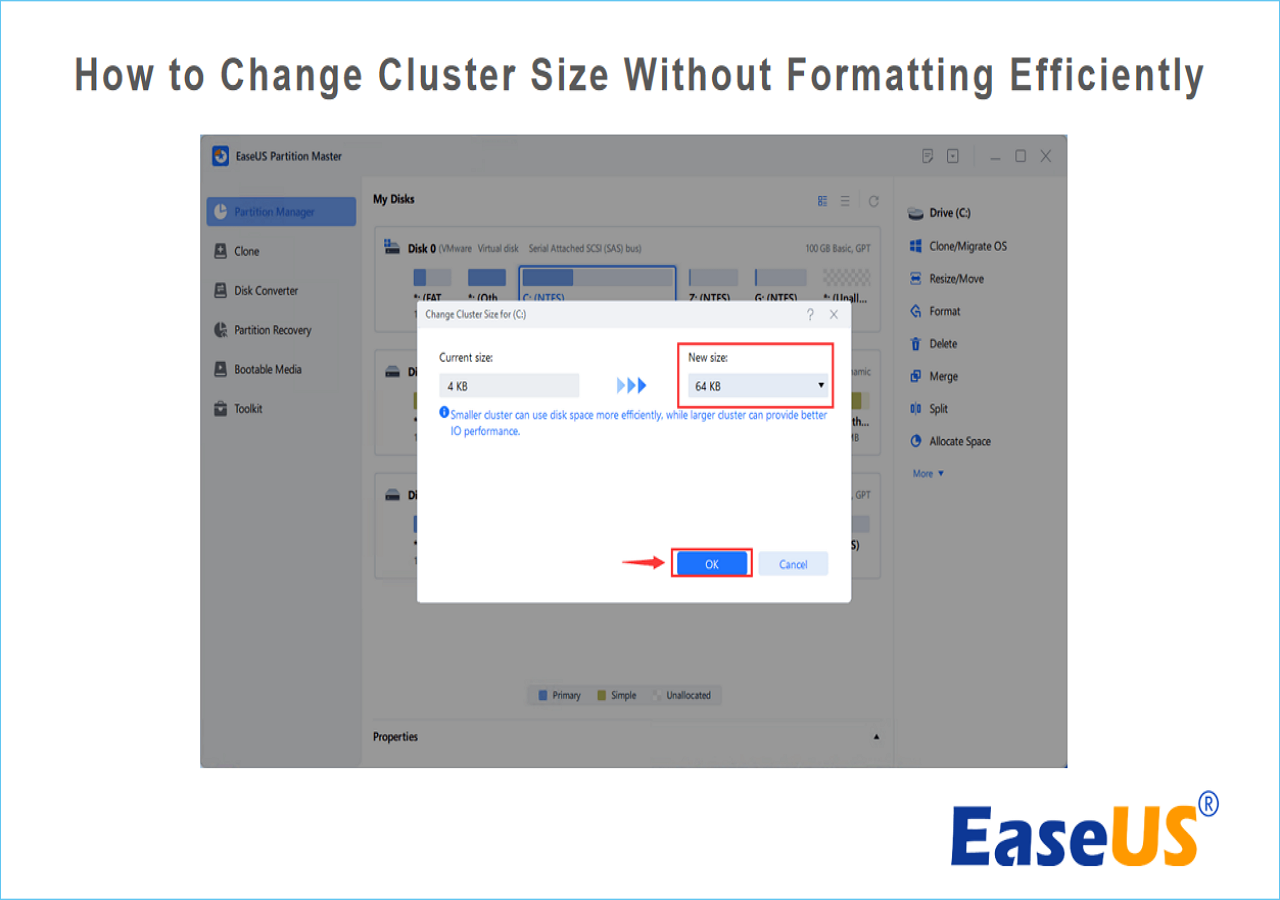
Modifier la taille du cluster sans formatage à l'aide d'EaseUS Partition Master
EaseUS Partition Master est un logiciel efficace pour modifier la taille du cluster sans formatage manuel. Il s'agit d'un outil de gestion de disque tiers convivial et certifié pour gérer les partitions sur les disques durs. Il offre une « fonctionnalité de changement de cluster » avancée qui est simple à naviguer sans aucune perte de données. Ce logiciel prend en charge toutes les versions de Windows et les utilisateurs ayant une expertise technique limitée peuvent l'utiliser.
Étape 1. Cliquez avec le bouton droit sur la partition dont vous avez besoin pour modifier la taille du cluster, sélectionnez « Avancé » et cliquez sur « Modifier la taille du cluster ».

Étape 2. Cliquez sur la liste des tailles sous la section Nouvelle taille et sélectionnez la taille de cluster souhaitée que vous souhaitez ajuster pour la partition de disque, cliquez sur « OK ».

Étape 3. Cliquez sur « Exécuter 1 tâche(s) » et cliquez sur « Appliquer » pour confirmer l'opération.

De plus, cet outil offre une solution unique pour répondre à vos besoins de gestion de disque sans compromettre l'intégrité de vos données. Il permet aux utilisateurs d'optimiser leur stockage, avec de multiples avantages supplémentaires. Tout utilisateur Windows peut facilement parcourir les options pour effectuer des tâches liées au disque. Il offre une polyvalence pour différents systèmes de fichiers, tels que NTFS, FAT, exFAT et autres, élargissant ainsi son attrait sur le marché. De plus, les opérations non destructives du logiciel protègent vos données essentielles lors de la procédure de partitionnement.
Téléchargez EaseUS Partition Master pour éliminer le besoin de processus de formatage fastidieux et de sauvegardes de données. Sa fonctionnalité rapide évite aux utilisateurs d'effectuer le travail en un seul clic.
Principales caractéristiques:
- Modifier la taille du cluster : pour améliorer l'efficacité du stockage sans formatage, modifiez la taille du cluster des disques SSD ou HDD.
- Redimensionnement/déplacement de partition : modifiez la taille et l'emplacement des partitions pour répondre à vos besoins changeants de stockage.
- Fusionner/diviser la partition : les partitions peuvent être combinées ou divisées pour améliorer l'organisation des données et l'allocation de l'espace.
- Convertir le système de fichiers : sans sacrifier les données, convertissez des fichiers de manière transparente sur plusieurs systèmes de fichiers.
- Cloner un disque/une partition : déplacez les systèmes d'exploitation et les données vers de nouveaux disques ou zones de stockage.
Intégrez dès aujourd'hui la version d'essai d'EaseUS Partition Master à votre ordinateur Windows pour bénéficier d'une gestion transparente des partitions et des clusters. Cet outil peut tout faire sans nécessiter une procédure de formatage fastidieuse.
Essayez-le maintenant pour libérer tout le potentiel de votre disque de stockage et obtenir une expérience de partitionnement sécurisée.
Pourquoi modifier la taille du cluster sans formatage
La modification de la taille du cluster sans formatage offre l'avantage d'éviter les risques liés aux données. Windows propose des outils intégrés qui modifient la taille uniquement après le formatage. Un outil de partition de données - EaseUS Partition Master, peut augmenter ou réduire la taille du cluster sans perte de données. Ce logiciel est une solution efficace pour ceux qui ne veulent pas se lancer dans des procédures de formatage complexes.
Voici les raisons les plus courantes pour lesquelles vous devez modifier la taille du cluster sans formatage :
- Préservation des données : évite la perte de données lors de la modification de la taille du cluster.
- L'efficacité du temps : Changement plus rapide sans formatage complet.
- Aucune sauvegarde de données : il n'y a aucun problème à créer des sauvegardes.
- Continuité : maintient la structure et le fonctionnement du disque.
- Commodité : la modification de la taille du cluster sans formatage crée un confort d'utilisation incroyable.
Lire aussi :
Conclusion
L'article couvrait les techniques et astuces possibles pour modifier la taille des clusters sans formatage. Nous pensons que vous avez réussi à modifier la taille du cluster sur votre PC Windows. EaseUS Partition Master est l'outil de partition recommandé pour modifier la taille du cluster sans formatage. Bien que Windows propose plusieurs outils intégrés, il est essentiel de noter qu'ils modifient la taille du cluster après le formatage.
N'hésitez pas à laisser un commentaire ci-dessous si vous avez des questions ou des inquiétudes. Nous vous invitons à partager ces informations avec d'autres si vous les trouvez utiles.
Modifier la taille du cluster sans formater FAQ
Le formatage effacera tout du lecteur. Nous avons parlé de la manière de modifier la taille de l'unité d'allocation sans formater le disque. Suivez cette section FAQ si vous avez d'autres questions sur le sujet abordé sur la page.
1. Comment augmenter la taille du cluster sous Windows sans formater le disque dur ?
Vous devez utiliser un outil de gestion de disque tiers - EaseUS Partition Master. Téléchargez l'outil et suivez les instructions à l'écran pour l'installer.
Étape 1 : Ouvrez le logiciel et cliquez avec le bouton droit sur la partition dont vous souhaitez augmenter la taille du cluster.
Étape 2 : cliquez sur l'option "Avancé", puis sélectionnez "Modifier la taille du cluster".
Étape 3 : développez la section « Nouvelle taille », choisissez la taille de cluster souhaitée et cliquez sur « OK ».
Étape 4 : Sélectionnez l'option « Exécuter 1 tâche(s) » et cliquez sur « Appliquer ».
2. Quel est l'outil gratuit pour modifier la taille du cluster ?
EaseUS Partition Master est un outil gratuit qui vous permet de modifier la taille du cluster sans reformater les données de votre disque. Bien que Windows Diskpart et Disk Management soient des utilitaires intégrés qui peuvent également modifier la taille du cluster. Ces utilitaires formatent les données de votre disque, ce qui signifie que vous devez créer une sauvegarde sous peine de perdre des données. Cependant, EaseUS Partition Master propose une solution de contournement pratique en permettant aux utilisateurs de modifier la taille du cluster en un seul clic. Il est conseillé d'ajuster la taille du cluster sans courir le risque de perte de données.
3. Comment puis-je modifier la taille du cluster en FAT32 ?
Vous pouvez modifier la taille du cluster en FAT32 à l'aide de l'utilitaire "Gestion des disques". Veuillez noter que ce processus implique le formatage de vos données et il est recommandé de créer une sauvegarde des données sur un disque externe. Voici une explication étape par étape :
Étape 1 : Appuyez sur « Windows + X » et sélectionnez « Gestion des disques » dans la liste.
Étape 2 : Sélectionnez le disque souhaité sous l'utilitaire de gestion des disques.
Étape 3 : Cliquez avec le bouton droit sur le disque et sélectionnez l'option « Formater ».
Étape 4 : Sélectionnez le système de fichiers comme FAT32 ou NTFS.
Étape 5 : Choisissez la taille du cluster dans la liste déroulante « Taille de l'unité d'allocation ».
Étape 6 : Saisissez un nom pour le nouveau volume et cochez la case « Effectuer un formatage rapide ».
Étape 7 : Cliquez sur « OK » pour démarrer le processus de formatage.
Vous verrez la nouvelle taille de cluster que vous avez sélectionnée.
Conseil de pro :
Utilisez EaseUS Partition Master si vous souhaitez modifier la taille du cluster sans formater le disque FAT32.0
Comment pouvons-nous vous aider ?
Auteur
Mise à jour par Nathalie
Nathalie est une rédactrice chez EaseUS depuis mars 2015. Elle est passionée d'informatique, ses articles parlent surtout de récupération et de sauvegarde de données, elle aime aussi faire des vidéos! Si vous avez des propositions d'articles à elle soumettre, vous pouvez lui contacter par Facebook ou Twitter, à bientôt!
Rédigé par Arnaud
Arnaud est spécialisé dans le domaine de la récupération de données, de la gestion de partition, de la sauvegarde de données.
Commentaires sur les produits
-
J'adore le fait que les modifications que vous apportez avec EaseUS Partition Master Free ne sont pas immédiatement appliquées aux disques. Cela facilite grandement la simulation de ce qui se passera une fois que vous aurez effectué tous les changements. Je pense également que l'aspect général et la convivialité d'EaseUS Partition Master Free facilitent tout ce que vous faites avec les partitions de votre ordinateur.
En savoir plus -
Partition Master Free peut redimensionner, déplacer, fusionner, migrer et copier des disques ou des partitions ; convertir en local, changer l'étiquette, défragmenter, vérifier et explorer la partition ; et bien plus encore. Une mise à niveau premium ajoute une assistance technique gratuite et la possibilité de redimensionner des volumes dynamiques.
En savoir plus -
Il ne crée pas d'image à chaud de vos disques et ne les aligne pas, mais comme il est associé à un gestionnaire de partitions, il vous permet d'effectuer plusieurs tâches à la fois, au lieu de simplement cloner des disques. Vous pouvez déplacer les partitions, les redimensionner, les défragmenter, etc., ainsi que les autres outils que vous attendez d'un outil de clonage.
En savoir plus
Articles liés
-
Comment désactiver Bitlocker dans CMD sans clé de récupération
![author icon]() Arnaud 11/08/2025
Arnaud 11/08/2025 -
Comment créer une clé USB bootable Windows 10/11
![author icon]() Arnaud 01/09/2025
Arnaud 01/09/2025 -
Télécharger SmartDisk FAT32 Format&logiciel formatage FAT32 gratuit [2025]
![author icon]() Arnaud 11/08/2025
Arnaud 11/08/2025 -
Comment réparer un lecteur chiffré Bitlocker sous Windows 11/10
![author icon]() Aveline 12/08/2025
Aveline 12/08/2025
Sujets d'actualité en 2025
EaseUS Partition Master

Gérer efficacement les partitions et optimiser les disques








