Sommaire
Auteur
Actualité
Mise à jour le 11 Aug, 2025
" J'ai pris le disque dur externe Seagate d'un ami pour transférer certains jeux. Je ne peux pas déplacer, copier ou supprimer des fichiers du disque après l'avoir connecté à mon ordinateur portable, ce qui pose des problèmes. Je recherche de l'aide pour résoudre ce problème décousu. .- de Microsoft "
Supposons que votre disque dur Seagate dispose d'attributs protégés en écriture. Dans ce cas, vous ne pouvez pas transférer ou modifier les données. Il serait utile de rendre le lecteur accessible en écriture pour obtenir un contrôle total. Le logiciel EaseUS comprend cinq solutions efficaces pour résoudre le problème de protection en écriture du disque dur externe Seagate sous Windows.
| ⏱️Durée | 5 à 10 minutes de lecture |
| 🎈Objectif | Supprimer la protection en écriture du disque dur externe Seagate |
| ✂️Outils requis | PC Windows, disque dur externe Seagate |
| 🧑💻Solutions |
|
Suivez le guide détaillé pour récupérer l'accès à votre lecteur.
Comment réparer le disque dur externe Seagate protégé en écriture
Il existe plusieurs solutions pour résoudre le problème de protection en écriture du disque dur externe Seagate. Cette section couvre les cinq méthodes les plus efficaces pour vous aider. N'importe qui peut choisir n'importe quelle manière de supprimer manuellement la protection en écriture. Cependant, nous recommandons d'utiliser un outil pratique mentionné dans la deuxième méthode pour les utilisateurs Windows débutants.
Méthode 1. Prenez le contrôle total du disque Seagate via l'outil de sécurité des propriétés
Vous devez prendre le contrôle total si votre disque externe Seagate vous empêche d'accéder aux données avec une erreur protégée en écriture. Cette méthode décrit le processus détaillé pour désactiver les attributs protégés en écriture via l'outil Windows de sécurité des propriétés intégré. Voyons les étapes :
Étape 1 : Connectez votre ordinateur au disque dur.
Étape 2 : Ouvrez « Explorateur de fichiers » et choisissez le disque Seagate sous « Périphériques et pilotes ».
Étape 3 : Cliquez avec le bouton droit sur le lecteur et choisissez "Propriétés". De plus, "Alt + Entrée" peut être utilisé pour développer les propriétés.
Étape 4 : Le menu supérieur doit avoir un onglet « Sécurité » sélectionné.
Étape 5 : Cliquez sur le bouton « Modifier » sous la section « Noms de groupe ou d'utilisateur ».

Étape 6 : Sélectionnez l'autorisation « Tout le monde ».
De plus, cliquez sur votre nom d'utilisateur pour voir les autorisations.
Étape 7 : Si vous ne trouvez pas votre nom d'utilisateur dans la liste, cliquez sur le bouton « Ajouter » et insérez un nom.
Étape 8 : Cochez la case « Contrôle total » et cliquez sur « OK ».
Étape 9 : Sélectionnez « Appliquer » et attendez que les autorisations soient modifiées.
Étape 10 : Cliquez sur « OK » et fermez la fenêtre.
Vérifiez si les données sont modifiables. Si le problème persiste, utilisez un outil spécialisé dans la solution suivante.
Méthode 2. Supprimer la protection en écriture de Seagate
C'est la solution la plus simple pour résoudre le problème de protection en écriture de tout disque externe ou interne. Cette méthode implique un outil convivial conçu pour résoudre les problèmes de disque dur. Les utilisateurs Windows de tous niveaux peuvent utiliser cet outil sans expérience préalable. Si vous ne souhaitez pas passer par des procédures complexes, EaseUS Partition Master est une option pratique.
L'outil offre une interface intuitive et de nombreuses fonctionnalités accessibles pour éliminer les facteurs vous empêchant d'effectuer les tâches de gestion de disque. Sa fonctionnalité Supprimer la protection en écriture est une bouée de sauvetage pour les utilisateurs Windows. Quelques clics suffisent pour supprimer la protection en écriture des disques durs. Même un débutant peut facilement retrouver un accès complet à n'importe quel lecteur en quelques secondes. De plus, il prend en charge tous les types de versions de Windows et de formats de stockage.
Téléchargez EaseUS Partition Master et suivez les étapes pour résoudre automatiquement le problème de protection en écriture du disque dur externe Seagate.
Étape 1. Téléchargez et installez EaseUS Partition Master, accédez à la section Boîte à outils et cliquez sur « Protection en écriture ».

Étape 2 . Sélectionnez votre clé USB protégée en écriture, votre disque externe USB ou votre carte SD, puis cliquez sur « Désactiver ».

Autre situation nécessitant de supprimer la protection en écriture à l'aide d'EaseUS Partition Master :
Méthode 3. Effacer l'état en lecture seule via CMD
C'est un moyen simple de supprimer l'état de lecture seule d'un disque externe. Si vous connaissez les commandes CMD de base, veuillez suivre les étapes suivantes :
Étape 1 : À l'aide de la touche Windows, entrez « Invite de commandes ».
Étape 2 : Cliquez simplement dessus et choisissez "Exécuter en tant qu'administrateur".
Étape 3 : Tapez les commandes suivantes après chaque commande et appuyez sur "Entrée".
- partie disque
- disque de liste
Une liste des disques connectés s'affichera à l'écran.
Étape 4 : Tapez le numéro de disque dont vous souhaitez effacer l'état en lecture seule, puis appuyez sur Entrée.
Sélectionnez le disque 2
Étape 5 : Tapez la commande donnée et appuyez sur "Entrée".
attributs disque effacé en lecture seule

Cette commande effacera les attributs en lecture seule de votre disque externe et vous permettra d'y écrire les données.
Méthode 4. Utiliser le registre Windows pour supprimer la protection en écriture
Le registre est un utilitaire Windows intégré qui peut corriger toutes les erreurs liées au disque. Il s’agit d’une procédure compliquée comportant plusieurs étapes. Nous vous recommandons d'utiliser cette procédure uniquement si vous possédez des connaissances de base en informatique. Un faux pas peut entraîner des problèmes importants sur votre ordinateur, notamment une perte de données inattendue. Voici les étapes pour supprimer la protection en écriture de votre disque externe à l'aide du registre Windows.
Remarque* Veuillez suivre chaque étape attentivement.
Étape 1 : Appuyez sur les touches « Win + R » pour ouvrir la boîte de dialogue d'exécution.
Étape 2 : Cliquez sur la zone Exécuter la recherche, tapez « regedit » et appuyez sur « Entrée ».

Étape 3 : Sélectionnez « HKEY_LOCAL_MACHINE » et cliquez sur « Système ».
Étape 4 : Cliquez sur "CurrentControlSet", puis sélectionnez "Contrôle".

Étape 5 : Cliquez sur « StorageDevicePolicies » et modifiez la valeur DWORD sur 0.
Étape 6 : Sélectionnez « OK » pour enregistrer les modifications et fermer le menu Registre.
Étape 7 : Redémarrez votre ordinateur et vérifiez si l'état protégé en écriture est supprimé.
Attendez que l'ordinateur redémarre. Ensuite, vérifiez si votre appareil est accessible.
Méthode 5. Désactivez BitLocker pour supprimer la protection en écriture
Le cryptage BitLocker peut provoquer un problème de protection en écriture du disque dur externe Seagate. La fonction de cryptage des données de Bitlocker empêche les utilisateurs d'écrire des données sur le disque. Pour supprimer la protection en écriture de Bitlocker, respectez ces étapes :
Étape 1 : Appuyez sur « Windows + E » pour ouvrir l'Explorateur de fichiers et sélectionnez le disque externe Seagate.
Étape 2 : cliquez avec le bouton droit sur le lecteur et sélectionnez "Gérer BitLocker".
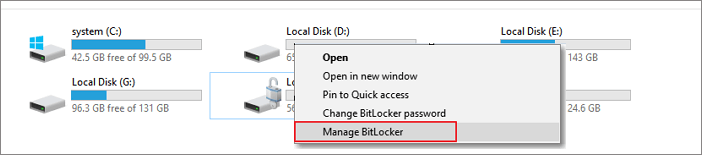
Étape 3 : Choisissez le lecteur verrouillé et cliquez sur « Désactiver BitLocker ».
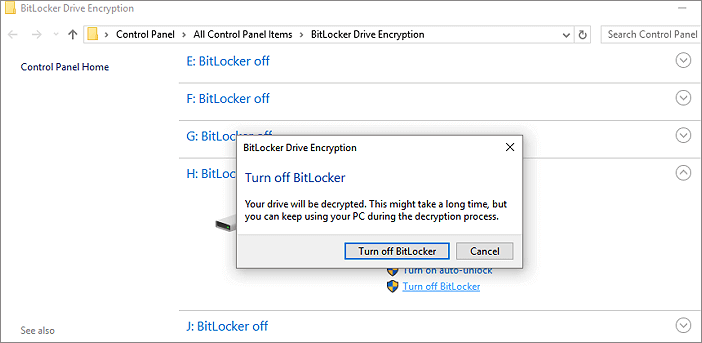
Le processus de décryptage peut prendre un certain temps. Attendez que le processus soit terminé.
Lorsque la protection BitLocker est désactivée, le lecteur n'est plus protégé en écriture. Profitez de la gestion transparente des données de votre disque dur Seagate. Et si vous pensez que ce guide vous est utile, cliquez sur les boutons et partagez ce guide avec vos amis :
Pourquoi le disque dur externe Seagate est protégé en écriture ?
La principale cause d'un lecteur protégé en écriture est l'ajout d'un cryptage ou la modification d'attributs en lecture seule. Les utilisateurs ajoutent une protection en écriture aux disques externes pour les empêcher de tout accès non autorisé. Seuls les utilisateurs autorisés peuvent ajouter ou modifier les données du lecteur protégé en écriture. De plus, il peut avoir des secteurs corrompus ou endommagés si vous n'avez pas protégé le lecteur en écriture.
- La liste suivante couvre les causes possibles de la lecture seule des disques externes Seagate :
- Manque d'autorité pour accéder aux données du lecteur
- Le disque externe Seagate est protégé en écriture
- Disque dur corrompu ou comportant des secteurs défectueux
- Erreur de protection en écriture causée par un virus
- Logiciel de chiffrement tiers ou malware provoquant des erreurs de protection en écriture
Lectures complémentaires : Carte SD protégée en écriture mais non verrouillée
Conclusion
Nous espérons que l'article permettra de résoudre le problème de protection en écriture du disque dur externe Seagate. Nous avons couvert les meilleures solutions pour vous aider et mentionné les causes possibles d'un lecteur protégé en écriture. Si vous êtes un utilisateur Windows non expérimenté ou si vous avez besoin d'une solution moins compliquée, nous vous recommandons d'essayer EaseUS Partition Master.
FAQ sur le disque dur externe Seagate protégé en écriture
Si vous avez d'autres questions ou avez besoin de réponses détaillées sur la protection en écriture du disque dur externe Seagate, veuillez explorer la FAQ ci-dessous.
1. Comment réparer le disque dur externe de Seagate en lecture seule sous Windows ?
Plusieurs façons sont proposées pour réparer le disque dur en lecture seule dans ce didacticiel. Vous pouvez rapidement vérifier le disque pour les commutateurs matériels de protection en écriture et utiliser EaseUS Partition Master ou utiliser la commande Diskpart suivante pour supprimer la protection en écriture :
attributs disque effacé en lecture seule
2. Comment modifier les autorisations sur le disque dur externe Seagate sur Mac ?
Suivez les étapes pour modifier les autorisations sur le disque dur sur Mac :
Étape 1. Cliquez avec le bouton droit sur un disque dur externe Seagate et sélectionnez « Obtenir des informations ».
Étape 2. Accédez à la section « Partage et autorisations » et modifiez les paramètres pour fournir l'accès nécessaire.
3. Pourquoi mon disque externe est-il soudainement protégé en écriture ?
Votre disque externe peut devenir inopinément protégé en écriture en raison d'un système de fichiers corrompu, d'un disque cassé ou d'une modification accidentelle des autorisations de protection en écriture. Pour résoudre le problème, recherchez ces problèmes. Cliquez avec le bouton droit sur le lecteur et développez les propriétés pour voir les autorisations d'accès.
Comment pouvons-nous vous aider ?
Auteur
Mise à jour par Nathalie
Nathalie est une rédactrice chez EaseUS depuis mars 2015. Elle est passionée d'informatique, ses articles parlent surtout de récupération et de sauvegarde de données, elle aime aussi faire des vidéos! Si vous avez des propositions d'articles à elle soumettre, vous pouvez lui contacter par Facebook ou Twitter, à bientôt!
Rédigé par Arnaud
Arnaud est spécialisé dans le domaine de la récupération de données, de la gestion de partition, de la sauvegarde de données.
Commentaires sur les produits
-
J'adore le fait que les modifications que vous apportez avec EaseUS Partition Master Free ne sont pas immédiatement appliquées aux disques. Cela facilite grandement la simulation de ce qui se passera une fois que vous aurez effectué tous les changements. Je pense également que l'aspect général et la convivialité d'EaseUS Partition Master Free facilitent tout ce que vous faites avec les partitions de votre ordinateur.
En savoir plus -
Partition Master Free peut redimensionner, déplacer, fusionner, migrer et copier des disques ou des partitions ; convertir en local, changer l'étiquette, défragmenter, vérifier et explorer la partition ; et bien plus encore. Une mise à niveau premium ajoute une assistance technique gratuite et la possibilité de redimensionner des volumes dynamiques.
En savoir plus -
Il ne crée pas d'image à chaud de vos disques et ne les aligne pas, mais comme il est associé à un gestionnaire de partitions, il vous permet d'effectuer plusieurs tâches à la fois, au lieu de simplement cloner des disques. Vous pouvez déplacer les partitions, les redimensionner, les défragmenter, etc., ainsi que les autres outils que vous attendez d'un outil de clonage.
En savoir plus
Articles liés
-
Comment cloner un disque dur Mac vers un SSD externe (étapes faciles)
![author icon]() Arnaud 09/06/2025
Arnaud 09/06/2025 -
Comment convertir NTFS en FAT32 sans perdre de données ?
![author icon]() Lionel 11/08/2025
Lionel 11/08/2025 -
Comment partitionner un SSD à partir du BIOS [Nouveau guide 2025]
![author icon]() Arnaud 09/06/2025
Arnaud 09/06/2025 -
Comment désactiver Bitlocker sous Windows 11/10 (Lenovo, Dell, Asus)
![author icon]() Arnaud 01/09/2025
Arnaud 01/09/2025
Sujets d'actualité en 2025
EaseUS Partition Master

Gérer efficacement les partitions et optimiser les disques








