Articles à la une
- 01 MBR ou GPT : Quelle table de partition choisir ?
- 02 Configurer le mode de démarrage dans MBR pour BIOS, Legacy ou UEFI
- 03 Convertir un disque MBR en disque GPT
- 04 L'accès au Bootrec /Fixboot est refusé
- 05 Quelle commande vous permet de créer des partitions sur des disques ?
- 06 Comment installer Windows sur un disque MBR ?
- 07 Corrigé : « Windows ne peut pas être installé sur ce disque MBR »
- 08 Comment reconstruire/réparer un MBR ?
- 09 Échec de la conversion de MBR2GPT
- 10 Meilleur outil de réparation MBR
"Quelle est la meilleure façon de convertir le disque sans perdre les données de mes autres partitions (qui n'ont pas été formatées) ?"
Dans cet article, nous allons passer en revue les solutions pour convertir MBR en GPT en 3 méthodes, avec un outil de partition tiers, la gestion des disques, et diskpart.
Si vous choisissez l'outil intégré de Windows, les deux outils doivent supprimer les volumes de disque existants. Pour éviter la perte de données, faites-nous confiance, vous pouvez choisir le meilleur, EaseUS Partition Master, pour changer le format de partition en 3 étapes faciles.
Pourquoi convertir un disque MBR en disque GPT?
MBR et GPT sont les styles de partition de Windows. En bref, le style de partition est utilisé pour indiquer à Windows comment accéder aux données sur le disque. En général, vous pouvez utiliser votre disque sans problème, quel que soit le style de partition. Mais il existe certaines situations dans lesquelles vous devez convertir MBR en GPT ou vice versa :
- Vous voulez plus de partitions sur votre disque dur
Les disques MBR ne prennent en charge que quatre entrées de table de partition. C'est-à-dire qu'il ne permet aux utilisateurs de créer que quatre partitions primaires au maximum. Si vous voulez plus de partitions, une structure secondaire appelée partition étendue est nécessaire.
- Votre disque dur est supérieur à 2 To
GPT (GUID Partition Table) est plus robuste et permet des volumes supérieurs à 2 To. Ainsi, si votre disque dur est supérieur à 2TB, vous pouvez préférer le style de partition GPT afin d'utiliser pleinement l'espace disque. (Si le disque de plus de 2 To utilise la méthode de partitionnement traditionnelle MBR, vous ne pouvez utiliser que 2 To de stockage au maximum).
- Vous voulez effectuer un clone du système
Comme vous le savez peut-être, les disques MBR et GPT utilisent des modes de démarrage différents. (Les disques MBR supportent le BIOS et les disques GPT supportent le mode UEFI.) Lorsque vous voulez cloner Windows ou migrer le système d'exploitation, vous devez vous assurer que le disque source et le disque cible ont le même style de partition pour garantir que vous pouvez démarrer votre ordinateur à partir du disque cible sans problème.
A LIRE AUSSI:
Comment convertir MBR en GPT sans perdre les données par 3 façons?
Comme nous l'avons mentionné, vous pouvez appliquer trois méthodes pour convertir MBR en GPT, notamment en utilisant la gestion des disques, la commande DiskPart ou un logiciel tiers.
Notez bien:
1. Vous avez besoin du privilège d'administrateur pour faire cette tâche sous Windows.
2. Avant de convertir un disque, vous devez sauvegarder le disque que vous voulez convertir en disque GPT. La conversion du disque nécessite que toutes les partitions et les volumes soient supprimés sur le premier disque.
Solution 1: Convertir mbr en gpt avec EaseUS Partition Master (recommandé)
EaseUS Partition Master vous permet de convertir gratuitement mbr en gpt ou gpt en mbr sans perdre de données. Il est beaucoup plus simple d'utilisation que la gestion des disques intégrée dans Windows. Voici le tutoriel:
- Attention
- Veuillez noter que le disque dur avec le système installé n'est pas supporté.
Étape 1. Téléchargez et lancez EaseUS Partition Master sur votre ordinateur.
Étape 2. Allez sur Convertisseur de disque, sélectionnez "Convertir MBR en GPT" et cliquez sur "Suivant" pour continuer.

Étape 3. Sélectionnez le disque MBR cible que vous avez tendance à convertir en GPT, puis cliquez sur "Convertir" pour lancer la conversion.



Vous pouvez aussi aller sur notre chaîne Youtube pour regarder notre vidéo de tutoriel pour convertir un disque MBR en disque GPT.
Solution 2: Convertir mbr en gpt avec la gestion des disques dans Windows
Vous devez supprimer tous les volumes de votre disque dur avant la conversion, sinon vous verrez que l'option "Convertir en disque GPT" est grisée dans Gestion des disques. Ainsi, si vous avez des fichiers existants sur le disque que vous voulez convertir, sauvegardez tous les fichiers au tout début. En général, vous pouvez sauvegarder un disque en copiant les fichiers et les dossiers manuellement, ce qui prendra sans doute beaucoup de temps. Si vous voulez faire une sauvegarde efficace, vous pouvez utiliser le logiciel de sauvegarde gratuit - EaseUS Todo Backup Free, qui est beaucoup plus rapide que de copier et coller des fichiers.
Après avoir mis vos données en sécurité, vous pouvez maintenant suivre les étapes ci-dessous pour convertir votre disque MBR en disque GPT dans Gestion des disques.
Étape 1. Cliquez avec le bouton droit de la souris sur "Ce PC", choisissez "Gérer", puis allez dans "Gestion des disques".
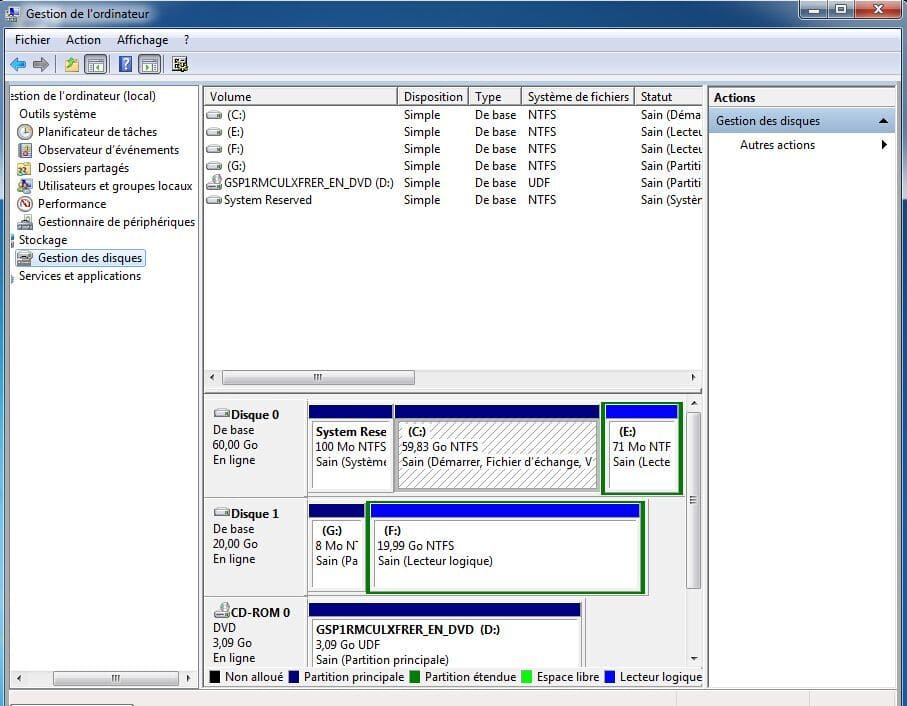
Étape 2. Cliquez avec le bouton droit de la souris sur les volumes de votre disque cible et choisissez "Supprimer le volume...". (Si vous avez supprimé accidentellement un volume dans Gestion des disques, vous pouvez récupérer la partition perdue.
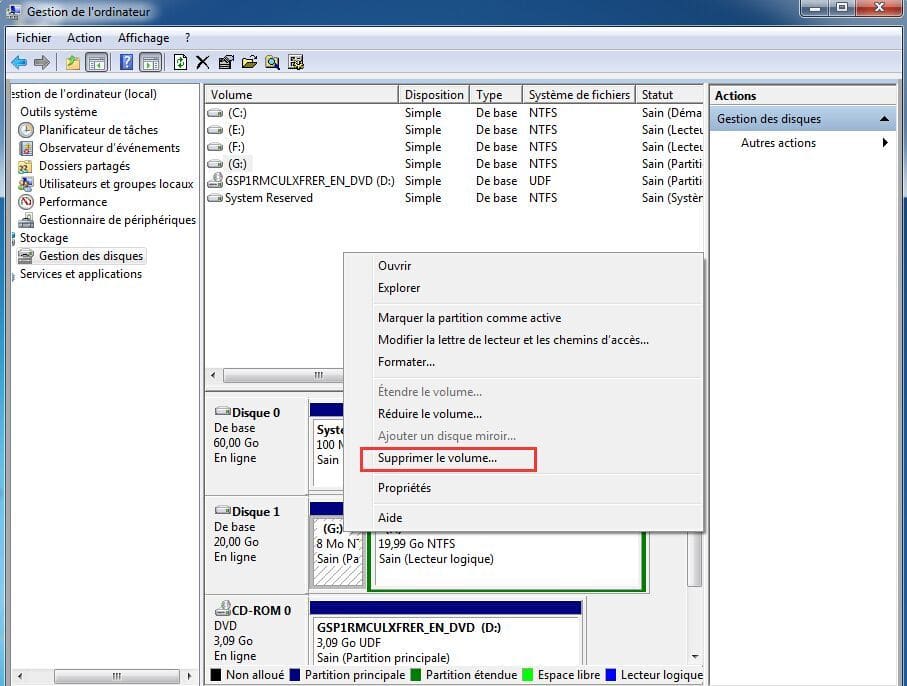
Étape 3. Lorsque votre disque devient vide (il s'affiche comme espace non alloué), cliquez avec le bouton droit de la souris sur disque 1 et choisissez "Conversion en disque GPT".
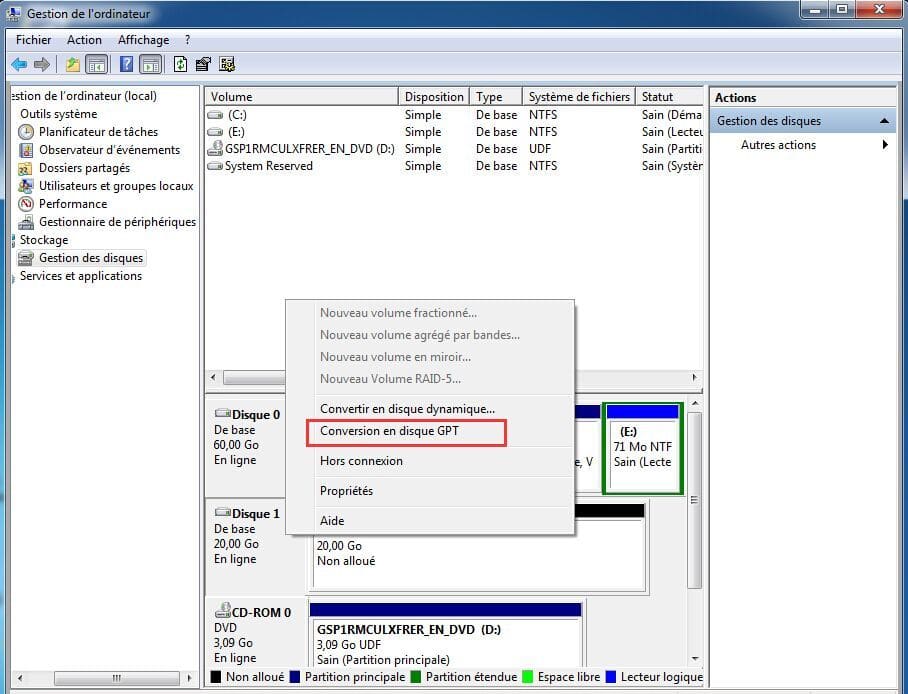
Vous avez maintenant converti avec succès le disque MBR en disque GPT. Afin d'utiliser le disque dur pour le stockage de données, vous devez créer de nouveaux volumes sur le disque. (Si vous utilisez l'outil de partition d'EaseUS, vous n'avez pas besoin d'effectuer ces opérations. Au lieu de cela, vous pouvez l'utiliser directement après la conversion).
Étape 1. Faites un clic droit sur l'espace non alloué et choisissez "Créer un nouveau volume simple...".
Étape 2. La boîte de dialogue "Assistant Nouveau volume simple" s'affiche alors, cliquez sur "Suivant" pour continuer.
Étape 3. Suivez l'assistant pour spécifier la taille du volume, attribuer une lettre ou un chemin d'accès au lecteur, et formater la partition. Ensuite, un nouveau volume simple sera créé. Vous pouvez répéter le processus pour créer d'autres partitions sur le disque.
Étape 4. Vous pouvez copier les fichiers que vous avez sauvegardés sur votre disque en fonction de vos besoins.
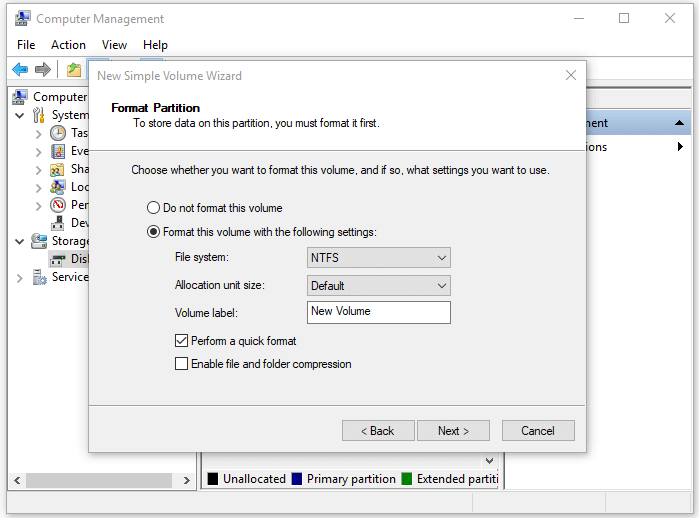
Solution 3: Convertir mbr en gpt via la commande diskpart
DiskPart est un utilitaire de ligne de commande dans Windows qui peut être utilisé pour gérer un disque ou des partitions de disque. Ainsi, vous pouvez également appliquer cet outil pour convertir un disque MBR en GPT. Cependant, comme pour l'utilisation de Disk Management, vous devez également supprimer les volumes du disque avant la conversion, ce qui signifie que la sauvegarde des données est également nécessaire si vous préférez cette méthode.
Étape 1. Cliquez WIN+R et tapez cmd.
Étape 2. Entrez les commandes suivantes, une par une, pour supprimer les volumes du disque :
- diskpart
- list disk
- select disk 1
- clean
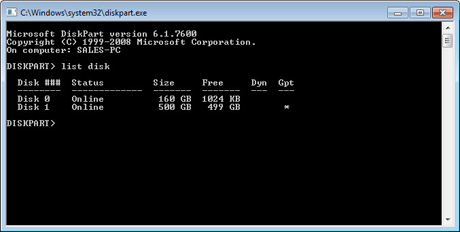
Si vous avez nettoyé une partition par erreur, vous pouvez récupérer des données perdues après la commande Clean de Diskpart.
Étape 3. Après avoir supprimé les partitions de votre disque, vous pouvez maintenant convertir MBR en GPT en entrant des commandes une par une :
- list disk
- select disk 1
- convert gpt
- exit
Conclusion
En fait, la plus grande différence entre l'utilisation des utilitaires intégrés de Windows et les logiciels tiers est de savoir s'il faut supprimer les volumes du disque. Comme vous pouvez le voir dans les détails ci-dessus, l'utilisation du logiciel de partition EaseUS, qui peut servir de convertisseur MBR vers GPT, est le moyen le plus simple de transformer un disque MBR en disque GPT. En outre, l'outil peut également vous aider à cloner des disques, fusionner des partitions, rétrécir des partitions, migrer des OS... Si vous souhaitez convertir un disque système de MBR en GPT, il est recommandé d'utiliser un outil pratique.
FAQ sur la conversion de GPT en MBR
Ici, nous avons également énuméré quelques sujets brûlants sur la conversion de GPT en MBR, si vous êtes intéressé, suivez et trouvez des réponses ici :
1. Puis-je changer GPT en MBR ?
Oui, vous pouvez changer GPT en MBR avec 3 méthodes :
- Changer GPT en MBR à l'aide de Gestion des disquest
- Changer GPT en MBR en utilisant les commandes Diskpart
- Changer GPT en MBR en utilisant un logiciel de conversion de disque - EaseUS Partition Master.
2. Comment convertir GPT en MBR sans système d'exploitation ?
- Lancez EaseUS Partition Master et allez dans la section Conversion de disque.
- Sélectionnez "Convertir MBR en GPT" et cliquez sur "Suivant".
- Sélectionnez le disque cible qui est MBR sans le système d'exploitation et sélectionnez "Convertir".
- Cliquez sur "Exécuter la tâche".
3. Peut-on convertir GPT en MBR sans effacer les données ?
Oui, vous pouvez convertir GPT en MBR sans effacer les données du disque en vous tournant vers un logiciel de conversion de disque fiable comme EaseUS Partititon Master.
Ces informations vous-ont elles été utiles ?
Articles associés
-
Comment réduire la taille du lecteur C sans perdre de données (3 méthodes gratuites)
![author icon]() Arnaud/Jun 09, 2025
Arnaud/Jun 09, 2025 -
Comment formater le disque C sous Windows 11/10/8.1/8/7 ? 4 façons !
![author icon]() Nathalie/Jun 09, 2025
Nathalie/Jun 09, 2025 -
Comment réparer le PC ne démarre pas après l'installation du SSD M2 – Guide complet
![author icon]() Arnaud/Jun 09, 2025
Arnaud/Jun 09, 2025 -
Comment supprimer le lecteur D et étendre le lecteur C en toute sécurité sans perte de données
![author icon]() Arnaud/Jun 09, 2025
Arnaud/Jun 09, 2025