Sommaire
Auteur
Actualité
Mise à jour le 09 Jun, 2025
| Des solutions réalistes | Dépannage étape par étape |
|---|---|
| Solution 1. EaseUS Partition Manager | Etape 1. Lancez EaseUS Partition Master, cliquez avec le bouton droit de la souris sur la partition que vous souhaitez formater et choisissez "Formater"...Etapes complètes |
| Solution 2. Gestion des disques Windows | Étape 1. Cliquez avec le bouton droit de la souris sur la partition exFAT et choisissez Supprimer le volume ; Étape 2. Cliquez à nouveau avec le bouton droit de la souris...Étapes complètes |
| Solution 3. CMD | Étape 1. S'il s'agit d'un disque amovible comme une clé USB, branchez-le dans l'emplacement USB de votre PC ; Étape 2. Ouvrez l'invite de commande...Etapes complètes |
Existe-t-il un logiciel de conversion d'exFAT en NTFS/FAT32 ? Comment convertir exFAT en NTFS ou FAT32 sous Windows 10/8/7 ? Vous êtes à la recherche d'un logiciel de partition gratuit qui vous offre une solution simple pour convertir exFAT en système de fichiers NTFS sur un disque dur externe ou une clé USB ? Comme l'utilisation de cmd est d'un niveau un peu plus élevé pour les utilisateurs ordinaires afin de changer le système de fichiers, un logiciel tiers de conversion exFAT vers NTFS devient nécessaire.
La mauvaise nouvelle est qu'il existe de nombreux utilitaires de formatage qui permettent de convertir directement FAT16/FAT32 en NTFS sans perdre de données, mais nous n'avons trouvé aucun logiciel de conversion d'exFAT en NTFS disponible à ce jour, même EaseUS Partition Master ne prend pas en charge le passage direct d'exFAT en NTFS sur un disque dur, une clé USB ou une carte mémoire.
En général, pour changer le système de fichiers d'exFAT en NTFS ou d'autres systèmes de fichiers comme FAT ou FAT32 afin de rendre le disque lisible et utilisable par certains périphériques spécifiques qui ne reconnaissent que les systèmes de fichiers NTFS, vous pouvez essayer les 3 méthodes suivantes.
Solution 1. Formater exFAT en NTFS/FAT/FAT32 à l'aide de Free Partition Manager
Pour gérer entièrement la partition du disque NTFS, vous pouvez essayer EaseUS Partition Master Free. Par exemple, redimensionner les partitions, déplacer les partitions, fusionner les partitions, formater les partitions FAT16/FAT32/EXT2/EXT3, etc.
Étape 1. Lancez EaseUS Partition Master, cliquez avec le bouton droit de la souris sur la partition que vous souhaitez formater et choisissez " Formater ".
Étape 2. Dans la nouvelle fenêtre, entrez l'étiquette de la partition, choisissez le système de fichiers FAT32/EXT2/EXT3/EXT4 et définissez la taille du cluster en fonction de vos besoins, puis cliquez sur "OK".
Etape 3. Une fenêtre d'avertissement s'affiche, cliquez sur "Oui" pour continuer.
Étape 4. Cliquez sur le bouton "Exécuter 1 tâche(s)" dans le coin supérieur gauche pour examiner les modifications, puis cliquez sur "Appliquer" pour commencer à formater la partition en FAT32/EXT2/EXT3/EXT4.
Solution 2. Formater exFAT en NTFS/FAT/FAT32 à l'aide du Gestionnaire de disques de Windows
Tout d'abord, vous devez connecter la partition exFAT à votre ordinateur, puis la formater en volume NTFS/FAT/FAT32 à l'aide de la gestion des disques.
Pour ce faire, ouvrons la Gestion des disques en faisant un clic droit sur Cet ordinateur dans Windows 10 ou Poste de travail dans Windows 8/7, puis en sélectionnant Gérer. La gestion des disques se trouve dans la section Stockage.
Étape 1. Cliquez avec le bouton droit de la souris sur la partition exFAT et choisissez "Formater...".
Étape 2. Suivez l'assistant pour attribuer une nouvelle lettre de lecteur au volume et le définir comme partition formatée NTFS/FAT/FAT32.

Solution 3. Formater exFAT en NTFS/FAT/FAT32 à l'aide de CMD
Étape 1. S'il s'agit d'un disque amovible comme une clé USB, branchez-le dans l'emplacement USB de votre PC.
Étape 2. Ouvrez l'invite de commande.
Étape3. Copiez l'une des commandes suivantes pour formater le disque exFAT en FAT, FAT32 ou NTFS.
format G : /fs:FAT
format G : /fs:FAT32
format G : /fs:NTFS
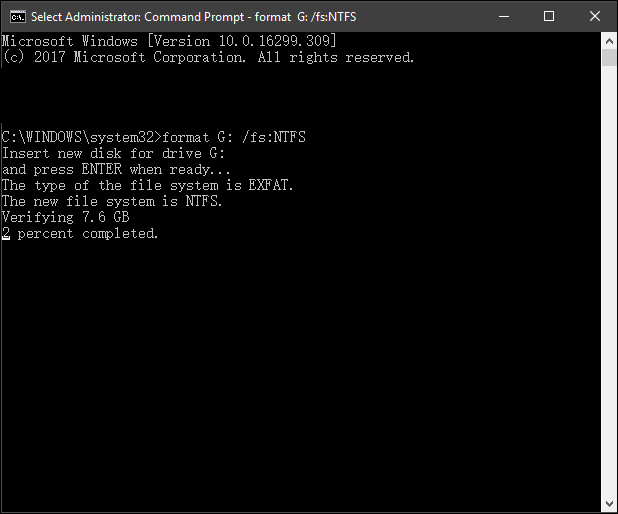
Étape 4. Appuyez sur Y=Oui ou N=Non pour poursuivre ou arrêter le formatage.
Convertir exFAT est facile avec une solution correcte
Sur cette page, nous vous avons fourni 3 méthodes fiables qui vous permettent de convertir avec succès un disque exFAT ou USB en FAT32 par formatage. Parmi ces trois outils, nous suggérons aux débutants Windows d'essayer EaseUS Partition Master.
Pour les utilisateurs expérimentés de Windows, vous pouvez faire confiance à Disk Management ou à la ligne de commande CMD pour convertir gratuitement le système de fichiers entre exFAT et FAT32/NTFS.
FAQ sur la conversion d'un périphérique exFAT en FAT32/NTFS
Si vous avez d'autres questions sur la conversion d'un disque dur externe exFAT ou USB en FAT32/NTFS, suivez le guide ci-dessous pour obtenir des réponses :
1. Puis-je convertir exFAT en NTFS sans perdre de données ?
Oui, à condition de créer une sauvegarde des données du disque exFAT à l'avance. Vous pouvez convertir avec succès exFAT en NTFS par formatage, et aucun problème de perte de données ne se produira.
2. Lequel est le plus rapide : exFAT ou NTFS ?
Le NTFS est plus rapide que l'exFAT lors de la copie et du transfert de fichiers, car le NTFS nécessite moins de ressources CPU et système.
3. ExFAT et NTFS sont-ils compatibles ?
Dans les systèmes d'exploitation Windows, oui, exFAT est entièrement compatible avec NTFS. Dans Mac OS X ou les systèmes macOS plus récents, exFAT n'est pas compatible avec NTFS. La raison en est que NTFS est en lecture seule sur Mac alors que exFAT est entièrement accessible.
Comment pouvons-nous vous aider ?
Auteur
Mise à jour par Nathalie
Nathalie est une rédactrice chez EaseUS depuis mars 2015. Elle est passionée d'informatique, ses articles parlent surtout de récupération et de sauvegarde de données, elle aime aussi faire des vidéos! Si vous avez des propositions d'articles à elle soumettre, vous pouvez lui contacter par Facebook ou Twitter, à bientôt!
Rédigé par Arnaud
Arnaud est spécialisé dans le domaine de la récupération de données, de la gestion de partition, de la sauvegarde de données.
Commentaires sur les produits
-
J'adore le fait que les modifications que vous apportez avec EaseUS Partition Master Free ne sont pas immédiatement appliquées aux disques. Cela facilite grandement la simulation de ce qui se passera une fois que vous aurez effectué tous les changements. Je pense également que l'aspect général et la convivialité d'EaseUS Partition Master Free facilitent tout ce que vous faites avec les partitions de votre ordinateur.
En savoir plus -
Partition Master Free peut redimensionner, déplacer, fusionner, migrer et copier des disques ou des partitions ; convertir en local, changer l'étiquette, défragmenter, vérifier et explorer la partition ; et bien plus encore. Une mise à niveau premium ajoute une assistance technique gratuite et la possibilité de redimensionner des volumes dynamiques.
En savoir plus -
Il ne crée pas d'image à chaud de vos disques et ne les aligne pas, mais comme il est associé à un gestionnaire de partitions, il vous permet d'effectuer plusieurs tâches à la fois, au lieu de simplement cloner des disques. Vous pouvez déplacer les partitions, les redimensionner, les défragmenter, etc., ainsi que les autres outils que vous attendez d'un outil de clonage.
En savoir plus
Articles liés
-
Comment formater le disque dur de la PS4 sur un PC sous Windows [Guide complet]
![author icon]() Lionel 01/09/2025
Lionel 01/09/2025 -
Comment convertir NTFS en EXT4 sans perdre de données sous Windows 10
![author icon]() Arnaud 08/07/2025
Arnaud 08/07/2025 -
La date de fin de support de Windows 11 confirmée et ce qu'il faut faire
![author icon]() Arnaud 01/09/2025
Arnaud 01/09/2025 -
Comment réparer l'erreur HDD Smart Status Bad avec un logiciel gratuit 💡
![author icon]() Arnaud 13/08/2025
Arnaud 13/08/2025
Sujets d'actualité en 2025
EaseUS Partition Master

Gérer efficacement les partitions et optimiser les disques








