Sommaire
Auteur
Actualité
Mise à jour le 11 Aug, 2025

Guide rapide pour l'installation de Windows 11/10 sur GPT :
- Connectez une clé USB Windows 11/10 à votre PC et démarrez le PC.
- Démarrez le système dans le BIOS (par exemple, en utilisant F2 ou la touche Suppr).
- Localisez le menu des options de démarrage.
- Réglez Launch CSM sur Enabled (Activé).
- Réglez le contrôle des périphériques de démarrage sur UEFI Only.
- Réglez d'abord l'option Boot from Storage Devices sur le pilote UEFI.
- Enregistrez vos modifications et redémarrez le système.
- Redémarrez le système et installez Windows 11/10 sur GPT.
- Plus de détails...
Vous cherchez un moyen efficace d'installer Windows 11/10 sur un disque GPT sans aucun problème ? Consultez la navigation rapide, et suivez les tutoriels ci-dessous dans chaque partie, vous réussirez à installer Windows 11/10 sur une partition GPT par vous-même :
| Des solutions réalistes | Dépannage étape par étape |
|---|---|
| Partie 1. Préparation du disque GPT pour l'installation de Windows | Confirmer que l'ordinateur supporte le mode de démarrage UEFI > Préparer un disque GPT prêt pour l'installation de Windows 11/10...Etapes complètes |
| Partie 2. Installer Windows 11/10 sur un disque GPT |
Étape 1. Connectez la clé USB d'installation de Windows au PC et redémarrez-le dans le BIOS ; Etape 2. Démarrer le PC à partir d'une clé USB et installer Windows 11/10 sur GPT...Etapes complètes |
| Partie 3. Protéger les données de la partition GPT | Créer une sauvegarde régulière des données vitales > Exécuter l'opération avec soin > Nettoyer les virus...Lire la suite |
Puis-je installer Windows 11/10 sur une partition GPT ?
Ne vous inquiétez pas si vous rencontrez les problèmes suivants lorsque vous essayez d'installer Windows 11/10 sur un disque GPT :
Cas 1 - Votre ordinateur signale qu'il ne peut pas installer Windows 10 sur une partition GPT avec le message d'erreur "Windows ne peut pas être installé sur ce disque. Le disque sélectionné est du style de partition GPT".
Cas 2- "J'ai effectué une mise à jour de Windows 8.1 vers Windows 10, et je souhaite maintenant effectuer une installation propre. J'ai donc gravé Windows 10 sur un disque. Lorsque j'ai essayé de le faire, j'ai eu un problème avec un message d'erreur "windows ne peut pas être installé sur ce disque. le disque sélectionné est du style de partition gpt". Le disque sélectionné est du style de partition GPT". Existe-t-il un moyen de résoudre le problème et d'installer Windows 10 sur une partition GPT avec succès ?"
La raison pour laquelle vous obtenez cette erreur est que votre PC est démarré en mode UEFI, mais que votre disque dur n'est pas configuré pour le mode UEFI. Dans ce qui suit, nous allons couvrir la procédure complète à suivre pour installer Windows 10 sur un disque GPT sans perdre de données. Aucun message d'erreur tel que "Windows ne peut pas être installé" ne sera affiché.
Commençons par installer Windows 11/10 sur votre ordinateur. Si vous pensez que cet article est utile, vous pouvez cliquer sur les boutons ci-dessous pour le partager avec d'autres personnes.
Partie 1. Préparation du disque GPT pour l'installation de Windows
S'applique à : Préparer un disque GPT pour l'installation de Windows 11/10.
Pour réussir le processus d'installation de Windows 11/10, voici deux choses que vous devez faire à l'avance :
- #1. Confirmer que l'ordinateur prend en charge le mode de démarrage UEFI
- #2. Préparer GPT Ready - Sauvegarder les données et convertir en GPT
#1. Confirmer que l'ordinateur prend en charge le mode de démarrage UEFI
Notez que si la carte mère de votre ordinateur ne prend pas en charge l'UEFI, elle ne prend en charge que le BIOS. Elle ne vous permettra pas d'installer Windows 10 sur une partition GPT.
Par conséquent, vous devez d'abord vérifier et confirmer que votre ordinateur prend en charge le mode de démarrage UEFI :
- Démarrez le PC et appuyez sur une touche (Esc, F2, F8, F12, Del, ou une autre touche) pour accéder au micrologiciel ou au menu de démarrage.
- Dans le menu de démarrage, vérifiez si l'ordinateur prend en charge le mode de démarrage UEFI.
Si la carte mère ne prend en charge que le mode de démarrage Legacy BIOS, nous sommes désolés que vous deviez vous arrêter ici. Comme votre ordinateur ne prend pas en charge le mode de démarrage UEFI, vous ne pouvez pas installer Windows 10 sur un disque GPT qui nécessite le mode de démarrage UEFI.
Si l'option de démarrage UEFI apparaît dans le BIOS comme indiqué ci-dessous, quittez le BIOS. Vous pouvez ensuite poursuivre les étapes suivantes.
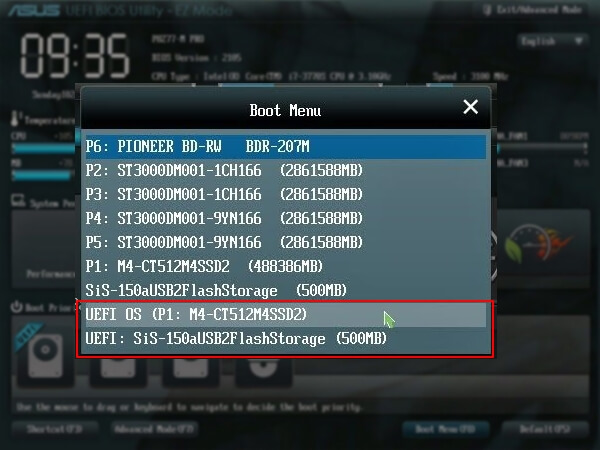
Lire aussi : Réparer un démarrage UEFI dans Windows 10/8/7
#2. Préparer le disque GPT pour l'installation de Windows 10
Il est essentiel de préparer le disque cible avant d'installer Windows 10 sur une partition GPT. Voici les conseils que vous pouvez suivre pour préparer le disque :
- # Pour un nouveau disque - Initialiser le disque en GPT
- # Pour un vieux disque - Convertir le disque en GPT, sauvegarder les données, tout effacer
Comme la façon de préparer un disque varie, nous vous suggérons de suivre la bonne méthode pour configurer votre disque en fonction de vos propres besoins.
# Pour un nouveau disque - Initialiser en GPT
1. Installez le nouveau disque sur votre ordinateur. Vous pouvez vous reporter à la section comment installer un nouveau SSD pour obtenir de l'aide.
2. Configurez et initialisez votre disque en GPT
Si vous êtes un utilisateur expérimenté, vous pouvez directement ouvrir la Gestion des disques et initialiser un disque en GPT.
Si vous n'avez aucune expérience en matière de gestion de disque, nous vous suggérons de télécharger un logiciel de gestion de partition fiable - EaseUS Partition Master - et de suivre les étapes suivantes pour initialiser votre nouveau disque en GPT :
Étape 1 : Télécharger le logiciel
Téléchargez EaseUS Partition Master. Connectez le disque dur ou le SSD au PC.
Étape 2 : Initialiser votre disque dur/SSD
Accédez au Boîte à outils et sélectionnez "Reconstruire le MBR".


Étape 3 : Appliquer l'opération
Une opération d'initialisation du disque sur le disque MBR ou GPT sera ajoutée. Exécutez l'opération et cliquez sur "Reconstruire".

# Pour un vieux disque - Convertir un disque en GPT, Sauvegarder des données
1. Convertir le disque en GPT
Si votre disque a le style de partition MBR, vous devez le convertir en disque GPT. EaseUS Partition Master peut convertir directement un disque MBR en disque GPT sans perte de données.
Étape 1. Téléchargez et lancez EaseUS Partition Master sur votre ordinateur.
Étape 2. Allez sur Convertisseur de disque, sélectionnez "Convertir MBR en GPT" et cliquez sur "Suivant" pour continuer.

Étape 3. Sélectionnez le disque MBR cible que vous avez tendance à convertir en GPT, puis cliquez sur "Convertir" pour lancer la conversion.



2. Sauvegarder les données vitales
Si vous avez sauvegardé des données importantes sur l'ancien disque, nous vous conseillons de les sauvegarder d'abord sur un autre disque ou sur un disque dur externe.
3. Formater la partition GPT
Il est conseillé de formater à l'avance la partition GPT cible utilisée (d'une capacité d'au moins 20 Go) afin d'y installer Windows 10.
Si vous ne formatez pas la partition GPT, tous les fichiers de la partition seront réservés, ce qui occupera beaucoup d'espace sur le disque C de votre système. Ce n'est évidemment pas un choix judicieux.
Après cela, vous pouvez maintenant passer à la partie 2 de cette page et commencer à installer Windows 10 sur le disque GPT.
Partie 2. Comment installer Windows 11/10 sur une partition GPT
S'applique à : Guide d'installation de Windows 10 sur une partition de disque GPT.
Les choses pourraient être plus simples si vous avez déjà installé Windows 7 ou 8.1, vous pouvez directement passer à Windows 10/11.
Mais si vous cherchez un moyen d'installer ou de réinstaller une nouvelle version de Windows 10 sur une partition GPT, vous êtes au bon endroit. Suivez les étapes ci-dessous pour apprendre à installer Windows 10 sur une partition GPT :
Étape 1. Créez un support d'installation de Windows 10 sur une clé USB vide (8 Go minimum).
- Conseil
- Vous devez vous préparer :
- ①Une clé USB vide (8GB min)
- ②Télécharger le fichier ISO de Windows 10
- ③Obtenir une clé de produit Windows (à activer après l'installation) avant de commencer les étapes.
Étape 2. Connectez la clé USB d'installation de Windows 10 à votre PC et démarrez le système dans le BIOS.
Redémarrez le PC et appuyez sur Esc, F2, F8, F12, Del ou une autre touche pour entrer dans le menu de démarrage du BIOS.
Étape 3. Localisez le menu des options de démarrage et activez le mode UEFI.
- Réglez Launch CSM sur Enabled (activé). Si CSM est désactivé, vous pouvez passer à l'étape 4 ci-dessous.
- Définir le contrôle des périphériques de démarrage sur UEFI uniquement
- Définir le démarrage à partir des périphériques de stockage sur le pilote UEFI en premier lieu

Étape 4. Placez l'option USB UEFI OS Boot en haut de la liste des priorités de démarrage.

Étape 5. Enregistrez vos modifications et redémarrez le système pour commencer l'installation de Windows 10 sur le disque GPT.
1. Choisir le support à utiliser - clé USB.

2. Cliquez sur "Installer maintenant", puis définissez la langue et les autres préférences.

3. Ne pas saisir de clé de produit et sélectionner "Installer Windows uniquement".
Sélectionnez l'installation de Windows 10 sur la partition GPT et attendez la fin du processus.

4. Votre ordinateur peut redémarrer plusieurs fois au cours de ce processus. L'installation peut prendre plusieurs minutes, environ une demi-heure ou plus, attendez patiemment.
Étape 6. Une fois l'installation terminée, redémarrez le PC et entrez dans le BIOS.
Configurez l'ordinateur pour qu'il démarre à partir du nouveau disque GPT avec Windows 10. Enregistrez les modifications et redémarrez l'ordinateur.
Étape 7. Confirmez que Windows 10 est installé sur une partition GPT.
Après le démarrage de Windows 10, vous pouvez maintenant vérifier si Windows 10 est installé sur votre partition de disque GPT en suivant les conseils ci-dessous :
- Démarrez Windows > Ouvrez la "Gestion des disques".
- Vous voyez trois partitions, dont la partition système EFI.
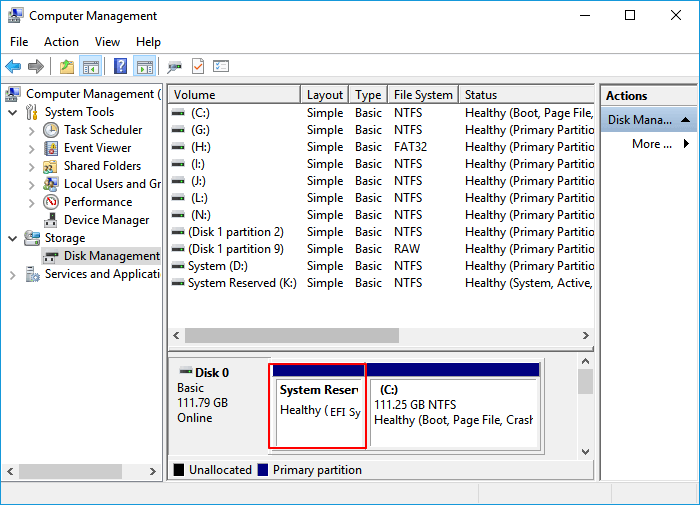
- Cliquez avec le bouton droit de la souris sur le disque > sélectionnez "Propriétés" > "Volumes". Vous pouvez ici confirmer le style de partition :
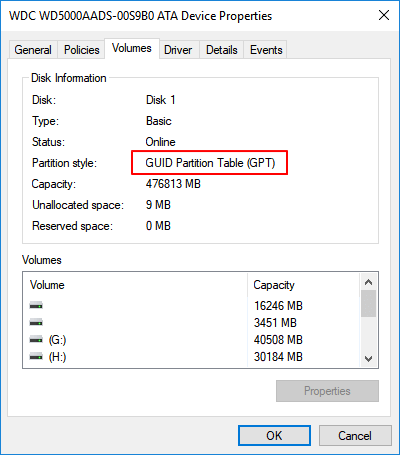
Étape 8. Activer Windows 10 avec la clé de produit
Une fois Windows installé, il vous sera demandé de l'activer à l'aide de votre clé de produit.
Allez dans Paramètres > Mise à jour et sécurité > Activation > Entrez une clé de produit pour profiter de toutes les fonctionnalités de Windows 10 sur votre PC:.
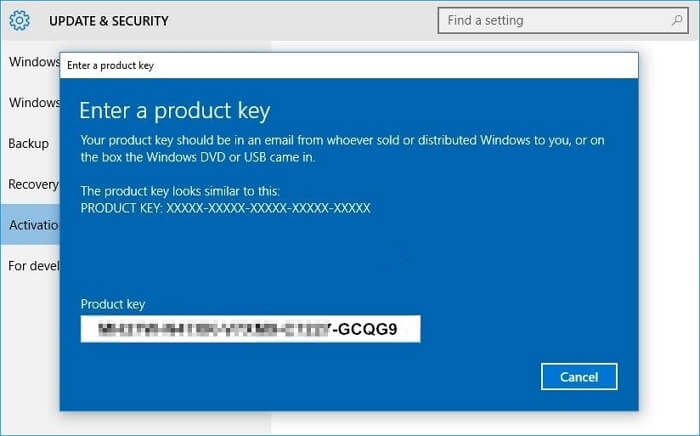
Après cela, vous pourrez profiter de toutes les fonctionnalités de Windows 10 sur votre ordinateur. Cela rendra votre vie et votre travail faciles et agréables.
Partie 3. Comment protéger les données de votre partition GPT (conseils supplémentaires)
Si vous avez des données sur votre partition GPT, cette partie vous rendra un grand service. Voici une liste de conseils à suivre pour protéger efficacement vos données :
- Créer une sauvegarde régulière des données vitales
- Supprimer des fichiers, formater des partitions, effacer des disques en toute connaissance de cause
- Exécuter un logiciel antivirus pour nettoyer régulièrement les virus et les logiciels malveillants.
- 1. Créer une sauvegarde régulière des données vitales
Si vous modifiez souvent les données de votre disque, il est important de créer une sauvegarde régulière des données vitales de votre partition GPT.
Pour alléger votre fardeau, vous pouvez essayer le logiciel de sauvegarde gratuit - EaseUS Todo Backup Free pour créer une sauvegarde complète de vos données tous les jours en créant un plan de sauvegarde automatique.
- 2. Supprimer des fichiers, formater des partitions, effacer un disque avec sensibilisation
Il est essentiel de toujours faire preuve de prudence lors des opérations visant à supprimer des données et des fichiers sur votre ordinateur. Par exemple, vous devez vous assurer que vous ne supprimez pas de mauvais fichiers, que vous ne formatez pas un faux périphérique de stockage ou que vous n'effacez pas un mauvais disque dur ou une mauvaise partition.
- 3. Exécuter un logiciel antivirus pour nettoyer régulièrement les virus et les logiciels malveillants.
Nous savons que les virus ou les logiciels malveillants peuvent provoquer des pertes de données inattendues sur vos périphériques de stockage, comme la partition GPT. Nous vous conseillons de toujours installer un logiciel antivirus fiable pour analyser et nettoyer régulièrement votre ordinateur et vos périphériques.
Tutoriel vidéo: Comment installer Windows 10/11 sur un disque dur externe ?
Vous souhaitez installer Windows 10 ou 11 sur un disque dur externe pour un système portable ou des tests ? Découvrez 3 méthodes efficaces :
Tutoriel vidéo: Comment installer Windows 10/11 sur un disque dur externe ?
📌Chapitres vidéo:
00:00 Est-il possible d'installer Windows 11/10 sur un disque dur externe ?
00:40 Méthode 1. Installer Windows 11/10/8/7 sur un disque dur externe avec EaseUS Todo Backup
02:37 Méthode 2. Installer Windows 11/10 sur un disque dur externe par Windows To Go
03:28 Méthode 3. Installer Windows 11/10 sur un disque dur externe par DISM

Conclusion
Sur cette page, nous avons inclus l'ensemble du processus pour vous guider dans l'installation de Windows 10 sur une partition de disque GPT. Pour compléter l'ensemble du processus, vous devez exécuter les opérations suivantes :
- #1. Préparer le disque GPT
- #2. Télécharger l'ISO de Windows 10 et créer un média d'installation de Windows sur USB
- #3. Configurer le mode de démarrage du PC en UEFI et démarrer à partir d'une clé USB
- #4. Démarrer et terminer l'installation de Windows 10 sur la partition de disque GPT
- #5. Redémarrer l'ordinateur et configurer Windows pour qu'il démarre à partir de la nouvelle partition GPT
- #6. Activer Windows 10
Au cours du processus, si vous êtes confronté à l'erreur "Le disque sélectionné est le style de partition GPT", vous pouvez vous référer à la partie 1 pour convertir le disque en GPT à l'aide d'un logiciel de gestion de partitions fiable et poursuivre l'installation de Windows 10.
Par ailleurs, pour éviter toute perte de données, il est également très important de créer une sauvegarde régulière des données de votre partition GPT.
FAQ
Si vous avez d'autres questions sur l'installation de Windows, consultez les questions et réponses ci-dessous :
1. Pouvez-vous installer Windows 10 sur GPT ?
Normalement, tant que la carte mère de votre ordinateur et le chargeur de démarrage prennent en charge le mode de démarrage UEFI, vous pouvez directement installer Windows 10 sur GPT.
Si le programme d'installation indique que vous ne pouvez pas installer Windows 10 sur le disque parce que celui-ci est au format GPT, c'est parce que vous avez désactivé l'UEFI. La solution est d'entrer dans le BIOS (en appuyant sur une touche au démarrage, soit F1 ou F10-F12 selon le modèle de votre ordinateur), de trouver l'option permettant d'activer l'UEFI.
Vous pouvez ensuite poursuivre l'installation de Windows 10 sur le disque GPT.
2. Dois-je installer Windows 10 sur MBR ou GPT ?
L'utilisation du MBR vers le GPT pour installer Windows 10 dépend fortement de la capacité de votre disque et de la carte mère de votre ordinateur :
- Disque de 2 To ou moins : utilisez-le comme MBR pour installer Windows 10.
- Disque de plus de 2 To : utilisez-le comme GPT pour installer Windows 10.
- Le BIOS ne prend en charge que le mode de démarrage hérité : Installer Windows 10 sur le MBR.
- Le BIOS prend en charge le mode de démarrage UEFI et le disque est supérieur à 2 To : Installez Windows 10 sur GPT.
Lire aussi : MBR VS GPT
3. Combien de partitions sont créées lorsque vous installez Windows 10 sur un disque GPT ?
- Sur un tout nouveau disque GPT : Windows génère automatiquement deux partitions sur votre disque - une partition de démarrage et une partition du lecteur C du système.
- Sur un disque GPT utilisé : Windows sera installé sur une partition sélectionnée. Aucune autre partition ne sera générée.
Si vous souhaitez créer manuellement davantage de partitions, vous pouvez gérer vous-même les partitions GPT. En résumé, le disque GPT permet de créer jusqu'à 128 partitions.
Comment pouvons-nous vous aider ?
Auteur
Mise à jour par Aveline
Aveline est une nouvelle rédactrice chez EaseUS. Elle est une passionnée de technologie. Ses articles se concentrent principalement sur la récupération de données et les outils multimédias, domaines dans lesquels elle apporte son expertise approfondie.
Rédigé par Arnaud
Arnaud est spécialisé dans le domaine de la récupération de données, de la gestion de partition, de la sauvegarde de données.
Commentaires sur les produits
-
J'adore le fait que les modifications que vous apportez avec EaseUS Partition Master Free ne sont pas immédiatement appliquées aux disques. Cela facilite grandement la simulation de ce qui se passera une fois que vous aurez effectué tous les changements. Je pense également que l'aspect général et la convivialité d'EaseUS Partition Master Free facilitent tout ce que vous faites avec les partitions de votre ordinateur.
En savoir plus -
Partition Master Free peut redimensionner, déplacer, fusionner, migrer et copier des disques ou des partitions ; convertir en local, changer l'étiquette, défragmenter, vérifier et explorer la partition ; et bien plus encore. Une mise à niveau premium ajoute une assistance technique gratuite et la possibilité de redimensionner des volumes dynamiques.
En savoir plus -
Il ne crée pas d'image à chaud de vos disques et ne les aligne pas, mais comme il est associé à un gestionnaire de partitions, il vous permet d'effectuer plusieurs tâches à la fois, au lieu de simplement cloner des disques. Vous pouvez déplacer les partitions, les redimensionner, les défragmenter, etc., ainsi que les autres outils que vous attendez d'un outil de clonage.
En savoir plus
Articles liés
-
Comment démarrer à partir de l'USB via Windows 11 [Guide complet]
![author icon]() Arnaud 11/08/2025
Arnaud 11/08/2025 -
Comment créer un disque bootable EaseUS WinPE sous Windows 10/8/7
![author icon]() Arnaud 25/09/2025
Arnaud 25/09/2025 -
Comment faire démarrer MSI à partir d'un port USB | Meilleur tutoriel🔥
![author icon]() Arnaud 11/08/2025
Arnaud 11/08/2025 -
Accéder à la partition de protection GPT sans perdre de données
![author icon]() Nathalie 11/08/2025
Nathalie 11/08/2025
Sujets d'actualité en 2025
EaseUS Partition Master

Gérer efficacement les partitions et optimiser les disques








