Comment cloner le disque dur PS4 sur SSD sans perdre de données
Mélanie Mis à jour le 20/03/2024 Gestion de partition
Résumé:
Vous utilisez l'espace disque de votre PS4 et vous n'avez pas les moyens d'acheter une PS5 ? Vous pouvez cloner le disque dur de la PS4 sur un SSD pour une plus grande capacité et de meilleures performances. Cet article vous expliquera les étapes détaillées à suivre.
Si vous êtes un utilisateur de PS4, vous devez comprendre à quel point il est douloureux de découvrir que le disque dur manque d'espace à mesure que la taille des jeux augmente alors que l'espace de stockage du disque reste le même. La meilleure solution consiste à mettre à niveau le disque dur PS4 vers un SSD pour une plus grande capacité et des performances supérieures. Personne ne veut passer beaucoup de temps à réinstaller les jeux, vous devrez donc cloner le disque dur de la PS4 sur SSD. EaseUS vous apprendra comment réaliser cela avec des tutoriels spécifiques et faciles à comprendre.
Avant de suivre le didacticiel étape par étape, vous devez lire et savoir ce dont vous aurez besoin pendant le processus de clonage. Vérifiez la préparation nécessaire au clonage du disque dur PS4 sur un SSD :
Assurez-vous que tous ces éléments sont prêts, puis vous pourrez vous référer au guide complet de la section suivante pour cloner le disque dur PS4 sur SSD.
Le clonage du disque dur PS4 sur un SSD peut vous éviter de réinstaller des jeux, augmenter la capacité et améliorer les performances. Ainsi, cette section présentera plus en détail les étapes détaillées pour cloner le disque dur PS4 sur un SSD.
Débranchez tous les câbles de la console PS4 et assurez-vous que la PS4 est face vers le haut.
Étape 1. Retirez le couvercle de la console PS4.
Tenez fermement la console PS4 et utilisez vos pouces pour pousser le côté brillant du capot supérieur jusqu'à ce qu'il ressorte sur le côté.

Étape 2. Retirez le support du disque dur.
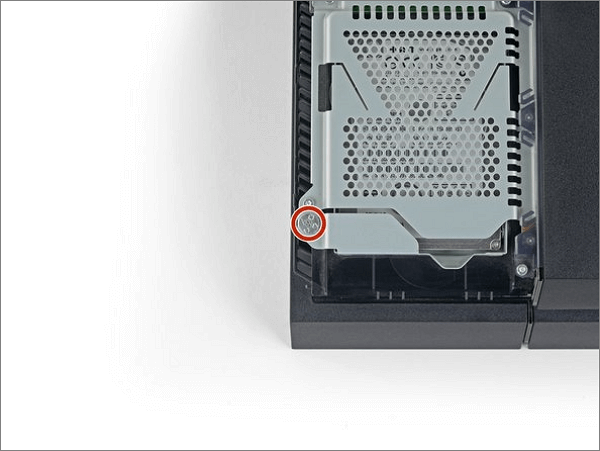
Étape 3. Retirez le disque dur de la PS4.
Pour rendre le SSD compatible avec votre PS4, vous devez formater ce disque dur externe pour PS4. EaseUS Partition Master est un outil de formatage de disque dur idéal qui vous permet de formater le SSD sans procédures compliquées. De plus, il peut formater efficacement votre disque dur externe sur n'importe quel système de fichiers sur tous les systèmes Windows.
Voici le guide facile et simplifié :
Étape 1. Lancez EaseUS Partition Master, faites un clic droit sur la partition de votre disque dur externe/USB/carte SD que vous souhaitez formater et choisissez l'option «Formater».

Étape 2. Attribuez une nouvelle étiquette de partition, un nouveau système de fichiers (NTFS / FAT32 / EXT2 / EXT3) et une nouvelle taille de cluster à la partition sélectionnée, puis cliquez sur «OK ».

Étape 3. Dans la fenêtre d'avertissement, cliquez sur «Oui» pour continuer.

Étape 4. Cliquez sur le bouton «Exécuter xx tâche(s)» dans le coin supérieur gauche pour examiner les modifications, puis cliquez sur «Appliquer» pour commencer à formater votre disque dur externe/USB/carte SD.

Le clonage du disque dur PS4 est une tâche en flagrant délit pour tous les utilisateurs de PS4, et il est temps de demander l'aide d'un expert en clonage - EaseUS Partition Master. Ce logiciel peut permettre aux utilisateurs de cloner des disques système/données et d'exécuter diverses autres fonctionnalités sans risque de perte de données.
Référez-vous à ce tutoriel complet pour cloner le disque dur PS4 sur un SSD avec EaseUS Partition Master :
Étape 1. Sélectionnez le disque source.


Étape 2. Sélectionnez le disque destinataire.


Étape 3. Affichez la disposition du disque et modifiez la taille de la partition du disque cible.
Cliquez ensuite sur "Continuer" lorsque le programme vous avertit qu'il effacera toutes les données du disque cible. (Si vous avez des données précieuses sur le disque cible, sauvegardez-les à l'avance).
Vous pouvez sélectionner " Autofit du disque ", " Cloner comme source " ou " Modifier la disposition du disque " pour personnaliser la disposition de votre disque. (Sélectionnez la dernière option si vous voulez laisser plus d'espace pour le lecteur C).
Étape 4. Cliquez sur " Commencer " pour lancer le processus de clonage de disque.

Si le guide complet sur le clonage du disque dur PS4 vous rafraîchit, partagez cet article sur vos réseaux sociaux :
Après avoir exploré comment cloner le disque dur de la PS4 sur un SSD, nous expliquerons pourquoi nous devons le faire dans cette partie. Voici les principales raisons :
Gagnez une plus grande capacité : l'espace libre disponible sur la PlayStation 4 peut être rapidement utilisé en raison des installations et des mises à niveau de jeux importantes. De nombreux utilisateurs répètent la suppression et le retéléchargement. Le moyen efficace consiste à mettre à niveau le disque dur PS4 en clonant ses données sur un autre SSD avec une plus grande capacité et des performances plus élevées.
Améliorez les performances du disque dur : au-delà des installations de jeux, de nombreux fichiers indésirables se trouvent sur le disque dur au fil du temps. Ces fragmentations peuvent entraîner des temps de lecture et d'écriture plus lents, des écrans de chargement allongés et une diminution des performances de jeu. Vous pouvez nettoyer un disque et améliorer ses performances ou mettre à niveau l'ancien disque dur PS4 vers un disque plus grand et meilleur.
Si vous souhaitez conserver vos données et paramètres enregistrés après la mise à niveau du disque dur PS4, essayez de cloner le disque dur PS4 sur un SSD. Cet article a présenté chaque étape détaillée du processus de clonage avec des images, du retrait du disque dur PS4 jusqu'à son clonage sur un SSD. Que vous ayez besoin de formater un disque SSD ou Clone, EaseUS Partition Master vous couvre avec ses fonctionnalités fantastiques. Téléchargez EaseUS Partition Master et laissez-le mettre à niveau immédiatement votre périphérique de stockage PS4 et améliorer votre expérience de jeu.
Cette section couvre quelques questions courantes sur le clonage du disque dur PS4 sur un SSD, et vous pouvez consulter leurs réponses pour en savoir plus :
1. Puis-je cloner le disque dur de la PS4 sur un disque externe ?
Oui, vous pouvez sans aucun doute cloner le disque dur de la PS4 sur un disque externe comme un SSD. Tout d'abord, retirez le disque dur d'origine de votre PS4 et connectez le disque dur PS4 et le disque externe cible à votre ordinateur. Utilisez un logiciel de clonage fiable pour cloner le disque dur PS4 sur un disque externe.
2. Puis-je utiliser un SSD pour le stockage sur PS4 ?
Bien sûr. Vous pouvez mettre à niveau le disque dur PS4 vers un meilleur SSD ou connecter le SSD à la console PS4 comme deuxième périphérique de stockage. Pour améliorer les performances de la PS4, de nombreux utilisateurs mettront à niveau le disque dur de la PS4 après avoir manqué d'espace.
3. Quelle est la taille maximale du SSD pour PS4 ?
Le plus grand disque dur interne classique répondant aux normes PS4 est doté d'une capacité de stockage de 2 To, tandis que si vous souhaitez augmenter la capacité de stockage interne de votre PS4 à 8 To, vous pouvez recourir à un SSD.
Comment partitionner un disque dur sous Windows 10/8/7
Vous trouverez ci-dessous les réponses aux questions les plus courantes.

