Sommaire
Auteur
Actualité
Mise à jour le 11 Aug, 2025
| Des solutions réalistes | Dépannage étape par étape |
|---|---|
| Solution 1. Mettre à jour les pilotes audio | Étape 1. Appuyez sur la touche Windows + X... Étapes complètes |
| Solution 2. Désinstaller et réinstaller les pilotes audio | Étape 1. Appuyez sur la touche Windows + X... Étapes complètes |
| Solution 3. Exécuter le Gestionnaire de périphériques pour résoudre le problème | Étape 1. Rechercher et sélectionner le Gestionnaire de périphériques dans la zone de recherche de la barre des tâches... Étapes complètes |
| Solution 4. Redémarrez votre PC | Étape 1. Maintenir le bouton d'alimentation pendant 5 secondes... Étapes complètes |
| Solution 5. Annuler les modifications du système | Étape 1. Redémarrez votre PC Windows 11 en mode de démarrage avancé... Étapes complètes |
| Solution 6. Acheter une nouvelle carte son | Qu'il s'agisse d'un problème d'alimentation ou d'une simple usure, les cartes son peuvent cesser de fonctionner pour de nombreuses raisons... En savoir plus |
| Astuce bonus : Optimiser le disque dur de Windows ⭐⭐⭐ | Si vous ne voulez plus jamais être confronté à l'erreur "Aucun périphérique de sortie audio n'est installé" ou à toute autre erreur de disque, vous pouvez optimiser votre disque dur Windows 11/10/8/7 avec EaseUS Partition Master... En savoir plus |
De nombreux utilisateurs de Windows rencontrent le message d'erreur suivant : "Aucun périphérique de sortie audio n'est installé". Cela signifie que vous ne pouvez pas écouter de la musique, participer à des appels vidéo ou exécuter d'autres fonctions liées au son sur votre ordinateur portable ou votre ordinateur de bureau.
L'erreur se manifeste le plus souvent par un symbole de croix rouge au-dessus de la commande audio dans la barre d'état système. L'erreur "Aucun périphérique de sortie audio n'est installé" peut être à l'origine d'un grand nombre de problèmes :
- Vous avez récemment mis à jour votre système vers Windows 11/10, ce qui a modifié certains paramètres du système.
- Les pilotes de son sont endommagés ou n'ont pas été mis à jour depuis longtemps.
- Vous avez activé l'appareil de lecture que vous essayez de lire.
- Vous n'avez pas connecté l'appareil de lecture au bon port.
- Les périphériques audio sans fil ne sont pas correctement appariés avec votre ordinateur Windows, etc.
L'erreur "Aucun périphérique de sortie audio n'est installé" peut avoir n'importe quelle origine. Heureusement, il est facile de corriger cette erreur sous Windows. Aujourd'hui, dans ce billet, vous apprendrez toutes les bonnes solutions pour corriger l'erreur "Aucun périphérique de sortie audio n'est installé" sur votre Windows. Alors, c'est parti !
Tutoriel vidéo : 6 Solutions réparer l'erreur "Aucun périphérique de sortie audio n'est installé"! 🔊❌
📌Chapitres vidéo:
0:00 Pourquoi mon service audio est non actif ?
0:30 Comment réparer l'erreur "Aucun périphérique de sortie audio n'est installé "
0:48 Solution 1. Mettre à jour les pilotes audio
01:25 Solution 2. Désinstaller et réinstaller les pilotes audio
01:54 Solution 3. Exécuter le Gestionnaire de périphériques pour résoudre le problème
03:02 Solution 4. Redémarrez votre PC
03:34 Solution 5. Annuler les modifications du système
04:36 Solution 6. Acheter une nouvelle carte son
04:55 Optimiser le disque dur de Windows 11/10

Vous pouvez aussi suivre le guide étape par étape sous format de texte pour corriger l'erreur aucun périphérique de sortie audio n'est installé windows 10/11.
Solution 1. Mettre à jour les pilotes audio
Si vous avez installé Windows 11/10 sur votre ancien ordinateur, il y a de fortes chances que votre pilote audio soit encore ancien. Il est évident qu'un pilote audio obsolète ou ancien ne peut pas fonctionner dans l'environnement robuste de Windows 11/10, ce qui provoque des erreurs audio.
Le moyen le plus simple de résoudre l'erreur "Aucun périphérique de sortie audio n'est installé" est donc de mettre à jour votre pilote audio. Pour cela, vous pouvez visiter le site web du fabricant de votre pilote audio et rechercher le pilote compatible avec Windows 11/10.
Vous pouvez également suivre les étapes suivantes pour mettre à jour le pilote audio sous Windows 11/10 :
Étape 1. Appuyez sur la touche Windows + X et cliquez sur Gestionnaire de périphériques dans le menu.
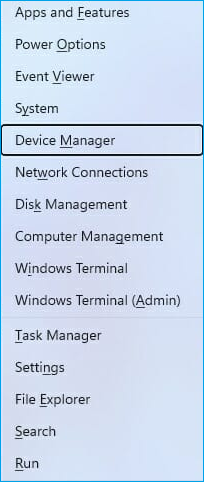
Étape 2. Développez le menu Contrôleurs audio, vidéo et de jeu.
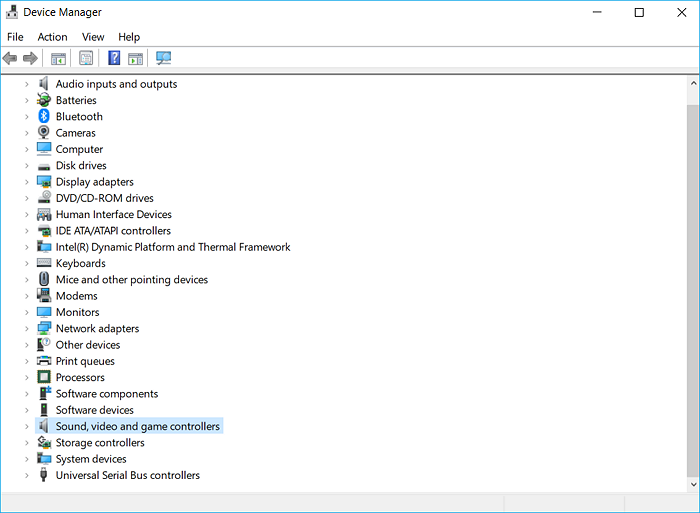
Étape 3. Cliquez avec le bouton droit de la souris sur votre périphérique audio et sélectionnez Mettre à jour le pilote.
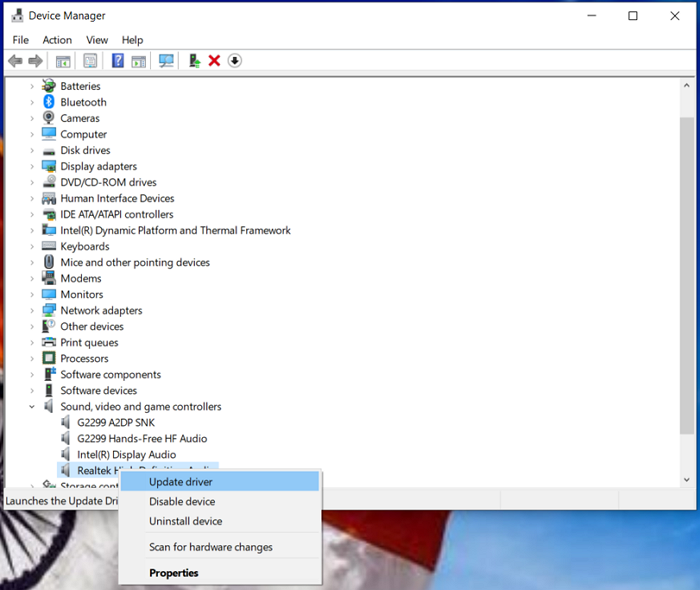
Étape 4. Vous trouverez maintenant deux options : Rechercher automatiquement les pilotes et Parcourir mon poste de travail pour rechercher des pilotes.
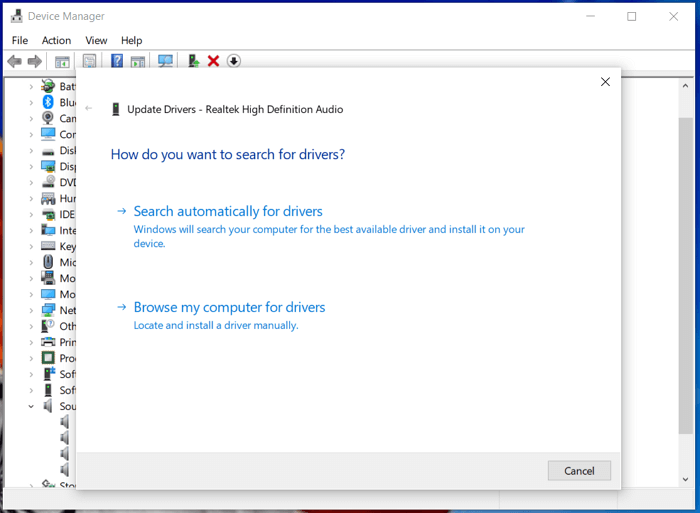
Si vous cliquez sur la première option, Windows recherchera automatiquement les mises à jour et vous aidera à mettre à jour les pilotes. Si vous cliquez sur la deuxième option, vous devez d'abord télécharger le fichier du pilote à partir du site Web du fabricant de l'appareil. Une fois que vous avez téléchargé le fichier de pilote de périphérique à jour sur votre système, vous parcourez ce fichier pour mettre à jour les pilotes de son.
Solution 2. Désinstaller et réinstaller les pilotes audio
Si vous ne parvenez pas à résoudre l'erreur "Aucun périphérique de sortie audio n'est installé" en mettant à jour vos pilotes, vous pouvez essayer la technique de désinstallation et de réinstallation. Cette méthode est utile lorsque votre pilote audio est corrompu ou endommagé de quelque manière que ce soit.
En désinstallant et en réinstallant les pilotes de son, vous pouvez réparer tous les éléments sonores défectueux de votre ordinateur. Pour ce faire, il vous suffit de suivre les étapes suivantes :
Étape 1. Appuyez simultanément sur les touches Windows + X de votre clavier et ouvrez le Gestionnaire de périphériques.
Étape 2. Cliquez sur la flèche située à côté du menu Contrôleurs audio, vidéo et de jeu pour le développer.
Étape 3. Faites un clic droit sur le périphérique audio que vous souhaitez réparer et sélectionnez l'option Désinstaller l'appareil.
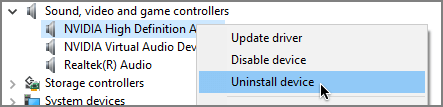
Étape 4. Il ne vous reste plus qu'à redémarrer votre ordinateur pour qu'il télécharge automatiquement la dernière version de votre pilote audio. Si le téléchargement automatique n'est pas lancé, vous pouvez vous rendre sur le site du fabricant du pilote et installer vous-même la bonne version du pilote audio.
Solution 3. Exécuter le Gestionnaire de périphériques pour résoudre le problème
Si les mises à jour de pilotes ou les solutions de désinstallation n'ont pas fonctionné, vous pouvez lancer le Gestionnaire de périphériques pour résoudre l'erreur "Aucun périphérique de sortie audio n'est installé". Cette solution fonctionne de la manière suivante :
Étape 1. Recherchez et sélectionnez Gestionnaire de périphériques dans la zone de recherche de la barre des tâches. Vous pouvez également appuyer sur la touche Windows + X, puis sélectionner le Gestionnaire de périphériques dans le menu.
Étape 2. Naviguez jusqu'au menu Contrôleurs audio, vidéo et de jeu.
Étape 3. Cliquez sur l'action située dans le menu supérieur gauche et sélectionnez l'option Ajouter du matériel d'ancienne génération.

Étape 4. Cliquez sur Suivant dans l'assistant contextuel. Choisissez l'option Rechercher et installer automatiquement le nouveau matériel, puis cliquez sur Suivant.
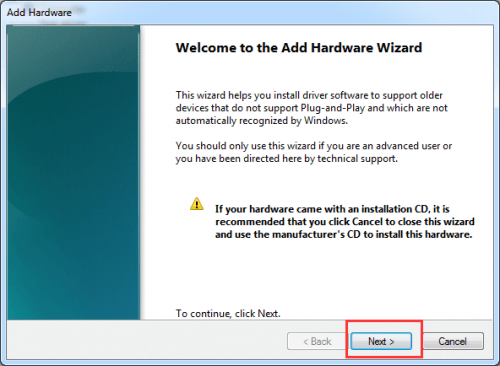
Étape 5. Allez dans l'onglet Contrôleurs audio, vidéo et jeu et cliquez sur Suivant.
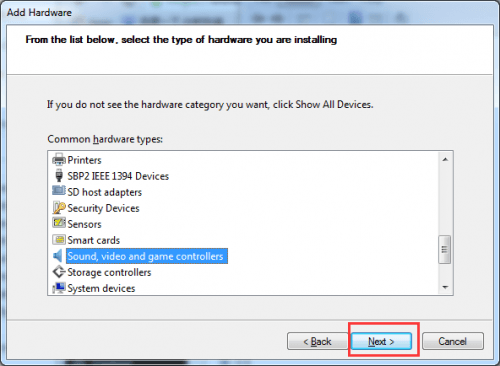
Étape 6. Sélectionnez votre carte son exacte et cliquez sur le bouton Suivant. Téléchargez également le pilote audio approprié et cliquez sur Terminer.
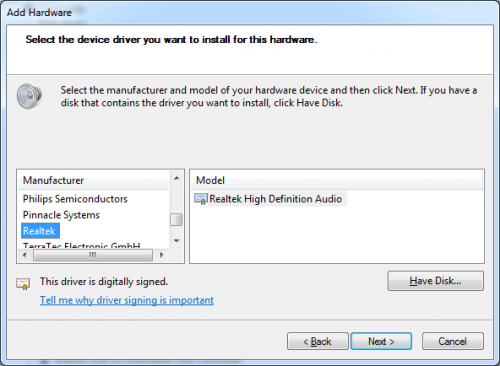
Étape 7. Allez à nouveau dans le Gestionnaire de périphériques, cliquez avec le bouton droit de la souris sur votre périphérique audio et sélectionnez l'option Activer.
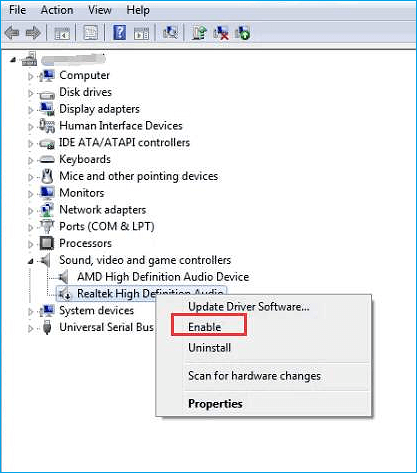
Solution 4. Redémarrez votre PC
L'erreur "Aucun périphérique de sortie audio n'est installé" est souvent provoquée par des modifications de la configuration matérielle lors du chargement de Windows. Pour éviter ce problème, vous ne devez pas retirer ou attacher de périphériques pendant que votre PC démarre.
Parfois, cette erreur peut être résolue par un simple redémarrage de l'ordinateur. Vous pouvez redémarrer votre PC Windows 11/10/8/7 comme suit :
Étape 1. Maintenez le bouton d'alimentation enfoncé pendant 5 secondes ou jusqu'à ce que votre ordinateur s'éteigne.
Étape 2. Attendez quelques secondes avant de rallumer votre système.
Étape 3. Appuyez sur le bouton d'alimentation pour démarrer votre ordinateur et notez si un message d'erreur apparaît lors du démarrage.
Étape 4. Une fois que votre système est complètement chargé après le redémarrage manuel, redémarrez-le et vérifiez si le problème audio est maintenant résolu.
Solution 5. Annuler les modifications du système
La restauration du système ou l'annulation est une fonctionnalité intéressante de Windows qui vous permet d'annuler les modifications que vous avez apportées au système. Si l'erreur "Aucun périphérique de sortie audio n'est installé" est apparue après que vous ayez apporté des modifications au système, alors ici, l'annulation des modifications rétablira vos paramètres précédents.
Pour annuler les modifications apportées au système dans Windows 11, procédez comme suit :
Étape 1. Redémarrez votre PC Windows 11 dans le menu Démarrage avancé et cliquez sur Dépannage.

Étape 2. Sélectionnez les options avancées > Restauration du système.
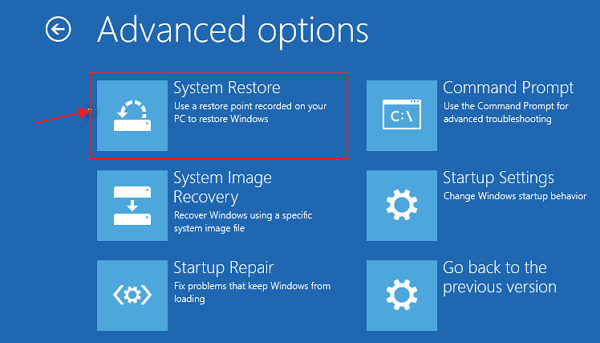
Étape 3. Cliquez sur Ouvrir le compte administrateur et saisissez votre mot de passe puis cliquez sur Continuer.
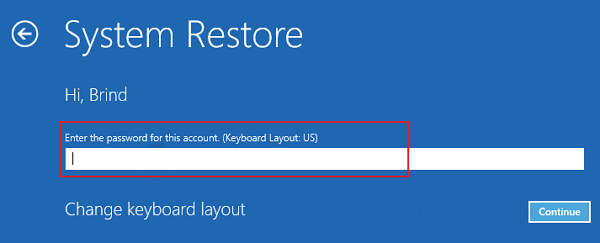
Étape 4. Dans la fenêtre Restauration du système, choisissez le point de restauration jusqu'auquel votre système audio fonctionnait correctement. Cliquez sur Annuler dans la colonne Type et cliquez sur Suivant.
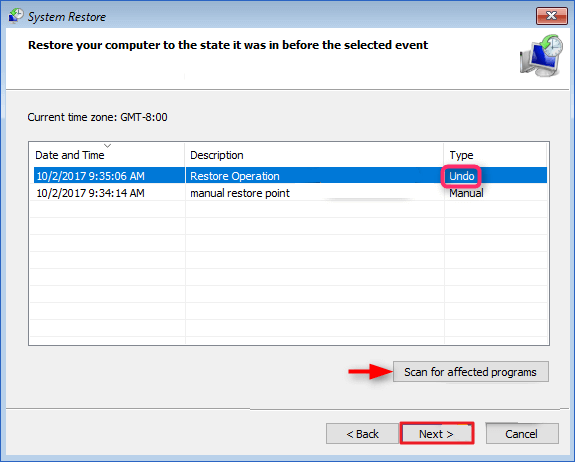
Étape 5. Cliquez sur Terminer, puis sur Oui pour redémarrer et restaurer votre système. Cliquez simplement sur Redémarrer, et votre erreur audio sera maintenant résolue.
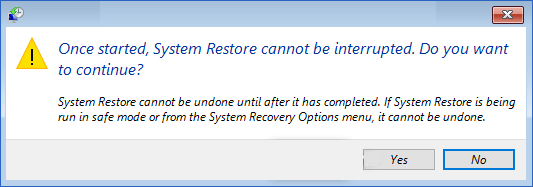
Solution 6. Acheter une nouvelle carte son
Si l'erreur "Aucun périphérique de sortie audio n'est installé" n'est pas résolue, même après avoir restauré les modifications apportées au système, il y a de fortes chances que votre carte son soit endommagée.
Qu'il s'agisse d'un problème d'alimentation ou d'une simple usure, les cartes son peuvent cesser de fonctionner pour de nombreuses raisons. Dans ce cas, votre seule option est d'acheter une nouvelle carte son.
Aujourd'hui, vous pouvez facilement commander des cartes son en ligne dans une large gamme de prix adaptée à votre budget - de moins de 50 $ à plus de 200 $.
Astuce bonus : Optimiser le disque dur de Windows 11/10
Si vous ne voulez plus jamais être confronté à l'erreur "Aucun périphérique de sortie audio n'est installé" ou à toute autre erreur de disque, vous pouvez optimiser votre disque dur Windows 11/10/8/7 avec EaseUS Partition Master.
Ce logiciel gratuit de partitionnement de Windows peut réduire vos besoins de redémarrer votre PC. Le logiciel peut gérer entièrement vos disques et partitions en toute simplicité. En outre, il peut :
- Migrer le système d'exploitation Windows vers un nouveau disque SSD
- Améliorer l'espace du disque C
- Cloner votre disque dur pour restaurer votre système
- Redimensionner facilement les cloisons en faisant glisser la barre
- Convertir le disque système MBR en partition GPT sans perte de données
- Mise à jour automatique du disque dur
- Fusionner ou supprimer des partitions
- Effacer toutes les données du disque dur et plus encore
Il est très facile d'utiliser EaseUS Partition Master sous Windows 11/10/8/7 :
[1] " Redimensionner/Déplacer " vous permet d'ajuster l'espace d'une partition de disque sélectionnée comme vous le souhaitez. En cliquant avec le bouton droit de la souris sur "Redimensionner/Déplacer", vous pouvez rétrécir un volume, étendre l'autre, ou créer un espace non alloué pour une utilisation spéciale.

[2] " Clonage " vise à créer deux disques durs ou partitions identiques avec la même disposition et le même contenu. Vous pouvez utiliser la fonction " Clonage " pour mettre à niveau un disque dur, remplacer un disque défaillant, sauvegarder les données du disque et ainsi de suite.
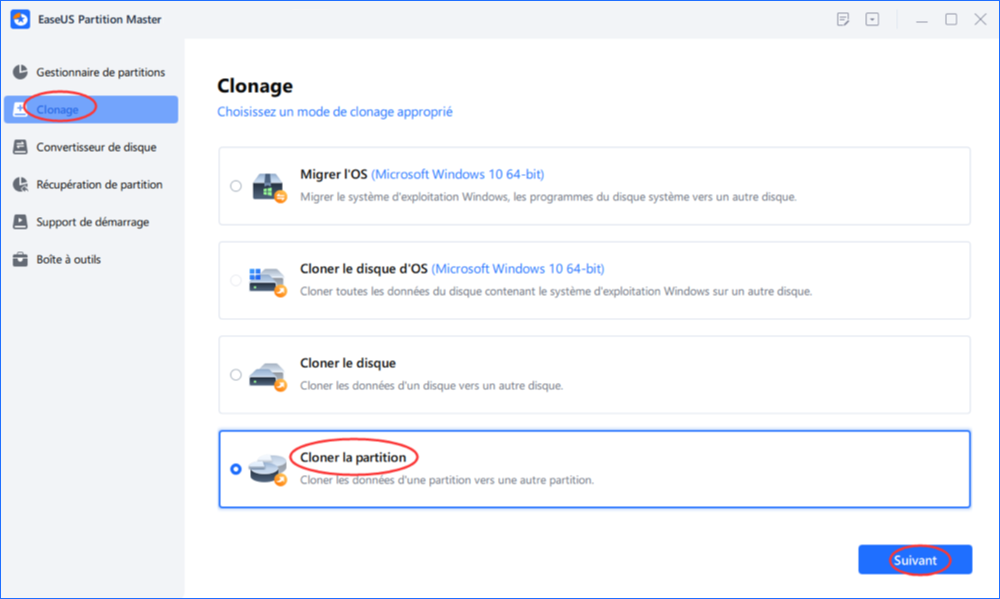
[3] "Supprimer" est une méthode courante pour supprimer une partition de disque indésirable, la transformant en espace non alloué.
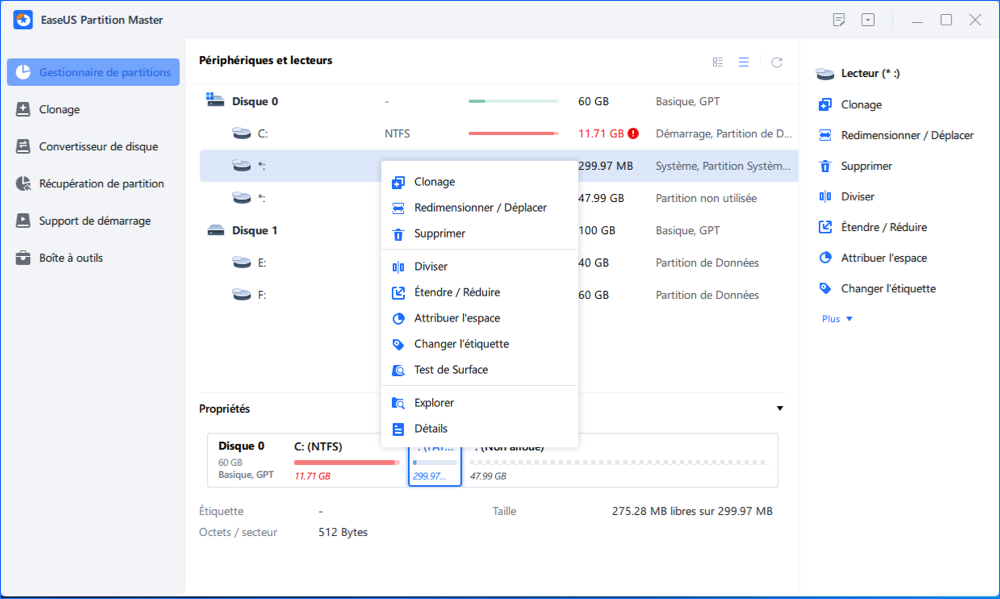
[4] " Formater " est fréquemment utilisé dans de nombreuses situations. En formatant une partition de disque, vous pouvez modifier le système de fichiers, corriger certains problèmes de corruption, et parfois supprimer des virus et des logiciels malveillants.

[5] "Allouer de l'espace" est très utile lorsqu'un espace de partition de disque est trop important alors que l'autre est inadéquat.

[6] " Migrer l'OS " facilite le transfert d'un lecteur d'installation Windows à l'autre sans réinstallation.

[7] La conversion entre GPT et MBR, NTFS et FAT32, et Basique vers Dynamique est de plus en plus populaire parmi les clients d'EaseUS Partition Master. En plus de tous les avantages énumérés, il y a tant de fonctions fonctionnelles et pratiques qui vous attendent pour les explorer.

Réflexions finales
L'erreur "Aucun périphérique de sortie audio n'est installé" est fréquente sous Windows 11/10/8/7. Qu'il s'agisse d'un lecteur obsolète, de modifications du système ou d'une carte son endommagée, les erreurs de périphérique audio peuvent survenir à tout moment.
Bien qu'il soit très facile de corriger l'erreur "Aucun périphérique de sortie audio n'est installé" comme indiqué ci-dessus. Mais cela peut vous faire perdre beaucoup de temps.
Par conséquent, la meilleure solution est d'optimiser votre disque dur Windows avec EaseUS Partition Master et de ne plus jamais vous soucier des erreurs de disque. Ce logiciel peut gérer toutes les opérations de votre disque pour vous afin que vous puissiez vous concentrer sur votre travail plutôt que de réparer les erreurs de Windows 11/10.
FAQs sur le périphérique de sortie audio
1. Comment activer le périphérique de sortie audio ?
Pour activer le périphérique de sortie audio sur votre ordinateur, rendez-vous dans 'Paramètres', cliquez sur 'Système', puis sur 'Son'. Sélectionnez votre appareil de sortie audio dans le menu déroulant. Vérifiez que le périphérique est bien activé et configuré comme défaut. Ainsi, votre sortie audio sera opérationnelle.
2. Pourquoi aucun périphérique audio n'est installé ?
Réponse : L'erreur "Aucun périphérique de sortie audio n'est installé" peut survenir si les pilotes audio sont obsolètes, endommagés, ou suite à une mise à jour récente de Windows qui modifie la configuration. Il est essentiel de vérifier et mettre à jour les pilotes pour résoudre ce problème.
3. Comment trouver le périphérique audio ?
Pour trouver le périphérique audio sur votre ordinateur, faites un clic droit sur l'icône de haut-parleur située dans la barre des tâches. Choisissez 'Sons' et allez à l'onglet 'Lecture'. Recherchez votre périphérique avec le symbole d'une coche verte, qui indique qu'il est actif et défini comme périphérique par défaut.
Comment pouvons-nous vous aider ?
Auteur
Mise à jour par Mélanie
Mélanie est une rédactrice qui vient de rejoindre EaseUS. Elle est passionnée d'informatique et ses articles portent principalement sur la sauvegarde des données et le partitionnement des disques.
Commentaires sur les produits
-
J'adore le fait que les modifications que vous apportez avec EaseUS Partition Master Free ne sont pas immédiatement appliquées aux disques. Cela facilite grandement la simulation de ce qui se passera une fois que vous aurez effectué tous les changements. Je pense également que l'aspect général et la convivialité d'EaseUS Partition Master Free facilitent tout ce que vous faites avec les partitions de votre ordinateur.
En savoir plus -
Partition Master Free peut redimensionner, déplacer, fusionner, migrer et copier des disques ou des partitions ; convertir en local, changer l'étiquette, défragmenter, vérifier et explorer la partition ; et bien plus encore. Une mise à niveau premium ajoute une assistance technique gratuite et la possibilité de redimensionner des volumes dynamiques.
En savoir plus -
Il ne crée pas d'image à chaud de vos disques et ne les aligne pas, mais comme il est associé à un gestionnaire de partitions, il vous permet d'effectuer plusieurs tâches à la fois, au lieu de simplement cloner des disques. Vous pouvez déplacer les partitions, les redimensionner, les défragmenter, etc., ainsi que les autres outils que vous attendez d'un outil de clonage.
En savoir plus
Articles liés
-
Moniteur de température M.2 | Comment vérifier la température M.2 [étape par étape]
![author icon]() Arnaud 11/08/2025
Arnaud 11/08/2025 -
![author icon]() Arnaud 11/08/2025
Arnaud 11/08/2025 -
![author icon]() Arnaud 11/08/2025
Arnaud 11/08/2025 -
Comment vérifier la santé du SSD Samsung sous Windows [Solutions 100% fonctionnelles]
![author icon]() Arnaud 11/08/2025
Arnaud 11/08/2025
Sujets d'actualité en 2025
EaseUS Partition Master

Gérer efficacement les partitions et optimiser les disques








