Sommaire
Auteur
Actualité
Mise à jour le 09 Jun, 2025

Certains utilisateurs ont signalé des ralentissements, voire des blocages, lors de l'utilisation de l'Assistant de migration pour le clonage de disque ou le transfert de données. Voici un exemple de problème rencontré par les utilisateurs Mac lors de l'utilisation de Assistant migration.
Ce problème peut avoir plusieurs causes. Si vous rencontrez un problème similaire, nous vous félicitons d'avoir trouvé cette page. EaseUS vous propose des solutions efficaces pour résoudre le problème de lenteur de Migration Assistant et une alternative.
Pourquoi Assistant migration Mac prend-il autant de temps ?
Assistant migration est souvent lent sur les appareils Mac, et de nombreux facteurs peuvent y contribuer. Par exemple :
- Volume de données et taille du fichier : le transfert de nombreux petits fichiers prend généralement plus de temps que le déplacement de quelques fichiers volumineux en raison de la surcharge liée à la gestion de chaque fichier individuellement.
- Problèmes de réseau : les performances du câble, les connexions Wi-Fi instables, la distance entre les appareils, etc., peuvent affecter la puissance du signal.
- Mises à jour logicielles et système : des logiciels obsolètes peuvent entraîner des problèmes de compatibilité et donc ralentir la vitesse de transfert. Les deux Mac doivent utiliser la dernière version de macOS.
- Source Mac Performances : les Mac équipés de disques durs traditionnels ou de Fusion Drives sont plus lents que ceux équipés de SSD en raison de leurs vitesses de lecture/écriture inhérentes.
Comment accélérer Aassistant migration
Maintenant que vous comprenez pourquoi Assistant migration sur votre Mac est lent à transférer des données, voyons comment résoudre ce problème ci-dessous !
Méthode 1. Assurer une connexion réseau solide
Les deux Mac doivent être connectés au même réseau Wi-Fi et assurez-vous qu'ils sont proches pour minimiser les interférences. Si possible, effectuez un test de débit pour vérifier la stabilité de votre connexion.
Si le débit est toujours lent, utilisez un câble Ethernet plutôt que le Wi-Fi pour un transfert plus rapide et plus fiable. Cela peut réduire considérablement le temps de transfert par rapport aux connexions sans fil.
Méthode 2. Mettre à jour le logiciel
Si le problème ne vient pas de votre réseau, assurez-vous que les deux Mac utilisent la dernière version de macOS. Voici comment effectuer une mise à jour logicielle sur Mac :
Étape 1. Sur les deux Mac, accédez à Spotlight dans la barre de menus et recherchez et ouvrez Mise à jour du logiciel .
Étape 2. La mise à jour logicielle devrait alors automatiquement rechercher de nouveaux logiciels. Cliquez sur « Mettre à jour maintenant » si un nouveau logiciel est disponible.

- Avis :
- La mise à jour du logiciel peut sembler différente sur d'autres versions de macOS.
Étape 3. Saisissez votre mot de passe administrateur Mac si vous y êtes invité.
Étape 4. Attendez que la mise à jour soit terminée.
La mise à jour du logiciel Mac ne fonctionne pas : causes possibles et solutions
Vous souhaitez savoir pourquoi la mise à jour du logiciel Mac ne fonctionne pas ? Consultez cet article pour obtenir plus d'informations sur ce problème et six solutions pratiques pour le résoudre.
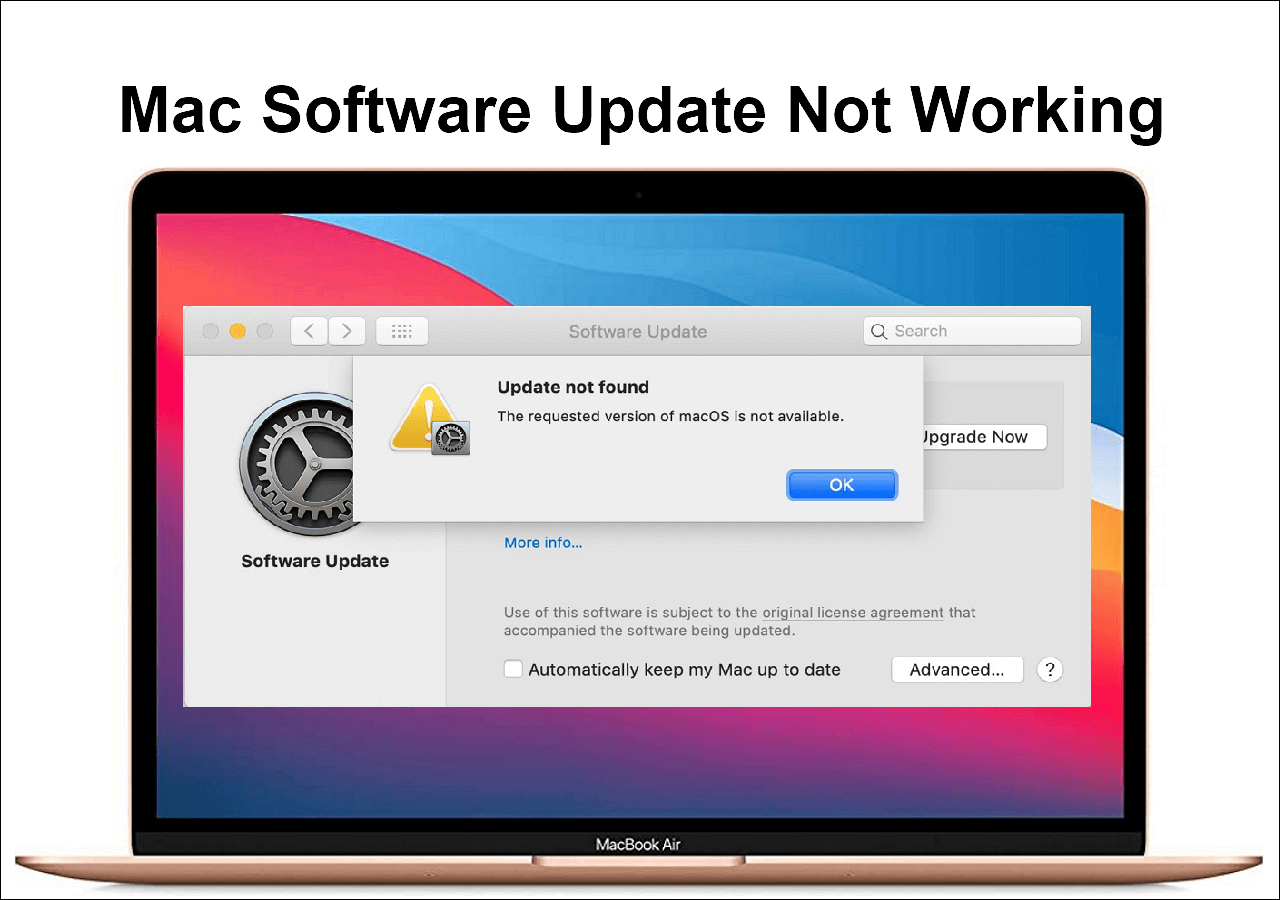
Migration Assistant est-il lent ? Voici des alternatives
Si vous pensez toujours que l'assistant de migration est lent après avoir effectué les actions ci-dessus, utilisez une solution alternative pour terminer votre transfert de données ou votre clonage de disque.
Méthode 1. Utiliser un logiciel de clonage de disque
Si vous cherchez un moyen de transférer toutes vos données d'un Mac à un autre, un outil de clonage de disque devrait être votre première option. EaseUS Partition Master for Mac est l'un des meilleurs et permet de cloner l'intégralité du disque sur un autre Mac.
Pour procéder à l'opération, vous devez d'abord préparer un disque de stockage externe comme un SSD, un disque dur ou une clé USB.
- Astuce
- Créez une sauvegarde de vos données personnelles pour éviter toute perte de données inattendue.
Étape 1. Installez et connectez un autre nouveau disque à votre Mac, lancez EaseUS Partition Master for Mac, puis cliquez sur « Cloner » dans la section « Capacités ». Cliquez sur l'icône « + » pour localiser le disque macOS et le nouveau disque cible.

Étape 2. Sélectionnez le disque source et le disque de destination et cliquez sur « Sélectionner » pour confirmer.

Étape 3. Vérifiez que vous avez sélectionné le bon disque macOS et le nouveau disque cible vers lequel cloner et mettre à niveau le disque macOS. Cliquez ensuite sur « Démarrer », puis sur « Oui » pour confirmer l'opération.

Étape 4. Attendez patiemment et laissez EaseUS Partition Master for Mac terminer le clonage de l'ancien disque macOS sur le nouveau disque cible.

Après avoir cloné le lecteur Mac sur votre disque externe, suivez les instructions ci-dessous pour le restaurer sur un autre appareil.
Étape 1. Connectez le lecteur externe à l'autre Mac.
Étape 2. Démarrez votre Mac en mode de récupération :
- Pour les Mac Intel : redémarrez et maintenez les touches Commande (⌘) + R enfoncées jusqu'à ce que le logo Apple apparaisse.
- Pour les Mac Apple Silicon : maintenez le bouton d'alimentation enfoncé jusqu'à ce qu'une icône apparaisse (logo Apple ou globe tournant).
Étape 3. Ensuite, allez dans « Options » > « Utilitaire de disque ».

Étape 4. Dans l'Utilitaire de disque, sélectionnez votre lecteur Mac et cliquez sur le bouton « Restaurer ».
Étape 5. Choisissez « Restaurer à partir » du disque dur externe et cliquez sur « Restaurer ».
Étape 6. Attendez patiemment que ce soit terminé.
Voir aussi :
Méthode 2. Utiliser le mode disque cible
Si l'assistant de migration est toujours lent, vous pouvez utiliser le mode Disque cible, qui permet à un Mac de servir de disque dur externe à l'autre. Cette méthode peut accélérer le transfert de données.
Étape 1. Connectez les deux Mac à l'aide d'un câble Thunderbolt, USB-C ou USB-A.
Étape 2. Démarrez votre Mac cible en mode disque cible :
- Pour les Mac Intel : redémarrez le Mac cible et maintenez la touche « T » enfoncée jusqu'à ce que vous voyiez une icône Thunderbolt ou FireWire.
- Pour les Mac Apple Silicon : éteignez le Mac cible, maintenez le bouton d'alimentation enfoncé jusqu'à ce que « Chargement des options de démarrage » s'affiche, puis sélectionnez « Options » > sélectionnez un disque de démarrage > « Utilitaires » > « Partager le disque » > « Démarrer le partage ».
Étape 3. Sur le Mac hôte, vous devriez pouvoir voir l'icône du disque du Mac cible apparaître sur le bureau.
Étape 4. Faites glisser et déposez les fichiers entre les deux Mac selon vos propres besoins.
Étape 5. Une fois que vous avez terminé, cliquez en maintenant la touche Ctrl enfoncée sur le lecteur Mac cible dans la barre latérale du Finder, puis choisissez « Éjecter [volume] » pour éjecter le Mac cible.
Étape 6. Sur le Mac cible, appuyez sur le bouton d'alimentation pour l'éteindre et les déconnecter.
Si cet article vous a aidé, n'oubliez pas de partager ces connaissances utiles avec d'autres utilisateurs.
Conclusion
L'assistant de migration peut être lent en raison de facteurs tels qu'une mauvaise connexion Wi-Fi, la quantité de données, le type de connexion ou un logiciel obsolète. Heureusement, cette page propose des solutions pratiques et des alternatives pour les utilisateurs cherchant à améliorer la vitesse de transfert.
Pour les personnes qui souhaitent cloner un Mac sur un autre Mac , EaseUS Partition Master for Mac, avec sa fonction de clonage de disque, peut vous garantir une expérience de clonage de données fluide et rapide.
FAQ sur Migration Assistant Slow
Vous trouverez ci-dessous quelques questions et réponses connexes qui pourraient vous intéresser.
1. Combien de temps un assistant de migration devrait-il prendre ?
Cela dépend du volume et de la taille des données, du mode de connexion et de la stabilité du réseau. Le délai varie généralement de quelques minutes pour les petits volumes de données (20 à 30 Go) à plusieurs heures pour les transferts plus importants (100 Go ou plus).
2. Comment puis-je migrer mon Mac vers Mac plus rapidement ?
L'utilisation d'un câble Thunderbolt 3 au lieu du Wi-Fi ou d'Ethernet peut accélérer considérablement la migration des données.
3. Combien de temps prend Migration Assistant pour 100 Go ?
Cela peut prendre plusieurs heures, selon la méthode de connexion et la complexité des données, avec des estimations allant de 1 à 3 heures dans des conditions optimales.
Comment pouvons-nous vous aider ?
Auteur
Mise à jour par Soleil
Soleil est passionnée d'informatique et a étudié et réalisé des produits. Elle fait partie de l'équipe d'EaseUS depuis 5 ans et se concentre sur la récupération des données, la gestion des partitions et la sauvegarde des données.
Rédigé par Arnaud
Arnaud est spécialisé dans le domaine de la récupération de données, de la gestion de partition, de la sauvegarde de données.
Commentaires sur les produits
-
J'adore le fait que les modifications que vous apportez avec EaseUS Partition Master Free ne sont pas immédiatement appliquées aux disques. Cela facilite grandement la simulation de ce qui se passera une fois que vous aurez effectué tous les changements. Je pense également que l'aspect général et la convivialité d'EaseUS Partition Master Free facilitent tout ce que vous faites avec les partitions de votre ordinateur.
En savoir plus -
Partition Master Free peut redimensionner, déplacer, fusionner, migrer et copier des disques ou des partitions ; convertir en local, changer l'étiquette, défragmenter, vérifier et explorer la partition ; et bien plus encore. Une mise à niveau premium ajoute une assistance technique gratuite et la possibilité de redimensionner des volumes dynamiques.
En savoir plus -
Il ne crée pas d'image à chaud de vos disques et ne les aligne pas, mais comme il est associé à un gestionnaire de partitions, il vous permet d'effectuer plusieurs tâches à la fois, au lieu de simplement cloner des disques. Vous pouvez déplacer les partitions, les redimensionner, les défragmenter, etc., ainsi que les autres outils que vous attendez d'un outil de clonage.
En savoir plus
Articles liés
-
Résolu : Le disque dur de la Xbox 360 n'est pas détecté [5 méthodes] 💡
![author icon]() Arnaud 01/09/2025
Arnaud 01/09/2025 -
Comment convertir le MBR en GPT sans réinstaller Windows ?
![author icon]() Arnaud 08/07/2025
Arnaud 08/07/2025 -
![author icon]() Arnaud 09/06/2025
Arnaud 09/06/2025 -
Comment formater une carte SD sous Windows 11 ? 4 façons en 2025
![author icon]() Arnaud 11/08/2025
Arnaud 11/08/2025
Sujets d'actualité en 2025
EaseUS Partition Master

Gérer efficacement les partitions et optimiser les disques








