Sommaire
Auteur
Actualité
Mise à jour le 09 Jun, 2025

- #1. Cloner un disque dur Mac vers un SSD externe via un outil automatique
- #2. Cloner un disque dur Mac vers un SSD externe via l'Utilitaire de disque
- Conseil supplémentaire 1 : Comment démarrer votre Mac à partir d'un SSD externe
- Conseil supplémentaire n° 2 : Comment restaurer un SSD externe sur un nouveau Mac
Cloner un disque dur Mac consiste à créer une réplique exacte de votre stockage interne sur un autre périphérique de stockage, en l'occurrence un SSD externe. Cette réplication contient tout le contenu, y compris le système d'exploitation, les programmes, les fichiers stockés et les paramètres, reflétant ainsi la structure de l'ensemble de votre système Mac.
Plusieurs raisons peuvent vous inciter à cloner le disque dur de votre Mac sur un SSD externe, notamment pour bénéficier d'une sauvegarde complète des données en cas de panne système et pour effectuer une migration vers un nouvel appareil. Poursuivez la lecture de cet article d' EaseUS pour découvrir les étapes détaillées.
- Avis :
- Veuillez vous assurer que votre SSD externe dispose de suffisamment d'espace avant de commencer le clonage. Il doit disposer d'un espace de stockage au moins égal à celui du disque dur de votre Mac, voire supérieur, pour garantir un clonage réussi.
#1. Cloner un disque dur Mac vers un SSD externe via un outil automatique
Maintenant que vous avez compris l'importance et les avantages du clonage du disque dur de votre Mac sur un SSD externe, voyons comment procéder efficacement. Bien qu'il existe plusieurs méthodes manuelles, l'utilisation d'un logiciel automatique peut considérablement simplifier ce processus et réduire les risques d'erreurs.
EaseUS Partition Master for Mac est un outil convivial et efficace. Ce logiciel puissant simplifie le processus de clonage, le rendant accessible même aux personnes ayant une expertise technique limitée. Non seulement son interface est claire, mais il évite également l'effacement manuel du SSD avant le clonage , vous faisant gagner du temps et vous évitant bien des soucis.
Voyons les étapes pour cloner un disque dur Mac vers un SSD externe via EaseUS Partition Master for Mac :
Étape 1. Installez et connectez un autre nouveau disque à votre Mac, lancez EaseUS Partition Master for Mac, puis cliquez sur « Cloner » dans la section « Capacités ». Cliquez sur l'icône « + » pour localiser le disque macOS et le nouveau disque cible.

Étape 2. Sélectionnez le disque source et le disque de destination et cliquez sur « Sélectionner » pour confirmer.

Étape 3. Vérifiez que vous avez sélectionné le bon disque macOS et le nouveau disque cible vers lequel cloner et mettre à niveau le disque macOS. Cliquez ensuite sur « Démarrer », puis sur « Oui » pour confirmer l'opération.

Étape 4. Attendez patiemment et laissez EaseUS Partition Master for Mac terminer le clonage de l’ancien disque macOS sur le nouveau disque cible.

Outre le clonage d'un disque, cet outil a également les capacités de :
- Cloner une carte SD sur Mac
- Lire et écrire sur des lecteurs NTFS
- Convertir les lecteurs FAT au format exFAT
- Créer un programme d'installation bootable pour macOS
- Décrypter les lecteurs chiffrés avec Bitlocker
#2. Cloner un disque dur Mac vers un SSD externe via l'utilitaire de disque
Même si les outils automatiques sont plus pratiques, si vous recherchez une solution sans installation, macOS dispose de son propre outil automatique. Utilitaire de disque, un logiciel polyvalent fourni avec chaque Mac, permet de cloner votre disque dur sur un SSD externe.
Suivez ces étapes pour cloner le disque dur Mac sur un SSD externe via l'Utilitaire de disque :
Étape 1. Formater le SSD externe
La première étape consiste à formater le SSD externe. Voici les étapes :
Étape 1. Connectez votre SSD externe à votre Mac.
Étape 2. Allez maintenant dans Utilitaire de disque (« Applications » > « Utilitaires » > « Utilitaire de disque »).
Étape 3. Sur le côté gauche, sélectionnez votre SSD externe dans la liste des lecteurs.

Étape 4. Ensuite, choisissez « Effacer » dans la partie supérieure de la fenêtre Utilitaire de disque.
Étape 5. Donnez un nom à votre lecteur et sélectionnez Mac OS étendu (journalisé) comme format.

Étape 6. Enfin, cliquez sur « Effacer » pour formater le SSD externe . Cliquez ensuite sur « Terminé » une fois le processus terminé.
Étape 2. Cloner le disque dur du Mac
La deuxième et dernière étape du processus consiste à cloner le disque dur du Mac. Voici les étapes :
Étape 1. Dans l’Utilitaire de disque, choisissez le lecteur interne de votre Mac dans la liste.

Étape 2. Cliquez sur le bouton « Restaurer » dans la partie supérieure de l’écran.
Étape 3. Dans la section « Restaurer à partir de », assurez-vous que le lecteur interne de votre Mac est sélectionné.
Étape 4. Dans la section « Restaurer vers », choisissez votre SSD externe.

Étape 5. Enfin, cliquez sur « Restaurer » pour démarrer le processus de clonage.
Étape 6. Au début du clonage, l'Utilitaire de disque affiche une barre d'état qui se remplit progressivement au fur et à mesure de la progression du clonage. Une fois le clonage terminé, cliquez sur « Terminé ».
Vous pouvez consulter cet article pour un didacticiel si vous envisagez de mettre à niveau le SSD de votre appareil Mac.
Comment mettre à niveau un SSD pour Mac | Tutoriel
Cet article vous explique comment mettre à niveau un SSD pour Mac grâce à un guide complet. Il fournit des instructions détaillées et des conseils pour améliorer les performances et le stockage de votre Mac.
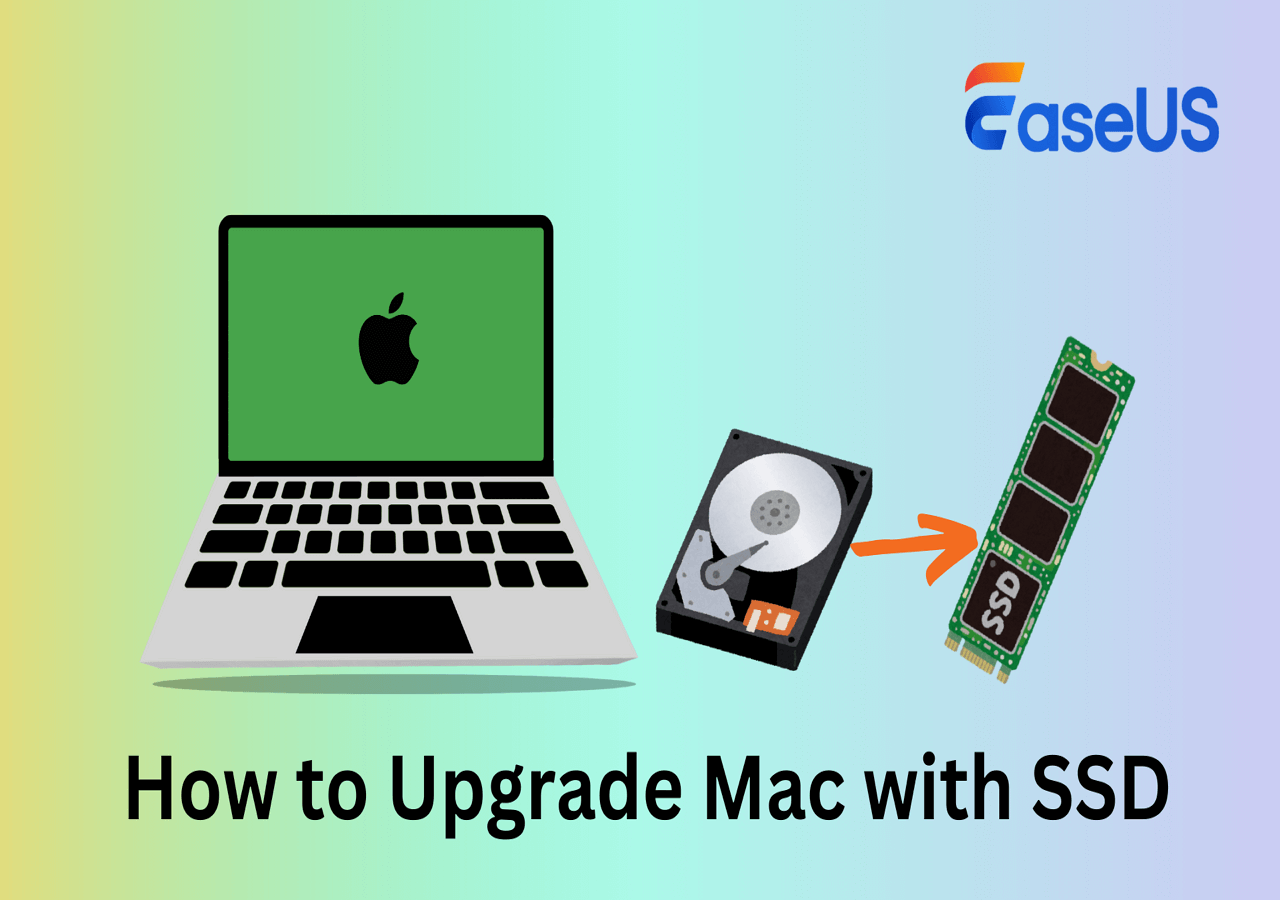
Conseil supplémentaire 1 : Comment démarrer votre Mac à partir d'un SSD externe
Une fois le disque dur de votre Mac copié sur un SSD externe, démarrez votre Mac à partir du clone. Cela permet de vérifier l'intégrité du clone ou de l'utiliser comme disque de démarrage temporaire.
Consultez les étapes ci-dessous pour démarrer votre Mac à partir d'un SSD externe :
Étape 1. Branchez votre SSD externe sur le Mac.
Étape 2. Redémarrez votre Mac ou, s’il est éteint, allumez-le.
Étape 3. Dès que vous allumez le Mac, maintenez la touche Option (Alt) enfoncée.
Étape 4. Maintenez ce bouton d'option enfoncé jusqu'à ce que vous voyiez un écran avec tous les disques de démarrage disponibles (Gestionnaire de démarrage).
Étape 5. Utilisez les flèches pour sélectionner le SSD externe à démarrer. Il apparaîtra sous la forme d'une icône de lecteur, éventuellement avec le nom que vous lui avez donné lors du clonage.

Étape 6. Appuyez sur Retour ou cliquez sur la flèche sous l’icône du lecteur pour démarrer à partir du SSD externe sélectionné.
Remarque : désormais, le système d’exploitation et les données du SSD externe seront utilisés pour démarrer votre Mac.
Étape 7. Si vous souhaitez redémarrer à partir de votre lecteur interne à l'avenir, répétez ce processus en choisissant le lecteur interne, ou allez simplement dans « Préférences Système » > « Disque de démarrage », choisissez le lecteur interne et sélectionnez « Redémarrer ».
Conseil supplémentaire n° 2 : Comment restaurer un SSD externe sur un nouveau Mac
Après avoir cloné le disque dur de votre Mac sur un SSD externe, utilisez ce clone pour une nouvelle configuration ou une restauration du système après une panne. Ce processus vous permet de transférer tous les fichiers de votre ancien ordinateur, y compris les fichiers de données, les programmes et les préférences, vers un autre ordinateur.
Suivez ces étapes pour restaurer un SSD externe sur un nouveau Mac :
Étape 1. Connectez le SSD externe contenant le clone à votre nouveau Mac.
Étape 2. Allumez ou redémarrez le nouveau Mac.
Étape 3. Immédiatement après cela, maintenez les touches Commande (⌘) + R enfoncées pour démarrer en mode de récupération.
Étape 4. Relâchez ces touches lorsque vous voyez un logo Apple ou un globe en rotation à la place.
Étape 5. Dans la fenêtre de l'utilitaire macOS, sélectionnez « Restaurer à partir d'une sauvegarde Time Machine ».

Étape 6. Cliquez sur « Continuer » et sur l’écran « Sélectionner la source de sauvegarde », choisissez votre clone SSD externe.
Étape 7. Sélectionnez la date et l'heure de la sauvegarde la plus récente, puis continuez en cliquant sur « Continuer ».
Étape 8. Sélectionnez le disque de destination sur lequel vous souhaitez restaurer la sauvegarde. Il s'agit généralement du disque interne du nouveau Mac.
Étape 9. Ensuite, sélectionnez « Restaurer » et confirmez que vous souhaitez effacer le disque de destination.
- Avis :
- Cela lancera le processus de restauration ; selon la quantité de données, cela peut prendre plusieurs heures. Redémarrez votre Mac une fois la restauration terminée.
De nombreux utilisateurs recherchent un guide simple pour cloner un disque dur Mac vers un SSD externe. Cliquez sur le bouton Partager ci-dessous pour les aider.
Conclusion
En résumé, ce tutoriel vous présente les différentes méthodes permettant de cloner un disque dur Mac vers un SSD externe, des outils automatiques à l'utilitaire de disque intégré du Mac. Nous avons également expliqué comment démarrer à partir du SSD cloné et le restaurer sur un nouveau Mac.
Dans l’ensemble, cet article visait à fournir aux utilisateurs des conseils complets sur la création de sauvegardes fiables et la facilitation des migrations de systèmes.
Nous vous recommandons d'utiliser EaseUS Partition Master for Mac pour une expérience plus pratique et riche en fonctionnalités. Ses fonctionnalités avancées, telles que la gestion des partitions et la conversion du système de fichiers, en font un outil précieux pour préserver la santé du stockage de votre Mac, au-delà du simple clonage.
FAQ sur le clonage d'un disque dur Mac vers un SSD externe
-
Q1. Puis-je cloner le disque dur de mon Mac sur un disque externe ?
- Oui, vous pouvez cloner le disque dur de votre Mac sur un périphérique externe. Cette méthode crée une réplique du disque interne de votre Mac, incluant le système d'exploitation, les programmes et toutes vos données. Vous pouvez effectuer cette opération avec des utilitaires intégrés comme Utilitaire de disque ou des applications tierces comme EaseUS Partition Master for Mac. Cloner sur un disque externe est une excellente approche pour sauvegarder l'intégralité de votre système ou préparer une mise à jour matérielle.
-
Q2. Pourquoi ne puis-je pas copier des fichiers d'un Mac vers un disque dur externe ?
-
Il peut y avoir plusieurs raisons pour lesquelles vous ne parvenez pas à copier vos fichiers de Mac vers un disque dur externe, à commencer par :
- Compatibilité des systèmes de fichiers. Assurez-vous que votre disque dur externe est formaté avec un système de fichiers pris en charge par macOS (comme APFS, Mac OS étendu ou exFAT).
- Problèmes d'autorisations. Vérifiez que vous disposez des autorisations nécessaires pour lire sur votre Mac et écrire sur le disque externe.
- Erreurs de lecteur. Le disque dur externe peut présenter des problèmes. Pour les vérifier et les résoudre, exécutez « Premiers secours » dans l'Utilitaire de disque.
- Conflits logiciels. Désactivez tout antivirus ou logiciel de sécurité susceptible de perturber le transfert de fichiers.
Même après cela, si le problème n'est pas résolu, utilisez un autre port ou câble USB, ou essayez de tester le disque dur externe sur un autre système pour éliminer les problèmes matériels.
-
Q3. Que se passe-t-il si vous restaurez dans l'Utilitaire de disque sur Mac ?
- Le bouton « Restaurer » dans l'Utilitaire de disque sur un Mac est utilisé pour cloner ou copier le contenu d'un disque ou d'une partition sur un autre, créant ainsi une réplique exacte de la source sur le lecteur de destination.
Comment pouvons-nous vous aider ?
Auteur
Mise à jour par Soleil
Soleil est passionnée d'informatique et a étudié et réalisé des produits. Elle fait partie de l'équipe d'EaseUS depuis 5 ans et se concentre sur la récupération des données, la gestion des partitions et la sauvegarde des données.
Rédigé par Arnaud
Arnaud est spécialisé dans le domaine de la récupération de données, de la gestion de partition, de la sauvegarde de données.
Commentaires sur les produits
-
J'adore le fait que les modifications que vous apportez avec EaseUS Partition Master Free ne sont pas immédiatement appliquées aux disques. Cela facilite grandement la simulation de ce qui se passera une fois que vous aurez effectué tous les changements. Je pense également que l'aspect général et la convivialité d'EaseUS Partition Master Free facilitent tout ce que vous faites avec les partitions de votre ordinateur.
En savoir plus -
Partition Master Free peut redimensionner, déplacer, fusionner, migrer et copier des disques ou des partitions ; convertir en local, changer l'étiquette, défragmenter, vérifier et explorer la partition ; et bien plus encore. Une mise à niveau premium ajoute une assistance technique gratuite et la possibilité de redimensionner des volumes dynamiques.
En savoir plus -
Il ne crée pas d'image à chaud de vos disques et ne les aligne pas, mais comme il est associé à un gestionnaire de partitions, il vous permet d'effectuer plusieurs tâches à la fois, au lieu de simplement cloner des disques. Vous pouvez déplacer les partitions, les redimensionner, les défragmenter, etc., ainsi que les autres outils que vous attendez d'un outil de clonage.
En savoir plus
Articles liés
-
Comment contourner le mot de passe administrateur Windows 10 | Guide 2025
![author icon]() Arnaud 11/08/2025
Arnaud 11/08/2025 -
[Corrigé] L'option de formatage FAT32 n'est pas disponible sous Windows
![author icon]() Arnaud 11/08/2025
Arnaud 11/08/2025 -
Nintendo 3DS ne reconnait pas la carte sd [Résolu]
![author icon]() Lionel 11/08/2025
Lionel 11/08/2025 -
![author icon]() Arnaud 11/08/2025
Arnaud 11/08/2025
Sujets d'actualité en 2025
EaseUS Partition Master

Gérer efficacement les partitions et optimiser les disques








