Est-il possible d'écrire dans NTFS sur Mac
Nous sommes tous d'accord pour dire que Mac ne prend en charge que l'accès en lecture pour les lecteurs NTFS. Cela signifie que toutes les données ne peuvent pas être modifiées et déplacées sur un appareil Mac. C'est gênant? N'est-ce pas? Nous avons vu de nombreuses questions surgir sur les forums Mac pour demander des solutions pour écrire sur un disque NTFS formaté Windows où sont stockées la plupart des données importantes. Logiciel tiers, outil Mac intégré gratuit, Terminal......Parmi ces solutions, au moins une méthode peut vous aider à obtenir facilement un accès en écriture.
Toutes les solutions utiles sont incluses dans cet article, expliquant chaque étape de la procédure d'écriture sur NTFS sur Mac.
| Solutions pratiques | Dépannage étape par étape |
|---|---|
| Solution 1. Logiciel tiers robuste (La plus facile) | Téléchargez et installez EaseUS NTFS for Mac...Les étapes complètes |
| Solution 2. FUSE de macOS (Un peu risqué) | Téléchargez l'outil de développement et Homebrew...Les étapes complètes |
| Solution 3. Exécuter le Terminal | Lancez le Terminal et tapez ligne de commande...Les étapes complètes |
Faire écrire le Mac sur NTFS avec un logiciel tiers robuste
Voici un pilote NTFS tiers pour Mac à installer, compatible avec un ordinateur basé sur M1, permettant d'écrire, d'ouvrir, de monter, d'éjecter en toute sécurité des données sur un disque NTFS. Comparé à la solution gratuite de la partie 2, EaseUS NTFS for Mac doit payer pour la version avancée mais un essai gratuit de 7 jours est autorisé, coûtant $14.95 si vous voulez continuer à l'utiliser. Après avoir connecté un périphérique externe, le logiciel peut permettre à Mac d'écrire sur NTFS en un clic.
Pourquoi nous recommandons EaseUS NTFS for Mac au début? Compte tenu de son interface claire et de sa facilité d'utilisation, ce logiciel tiers pourrait remporter plus d'éloges que macFUSE et le terminal. macFUSE nécessite des étapes complexes et le terminal devient plus difficile, ce qui peut entraîner des erreurs. Après l'installation, vous pouvez lire, écrire, transférer, supprimer des fichiers sans souci.
Obtenez plus de surprises sur Mac:
- Éjecter le disque NTFS en toute sécurité au lieu de forcer l'éjection de la machine.
- Monter automatiquement le logiciel sur le plateau qui vous permet d'ouvrir facilement après l'activation.
- Compatible avec la version Mac.
Téléchargez EaseUS NTFS for Mac:
Comment écrire sur NTFS sur Mac:
Étape 1: Lancez et activez EaseUS NTFS for Mac. Cliquez sur "J'ai déjà une licence" pour déverrouiller ce logiciel.

Étape 2: Connectez un lecteur NTFS au Mac, EaseUS NTFS for Mac détectera automatiquement l'appareil. Sélectionnez votre disque et vous verrez qu'il est actuellement marqué comme "Lecture seule". Cliquez sur "Activer l'écriture" pour ajouter des droits de lecture et d'écriture sur le disque.

Étape 3: Lorsque l'état des disques NTFS devient "écriture", cliquez sur "Ouvrir". EaseUS NTFS for Mac ouvrira le disque NTFS sur Mac.

Étape 4. EaseUS NTFS for Mac ouvrira une fenêtre pour aider Mac à accéder au lecteur NTFS :
- Sélectionnez "Accès complet au disque", cliquez sur l'icône de verrouillage et entrez le mot de passe administrateur pour le déverrouiller.
- Sélectionnez les deux icônes de NTFS for Mac.
- Faites-les glisser vers la liste "Accès complet au disque".
- Cliquez sur « Quitter et restaurer » pour relancer EaseUS NTFS for Mac.

Étape 5: Lorsque EaseUS NTFS for Mac redémarre, vous pouvez alors ouvrir pour vérifier, lire, écrire et même modifier les données enregistrées sur le périphérique NTFS.

Pilote NTFS Gratuit - FUSE pour macOS
Fuse pour macOS est un utilitaire gratuit mais il contient des risques qui nécessitent de désactiver temporairement la protection de l'intégrité du système. Votre mac sera vulnérable aux risques. Cette méthode permet le transfert de fichiers de mac vers NTFS mais elle demande un long chemin à parcourir. Suivez le tutoriel détaillé pour obtenir le mode lecture-écriture de manière manuelle:
Etape 1. Installez Xcode.
Allez dans le Finder > Applications > Terminal > Tapez et exécutez la ligne de commande: xcode-select -- install
Ensuite, vous pouvez vérifier une fenêtre d'invite pour demander d'installer l'outil de développement en ligne de commande. Cliquez sur Installer pour commencer.
Étape 2. Téléchargez et installez Homebrew.
Vous pouvez l'installer en saisissant la ligne de commande dans la fenêtre du terminal: /usr/bin/ruby -e "$(curl -fsSL https://raw.githubusercontent.com/Homebrew/install/master/install)"
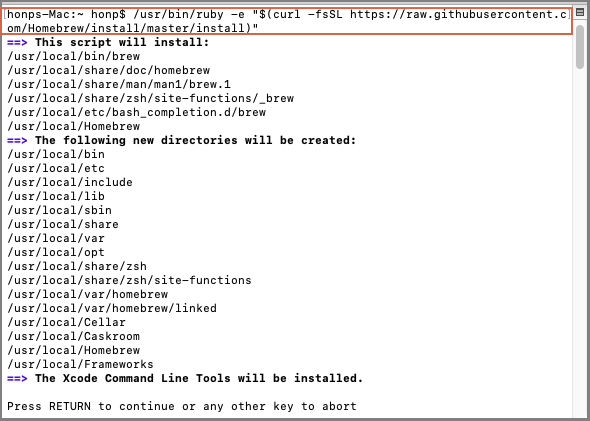
Appuyez sur Entrée et tapez le mot de passe si vous y êtes invité. Le téléchargement et l'installation de Homebrew seront automatiquement terminés.
Maintenant que vous avez installé l'outil de développement en ligne de commande et Homebrew, continuez à taper la ligne de commande pour installer ntfs-3g.
Étape 3. Tapez la ligne de commande - brew install ntfs-3g
Étape 4. Désactiver la protection de l'intégrité du système.
- Ouvrez le terminal: Redémarrez le Mac > Allez dans le Finder > Applications > Utilitaires > Terminal
- Tapez la ligne de commande et appuyez sur Entrée: csrutil disable
- Redémarrez le Mac.
Si vous utilisez la version macOS 10.15 Catalina ou une version supérieure, vous devrez effectuer plus d'étapes sur Terminal.
Saisissez la ligne de commande:
- Sudo mount -uw /
- sudo mv /sbin/mount_ntfs /sbin/mount_ntfs.original
- sudo ln -s /usr/local/sbin/mount_ntfs /sbin/mount_ntfs
Un peu de travail! Si vous mettez à jour vers un nouveau macOS, il est nécessaire de répéter l'ensemble du processus à chaque fois. C'est tout. Vous pouvez commencer à éditer vos fichiers sur un disque NTFS.
Comment écrire dans NTFS sur Mac avec Terminal
L'outil natif d'Apple, Terminal, vous permet d'activer l'accès en écriture au lecteur NTFS via certaines lignes de commande. Cependant, cette méthode est plus dangereuse que Fuse pour macOS. Toute erreur causera des dommages aux fichiers et votre mac pourrait être bloqué. Nous avons donc placé Terminal à la fin de ce guide. Honnêtement, comme nous l'avons testé auparavant, ce n'est pas un bon choix.
Comment faire pour que Mac écrive en NTFS:
Étape 1. Ouvrez Terminal sur Mac:
Allez dans le Finder > Applications > Utilitaires > Double-cliquez pour ouvrir le Terminal.
Étape 2. Connectez votre disque NTFS sur Mac.
Étape 3. Tapez la ligne de commande dans la fenêtre du Terminal: sudo nano /etc/fstab
Saisissez le mot de passe si la fenêtre vous le demande.

Étape 4. Tapez la ligne de commande et appuyez sur Entrée.
Allez à la fin de la liste des fichiers: LABEL=NAME none ntfs rw, auto, nobrowse (Remplacez NAME par le nom de votre lecteur NTFS.)
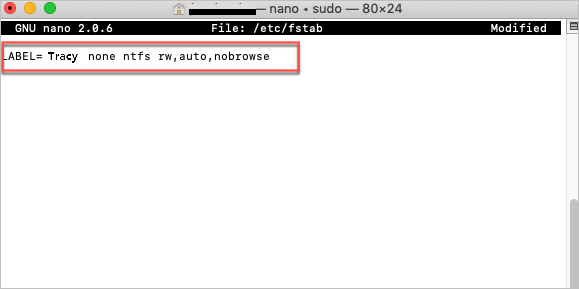
Étape 5. Sauvegardez et quittez.
Appuyez sur Ctrl + O > Appuyez sur Entrée > Appuyez sur Ctrl + X pour quitter.
Étape 6. Reconnectez l'appareil sur le Mac.
Étape 7. Cliquez sur Aller dans la barre des tâches et sélectionnez Aller dans un dossier...
Étape 8. Saisissez ~/Volumes dans la fenêtre Aller au dossier, puis cliquez sur le bouton Aller pour continuer.
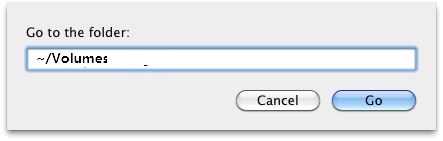
En conclusion
Avez-vous réussi à écrire en NTFS sur Mac? Compte tenu de la sécurité des données et de la simplicité du processus, nous plaçons EaseUS NTFS for Mac en première position. Si vous ne craignez pas de prendre des risques temporaires, Fuse pour macOS vaut mieux que Terminal.
