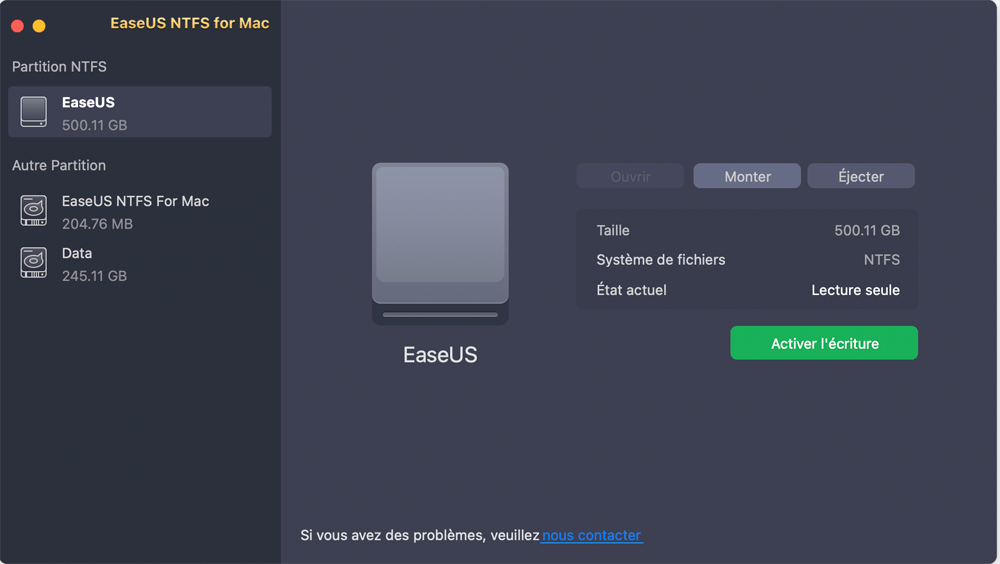Sommaire
LaCie est une marque populaire de disques durs externes. Il est compatible avec tous les principaux appareils et fonctionne très bien avec une vitesse de transfert brute rapide.
LaCie est la principale norme d'interface périphérique de l'ordinateur Apple. Mais les utilisateurs d'Apple peuvent toujours rencontrer le problème du disque dur LaCie qui ne s'affiche pas sur votre Mac.
Il est ennuyeux de ne pas pouvoir accéder à votre disque dur externe sur votre ordinateur. Mais vous pouvez résoudre ce problème en utilisant les options suivantes:
Habituellement, lorsque vous insérez un disque dur LaCie ou tout autre disque externe dans votre Mac, il apparaît sur le bureau ou dans la colonne de gauche sous le périphérique.
Cependant, il arrive que votre disque dur externe ne soit pas reconnu par votre Mac ou que le disque LaCie ne s'affiche pas dans l'Utilitaire de disque. Ceci, en retour, peut créer le problème du disque dur LaCie qui ne s'affiche pas sur votre Mac.
Il existe de nombreuses raisons pour lesquelles le disque dur LaCie ne s'affiche pas sur votre ordinateur, telles que:
Cependant, il n'est pas si difficile de résoudre le problème du disque dur LaCie qui ne s'affiche pas sur Mac. Il existe de nombreuses façons de résoudre ce problème, et ici, certaines des meilleures solutions sont présentées pour que vous puissiez les essayer.
Lorsque vous connectez le disque dur LaCie à votre Mac, il s'affiche dans le Finder sous la rubrique Emplacements. Toutefois, si le Finder ne détecte pas votre disque dur externe, vous devez modifier quelques réglages dans les Préférences. Voici comment modifier les préférences du Finder:
Étape 1. Naviguez jusqu'au menu Finder > Préférences.
Étape 2. Cliquez sur les Disques externes sous l'onglet Général pour vous assurer qu'ils apparaissent sur le bureau.
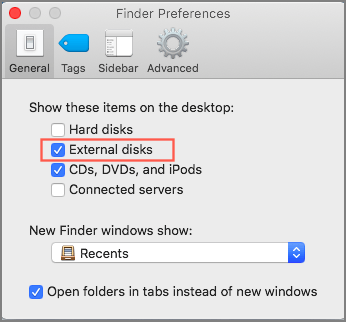
Étape 3. Sous l'onglet Sidebar, sélectionnez les dossiers et les périphériques externes à afficher dans la colonne de gauche de la fenêtre du Finder.
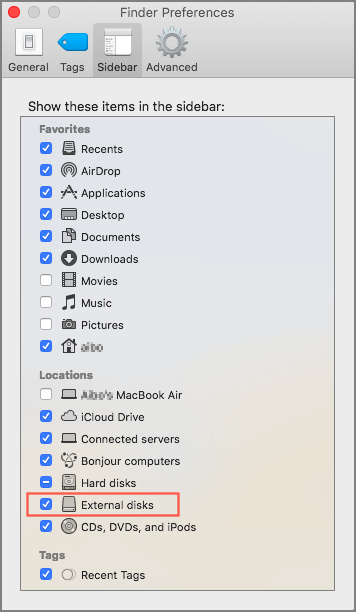
Dans la plupart des cas, de petits problèmes tels qu'un câble USB endommagé ou une alimentation instable expliquent pourquoi LaCie ne s'affiche pas sur Mac. Par conséquent, vous devez d'abord effectuer quelques vérifications de base avant d'essayer d'autres options pour résoudre le problème. Les vérifications de base courantes que vous devez effectuer sont les suivantes:
Lorsque les vérifications de base ne permettent pas de résoudre le problème du disque dur qui ne s'affiche pas, vous pouvez essayer de déconnecter le disque et de le remonter à nouveau via un terminal. Voici comment réparer un disque dur via un terminal:
Étape 1. Allez dans le Finder > Application > Utilitaires > Lancer Terminal.
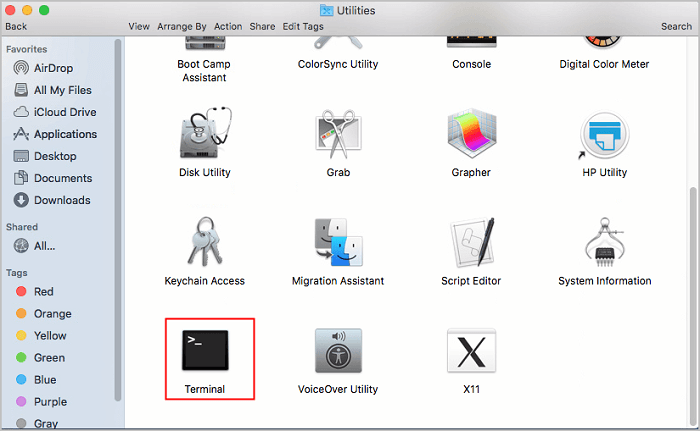
Étape 2. Tapez diskutil list et appuyez sur la touche Retour de votre clavier. La liste de tous les disques montés s'affichera sur votre écran.
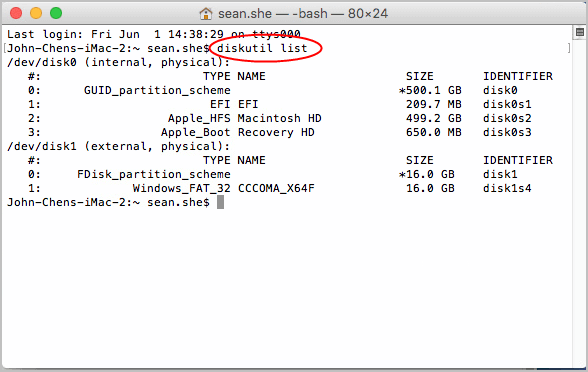
Étape 3. Trouvez dev/disk [numéro] (externe, physique). Le numéro dépend du chiffre spécifique attribué au disque LaCie par votre système. Retenez ce numéro, car il vous sera demandé dans les étapes suivantes.
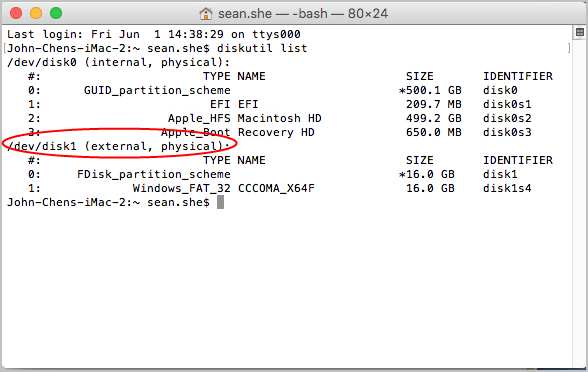
Étape 4. Tapez diskutil info disk [numéro], appuyez sur la touche Retour. Remplacez le numéro par le numéro représentant votre disque externe, tel que 1, 2, etc.
Étape 5. Maintenant, tapez diskutil eject disk [numéro], appuyez sur la touche Retour. Après cela, le disque sera éjecté sur votre Mac.

Étape 6. Une fois de plus, tapez diskutil list, mais cette fois vous ne verrez pas dev/disk [numéro] (externe, physique).
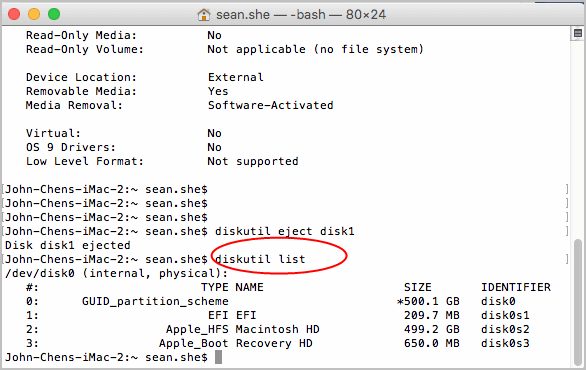
Étape 7. Retirez le disque dur LaCie et reconnectez-vous à votre Mac. Vous verrez probablement le disque dur sur votre bureau.
Si votre disque LaCie est formaté en NTFS, votre Mac ne le reconnaîtra pas. Cela est dû au fait que le format NTFS n'est pas officiellement pris en charge par OS X.
Avant toute chose, vous devez vérifier si votre disque est formaté en NTFS ou non. Pour ce faire, procédez comme suit
Étape 1. Allez sur l'icône de recherche sur votre bureau et cliquez sur ouvrir la recherche Spotlight.
Étape 2. Entrez dans Utilitaire de disque et appuyez sur la touche Retour.
Étape 3. Dans la barre latérale, sélectionnez l'onglet Info.
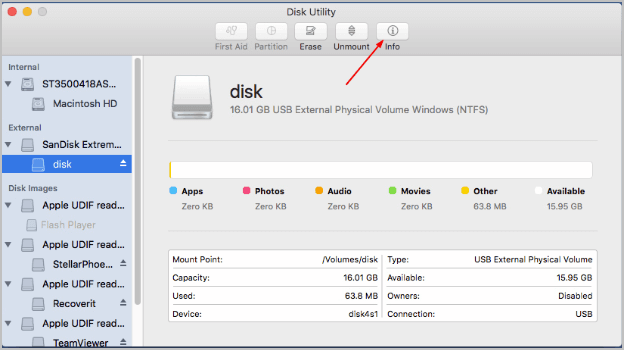
Étape 4. Vérifier si le système de fichiers indique Windows (NTFS).
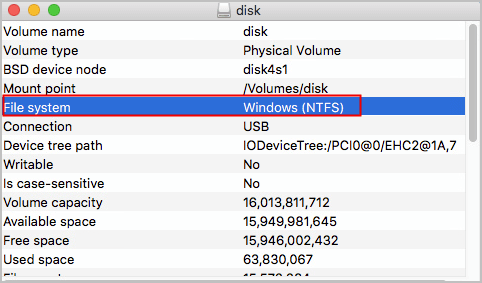
Lorsqu'il confirme que votre disque dur LaCie est au format NTFS, vous avez deux options pour résoudre ce problème:
EaseUS NTFS for Mac est un logiciel puissant qui peut monter et démonter vos volumes NTFS Windows à partir de la barre d'état de votre Mac. Il vous permet également de lire et d'écrire sur des disques externes formatés en NTFS sur votre Mac. Ce logiciel offre 7 jours d'essai gratuit pour un coût nul que vous pouvez réserver dès aujourd'hui.
EaseUS NTFS for Mac offre de nombreuses fonctionnalités intéressantes, comme:
Etape 1: Lancez EaseUS NTFS for Mac sur un ordinateur Mac et cliquez sur "J'ai déjà une licence" pour entrer votre code de déverrouillage du logiciel.
Etape 2 :Connectez votre périphérique de stockage externe NTFS sur le Mac et laissez EaseUS NTFS for Mac le détecter. Une fois qu'il détecte votre lecteur, sélectionnez le lecteur et cliquez sur "Monter".
Après cela, EaseUS NTFS for Mac montera ce disque sur Mac et vous pourrez ouvrir et afficher son contenu.
À l'aide de l'utilitaire de disque, vous pouvez également convertir les disques formatés en NTFS au format Mac. Toutefois, cette méthode peut supprimer toutes les données présentes sur votre disque. Donc, si vous n'avez pas de données importantes sur votre disque LaCie, vous pouvez suivre les étapes suivantes :
Étape 1. Lancez l'Utilitaire de disque > Sélectionnez l'onglet Effacer dans la barre latérale.
Étape 2. Choisissez le format ExFAT et cliquez sur le bouton Effacer. Le processus prendra quelques minutes pour se terminer. Vérifiez si le disque externe apparaît maintenant.
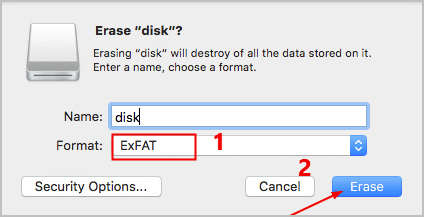
Si les fichiers corrompus sont à l'origine du problème, vous pouvez exécuter S.O.S. pour réparer le problème. Pour cela, suivez les étapes suivantes:
Étape 1. Lancez l'utilitaire de disque.
Étape 2. Sélectionnez le lecteur externe dans le volet de gauche et cliquez sur l'onglet S.O.S..
Étape 3. Cliquez sur le bouton Exécuter pour réparer les erreurs. Cela doit faire apparaître LaCie sur votre Mac.
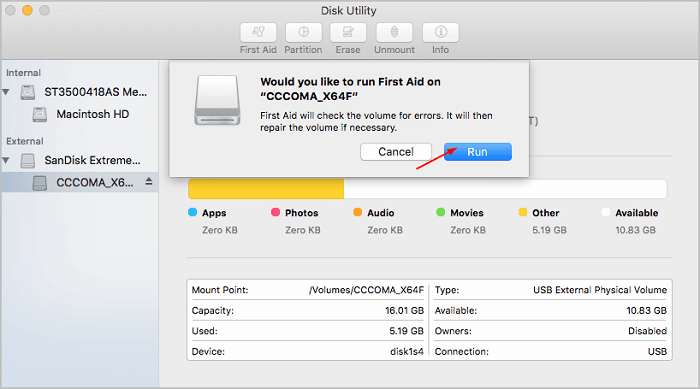
Le disque dur LaCie est peut-être l'un des disques durs les plus populaires et les plus chers du marché. Mais s'il est optimisé pour le format NTFS ou si le port flash de votre Mac est endommagé, le disque dur LaCie ne s'affichera pas sur votre Mac.
Par conséquent, assurez-vous toujours que votre disque LaCie, les réglages de votre Mac et les autres matériels sont parfaitement optimisés.
Si vous avez besoin d'aide pour monter ou démonter des disques NTFS, vous pouvez facilement installer EaseUS NTFS for Mac et connecter en douceur le disque dur LaCie à votre Mac.
Articles liés -AUSSI SUR EaseUS SOFTWARE
NTFS est-il compatible avec Mac ? Trouvez la réponse ici
![]() Lionel/2025-08-29
Lionel/2025-08-29
2025 Meilleur logiciel NTFS pour Mac à Télécharger Gratuitement
![]() Lionel/2025-08-29
Lionel/2025-08-29
Réparer l'erreur Mac de disque dur externe non monté
![]() Lionel/2025-08-29
Lionel/2025-08-29
Comment mettre des fichiers sur un disque NTFS depuis Mac
![]() Lionel/2025-08-29
Lionel/2025-08-29