Sommaire
Vous rencontrez une erreur de système de fichiers en lecture seule sur votre Mac ? Les raisons de cette erreur sont multiples. Cet article explique les causes d'un système de fichiers en lecture seule et propose des solutions en fonction des différentes situations. Poursuivez votre lecture pour en savoir plus sur les systèmes de fichiers en lecture seule.
Un système de fichiers en lecture seule signifie que les utilisateurs peuvent uniquement lire les volumes système sous le système de fichiers sur Mac, mais qu'ils ne peuvent pas les modifier ou y stocker des données. Ce problème peut se présenter dans deux situations :
Selon les instructions officielles, après la mise à niveau de macOS vers Catalina, le disque dur sera divisé en deux parties, l'une en lecture seule et l'autre en écriture. Dans la version Catalina, les utilisateurs ne peuvent pas opérer sur le volume système en lecture seule. Les modifications du répertoire /root ne peuvent pas être effectuées à partir de la ligne de commande en tant qu'utilisateur root.
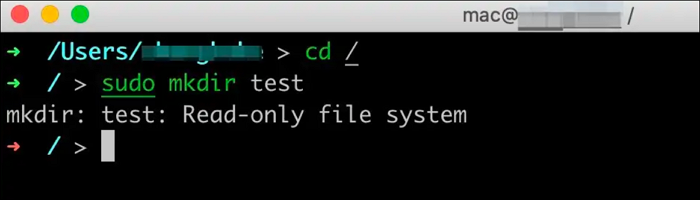
Vous pouvez également rencontrer des erreurs de système de fichiers en lecture seule lors de l'utilisation d'un disque dur externe. Vous ne pourrez pas écrire sur le disque externe. Cela est dû au fait que votre disque est au format Windows (NTFS) et qu'il ne peut pas être écrit et modifié librement sur un Mac. Vous devez changer le disque pour un format de système de fichiers approprié afin de résoudre le problème de lecture seule de NTFS pour Mac.
Il existe différentes situations dans lesquelles vous rencontrez des systèmes de fichiers en lecture seule sur Mac. La solution spécifique dépend principalement de votre situation. Une fois la situation spécifique réglée, vous pouvez résoudre le problème de lecture seule sur Mac à l'aide des méthodes suivantes.
macOS a des restrictions de protection sur les applications qui l'accompagnent. Nous devons d'abord supprimer les restrictions de protection de l'ordinateur. Voici la marche à suivre pour désactiver SIP.
Étape 1. Redémarrez votre ordinateur et maintenez les touches Commande+R enfoncées pour accéder à l'écran de récupération.
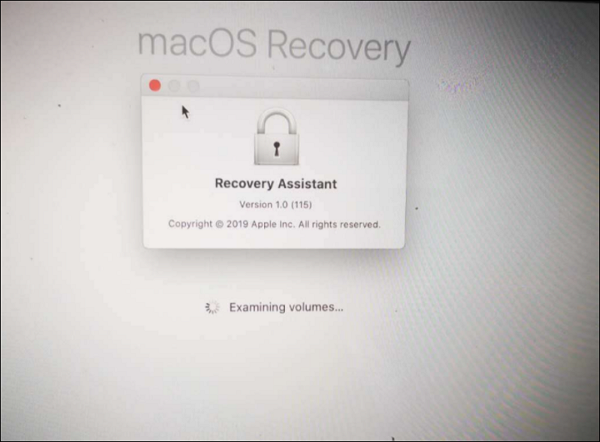
Étape 2. Entrez votre nom d'utilisateur et votre mot de passe et sélectionnez Utilitaire de disque.
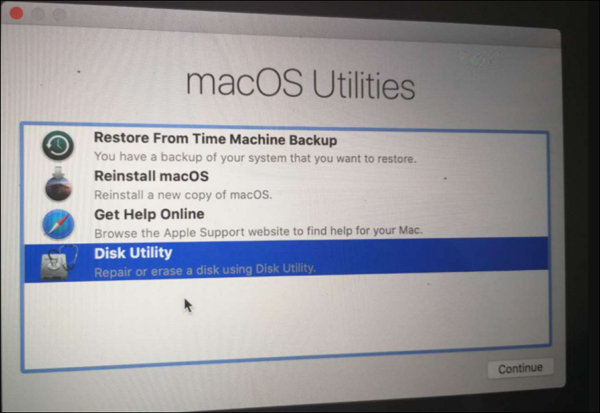
Étape 3. Sélectionnez et ouvrez Terminal dans la barre de menu supérieure et entrez la commande : csrutil disable.
Étape 4. Redémarrez pour que la commande prenne effet.
Remarque : il n'est pas nécessaire d'entrer dans le mode Recovery OS pour redémarrer. Le mode normal suffit. Après le redémarrage, confirmez l'état actuel du SIP à l'aide de la commande csrutil avec les détails suivants :
liumiaocn:~root# csrutil status
System Integrity Protection Status: disabled
lumiaocn:~ root#
Cela permet de définir le SIP via csrutil.
Pour savoir si le problème est lié au format du disque externe, vous devez d'abord vérifier le système de fichiers du disque. Vous pouvez vérifier le système de fichiers du disque dur externe dans l'Utilitaire de disque. S'il s'agit d'un système NTFS, vous pouvez utiliser l'Utilitaire de disque pour le convertir en APFS. Mais vos données seront supprimées de cette manière. Si vous souhaitez changer le mode de système de fichiers en lecture seule tout en conservant vos données, essayez le lecteur NTFS professionnel - EaseUS NTFS for Mac.
EaseUS NTFS for Mac est un monteur NTFS puissant qui vous évite d'effacer et de formater fréquemment lorsque vous utilisez NTFS sur Mac. Il vous permet de changer facilement le mode lecture seule de votre disque en mode lecture-écriture sans vous soucier de la compatibilité avec Mac. L'outil est très pratique pour résoudre les systèmes de fichiers en lecture seule comme suit :
Procédez comme suit pour résoudre les erreurs de système de fichiers en lecture seule.
Étape 1: Lancez et activez EaseUS NTFS for Mac. Cliquez sur "J'ai déjà une licence" pour déverrouiller ce logiciel.
Étape 2: Connectez un lecteur NTFS au Mac, EaseUS NTFS for Mac détectera automatiquement l'appareil. Sélectionnez votre disque et vous verrez qu'il est actuellement marqué comme "Lecture seule". Cliquez sur "Activer l'écriture" pour ajouter des droits de lecture et d'écriture sur le disque.
Étape 3: Lorsque l'état des disques NTFS devient "écriture", cliquez sur "Ouvrir". EaseUS NTFS for Mac ouvrira le disque NTFS sur Mac.
Étape 4. EaseUS NTFS for Mac ouvrira une fenêtre pour aider Mac à accéder au lecteur NTFS :
Étape 5: Lorsque EaseUS NTFS for Mac redémarre, vous pouvez alors ouvrir pour vérifier, lire, écrire et même modifier les données enregistrées sur le périphérique NTFS.
S'il ne s'agit pas d'un problème lié au système de fichiers NTFS, il peut s'agir d'un manque de droits d'accès ou d'une corruption du disque dur. Vous pouvez soit ignorer les autorisations sur votre Mac, soit exécuter S.O.S. pour réparer votre disque dur.
Lorsque vous rencontrez des problèmes avec un système de fichiers en lecture seule, ne vous inquiétez pas. Vous devez d'abord déterminer la raison du problème : se produit-il lorsque vous utilisez Terminal ou un disque externe ? Ensuite, vous pouvez essayer de résoudre l'erreur en désactivant SIP sur votre Mac ou en exécutant NTFS Reader. EaseUS NTFS for Mac peut être d'une grande aide dans ce processus.
Si votre disque dur ne se monte pas sur Mac ou si vous n'avez pas les permissions d'écrire sur le disque dur, vous pouvez trouver des solutions sur le grand outil !
Ne vous inquiétez pas si vous rencontrez une erreur de système de fichiers en lecture seule. Cet article analyse deux cas et propose des solutions. Cette section présente des questions et des réponses connexes. Nous vous invitons à poursuivre votre lecture, en espérant qu'elle vous sera utile.
1. Comment modifier l'USB en lecture seule sur Mac ?
USB en lecture seule signifie que votre clé USB est protégée en écriture. Pour modifier la protection en écriture de l'USB, vous pouvez exécuter S.O.S. pour réparer les USB présentant des erreurs internes, ignorer les autorisations de lecture seule ou ajouter la prise en charge de l'écriture sur les lecteurs USB NTFS via le terminal :
Etape 1. Ouvrez un terminal et entrez la commande suivante :
nano etc/fstab
LABEL=DRIVENAME none ntfs rw,auto,nobrowse
Étape 2. Sauvegardez et quittez.
2. Comment modifier le fichier en lecture seule dans Mac Terminal ?
Lorsque vous rencontrez des fichiers en lecture seule, vous ne pouvez ni les écrire ni les modifier. Veuillez suivre les étapes suivantes pour corriger le fichier en lecture seule dans Mac Terminal.
Étape 1. Appuyez sur Commande + I et maintenez-les enfoncées pour afficher la fenêtre Obtenir des informations.
Étape 2. Sélectionnez Partage et autorisations.
Etape 3. Cliquez sur le menu Permissions et sélectionnez Lecture et écriture.
3. Comment supprimer un fichier en lecture seule sur Mac ?
Pour supprimer un fichier en lecture seule, vous devez annuler le statut de lecture seule, puis le supprimer. Procédez comme suit pour supprimer des fichiers en lecture seule sur Mac :
Étape 1. Ouvrez le Finder et localisez le fichier cible.
Étape 2. Cliquez sur Fichier en haut et sélectionnez Obtenir des informations.
Étape 3. Dans la section "Partage et autorisations", sélectionnez l'option"Privilèges" et définissez le fichier en lecture/écriture.
Étape 4. Supprimez le fichier.
Articles liés -AUSSI SUR EaseUS SOFTWARE
Comment activer NTFS sur Mac | 3 façons d'activer le support de l'écriture NTFS sur macOS
![]() Lionel/2025-08-29
Lionel/2025-08-29
Correction de l'erreur Impossible de monter un disque dur externe sur Mac
![]() Lionel/2025-08-29
Lionel/2025-08-29
Formateur FAT32 pour Mac pour USB | Top 3
![]() Arnaud/2025-08-29
Arnaud/2025-08-29
Correction 'Impossible d'écrire sur une clé USB sur Mac' avec succès
![]() Lionel/2025-08-29
Lionel/2025-08-29




