Sommaire
Cette page couvre 5 solutions pour vous aider à résoudre les problèmes de lecture seule d'une clé USB sur Mac. Si votre clé USB devient soudainement inaccessible avec un statut en lecture seule ou si vous ne pouvez ni ouvrir la clé ni modifier les fichiers de la clé sur Mac, suivez le guide complet ici. Vous vous débarrasserez vous-même du problème de lecture seule de la clé USB.
Durée de lecture :5+ minutes.
Objectifs : Erreur de lecture seule ou read only sur un disque dur, une clé USB, un disque dur externe, une carte SD, etc., sur macOS Monterey, Big Sur, Catalina, Mojave et Mac OS X plus ancien.
La lecture seule est un état de protection en écriture. Lorsqu'une clé USB est en lecture seule (Read-only), cela signifie que votre clé USB est protégée en écriture. Vous pouvez uniquement lire ou afficher les données enregistrées. Vous n'aurez pas accès pour modifier, éditer ou même supprimer des fichiers et des données sur le lecteur.
5 méthodes pour corriger l'erreur de lecture seule USB sur Mac :
Alors comment corriger cette erreur ? Tout d'abord, veuillez reconnecter la clé USB au Mac et voir si vous pouvez accéder et écrire sur la clé USB. Si oui, félicitations. Sinon, continuez et suivez les 5 méthodes ci-dessous pour réparer immédiatement la clé USB en lecture seule.
Pour trouver le bon correctif pour une clé USB en lecture seule, il est important de vérifier l'état de la clé USB. Voici les étapes que vous pouvez suivre :
Etape 1 : Gardez la clé USB connectée au Mac.
Etape 2 : Essayez d'ouvrir la clé USB et voyez l'état de la clé USB. Notez également si le Mac affiche des messages de notification.
Si cette erreur se produit sur votre disque dur externe, suivez cette page pour savoir comment débloquer un disque dur externe en lecture seule sur Mac.
Lorsqu'un périphérique de stockage contient des erreurs internes, il peut y avoir une erreur d'accessibilité que le lecteur peut afficher comme "Lecture seule" sur Mac. Pour vous débarrasser des erreurs, vous pouvez exécuter S.O.S (S.O.S.) pour la clé USB en procédant comme suit.
Etape 1 : Connectez la clé USB qui est en lecture seule au Mac.
Etape 2 : Dans le Finder, allez dans "Applications" > "Utilitaires" > Double-cliquez sur "Utilitaire de disque".
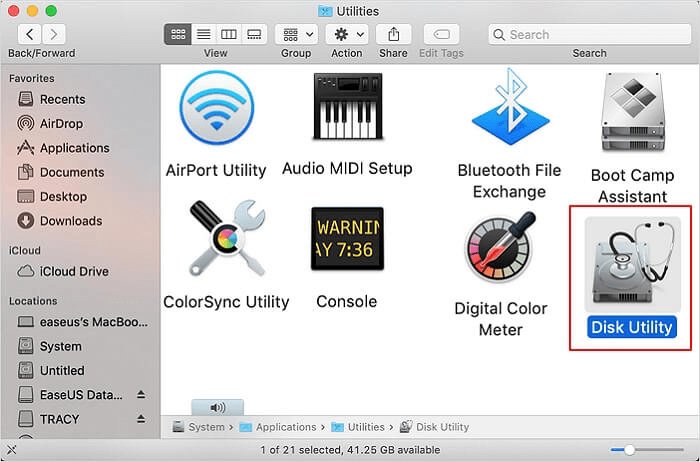
Etape 3 : Sélectionnez la clé USB en lecture seule, cliquez sur "S.O.S" dans le volet supérieur, puis cliquez sur "Exécuter".
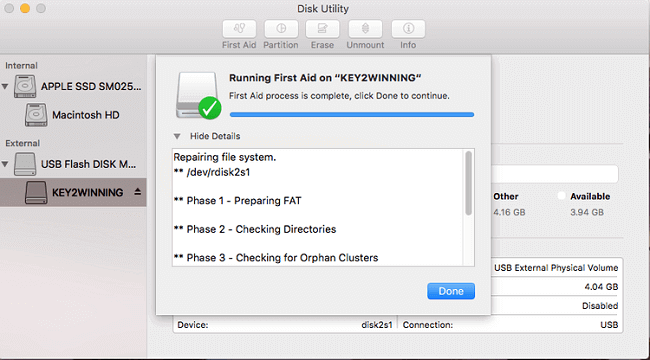
Une fois le processus de S.O.S terminé, fermez Utilitaire de disque > éjectez et reconnectez en toute sécurité la clé USB sur Mac > Vérifiez si elle est accessible.
Si elle l'est, félicitations vous pouvez vous arrêter ici. Sinon, continuez avec les correctifs ci-dessous.
Si vous avez verrouillé ou défini des limites d'autorisation sur la clé USB, Mac ajoutera des limites d'autorisation au lecteur. Dans ce cas, il s'affichera en lecture seule. Vous pouvez modifier les paramètres d'autorisation pour le rendre à nouveau lisible et inscriptible.
Voici les étapes :
Etape 1 : Connectez la clé USB à Mac et faites un clic droit dessus, sélectionnez "Obtenir des informations".
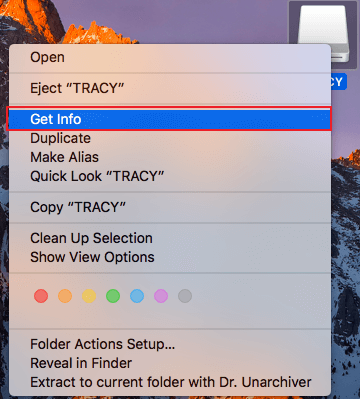
Etape 2 :Développez "Partage et autorisations" et cliquez sur le cadenas pour vous authentifier.
Etape 3 :Cochez "Ignorer les autorisations de ce volume".
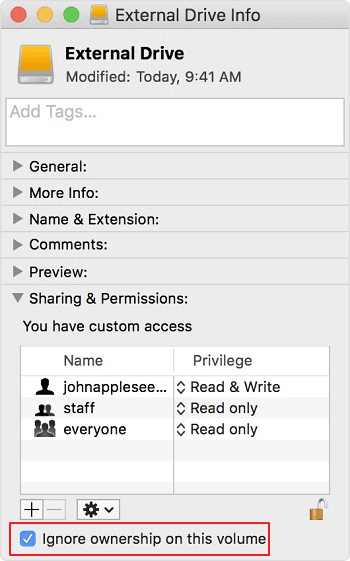
Après cela, voyez si vous pouvez accéder et modifier les fichiers sur la clé USB. Sinon, redémarrez Mac pour prendre en compte les modifications.
Notez que si la clé USB est vide et qu'elle ne contient pas les erreurs des méthodes 1 et 2, vous pouvez directement formater pour résoudre ce problème.
Etape 1 : Connectez la clé USB en lecture seule au Mac.
Etape 2 : Accédez à Finder > Applications > Utilitaires > Double-cliquez pour ouvrir Utilitaire de disque.
Etape 3 : Sélectionnez la clé USB et cliquez sur "Effacer".
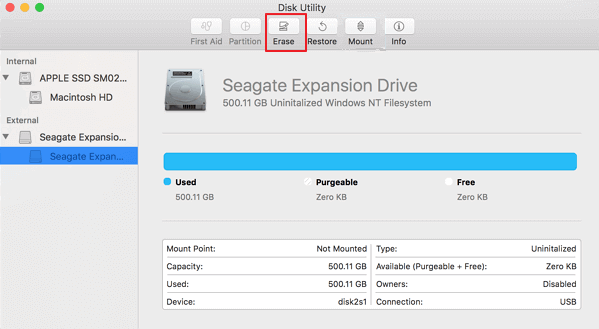
Etape 4 :Définissez le format de la clé USB commeMS-DOS (FAT)ouMac OS Extended, Master Boot Record, et cliquez sur "Effacer".
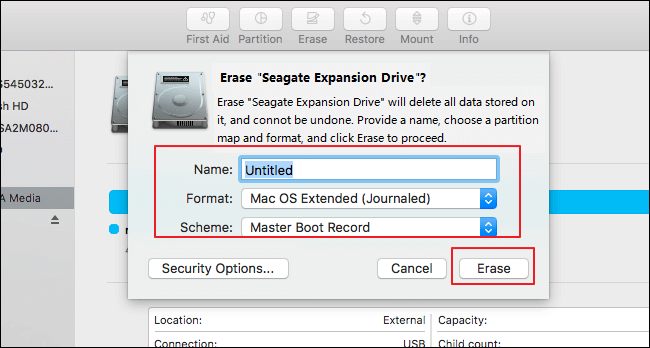
Une fois le processus de formatage terminé, déconnectez la clé USB et redémarrez Mac. Reconnectez l'USB au Mac. Vous devriez pouvoir y accéder et vous pouvez maintenant enregistrer de nouveaux fichiers sur ce lecteur.
Lorsque votre clé USB est formatée avec un système de fichiers NTFS, les ordinateurs Mac détectent parfois le lecteur comme étant en lecture seule pour sécuriser les données enregistrées. De plus, lorsque votre clé USB contient des fichiers essentiels, vous ne pouvez pas simplement formater la clé.
Pour résoudre ce problème, vous pouvez activer NTFS sur Mac afin de permettre aux ordinateurs Mac d'accéder aux clés USB. Comment faire ? Ici, automatiquement EaseUS NTFS for Mac est capable de dépanner.
EaseUS NTFS for Mac supprimera le blocage d'accès, vous permettant d'éditer, de modifier, de copier et même de supprimer des fichiers sur la clé USB NTFS en un seul clic.
Étape 1: Lancez et activez EaseUS NTFS for Mac. Cliquez sur "J'ai déjà une licence" pour déverrouiller ce logiciel.
Étape 2: Connectez un lecteur NTFS au Mac, EaseUS NTFS for Mac détectera automatiquement l'appareil. Sélectionnez votre disque et vous verrez qu'il est actuellement marqué comme "Lecture seule". Cliquez sur "Activer l'écriture" pour ajouter des droits de lecture et d'écriture sur le disque.
Étape 3: Lorsque l'état des disques NTFS devient "écriture", cliquez sur "Ouvrir". EaseUS NTFS for Mac ouvrira le disque NTFS sur Mac.
Étape 4. EaseUS NTFS for Mac ouvrira une fenêtre pour aider Mac à accéder au lecteur NTFS :
Étape 5: Lorsque EaseUS NTFS for Mac redémarre, vous pouvez alors ouvrir pour vérifier, lire, écrire et même modifier les données enregistrées sur le périphérique NTFS.
L'autre moyen manuel de déverrouiller le lecteur USB en lecture seule NTFS sur un Mac consiste à se tourner vers les commandes du terminal pour obtenir de l'aide. Notez que le processus est un peu complexe et que vous devez faire très attention à suivre les étapes ci-dessous.
Etape 1 :Ouvrez le Terminal sur Mac et tapez la commande ci-dessous et appuyez sur Entrée :
nano etc/fstab
Etape 2 : Tapez la commande dans Terminal et remplacez DRIVENAME avec le vrai nom de votre clé USB :
LABEL=DRIVENAME none ntfs rw,auto,nobrowse
Etape 3 : Appuyez sur Ctrl + Opour enregistrer le fichier.
Etape 4 : Appuyez Ctrl + X to quit.
Etape 5 : Allez dans Finder > Aller > Aller au dossier > Entrer /Volumes et cliquez sur « Aller ».
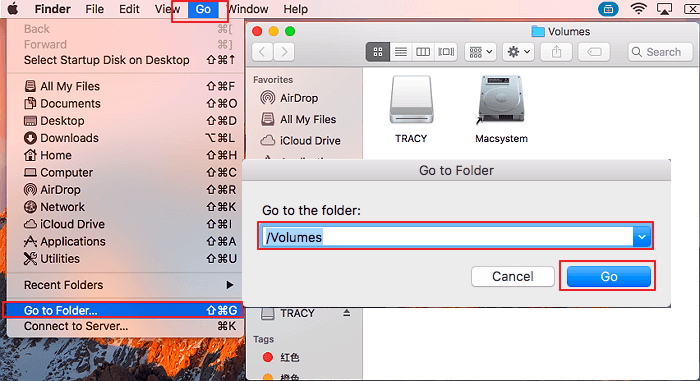
Votre clé USB vous sera présentée et vous pourrez y apporter des modifications en copiant des fichiers, en modifiant des données, en supprimant ou même en formatant la clé USB sur le Mac.
En suivant les solutions ci-dessus une par une, vous pouvez vous débarrasser avec succès du problème de lecture seule de votre clé USB ou d'autres types de périphériques de stockage sur Mac.
Certains d'entre vous voudront peut-être également savoir ce qui a causé la lecture seule (ou read only) de la clé USB ? Normalement, une erreur de lecture seule est causée par les raisons suivantes :
Les raisons qui ont causé cela sur les périphériques de stockage sur Mac peuvent être diverses. Avec des opérations appropriées, c'est évitable et réparable :
Sur cette page, nous avons fourni 5 solutions pratiques que vous pouvez suivre pour corriger les erreurs de lecture seule sur clé USB sur Mac avec succès.
Pour ce faire, nous vous suggérons de prendre des mesures pour détecter d'abord l'état de la clé USB. Suivez ensuite les solutions respectives pour rendre l'USB en lecture seule accessible et inscriptible à nouveau.
Restez calme lorsque la clé USB ou vos autres types d'appareils s'affichent en lecture seule sur Mac, vous pouvez suivre et résoudre le problème par vous-même.
Articles liés -AUSSI SUR EaseUS SOFTWARE
Comment réparer WD My Passport ne s'affiche pas sur Mac
![]() Lionel/2025-08-29
Lionel/2025-08-29
Comment monter et lire la partition EXT4 sur Mac
![]() Arnaud/2025-08-29
Arnaud/2025-08-29
Correction 'Impossible d'écrire sur une clé USB sur Mac' avec succès
![]() Lionel/2025-08-29
Lionel/2025-08-29
Comment supprimer les fichiers de WD Elements sur Mac
![]() Lionel/2025-08-29
Lionel/2025-08-29




