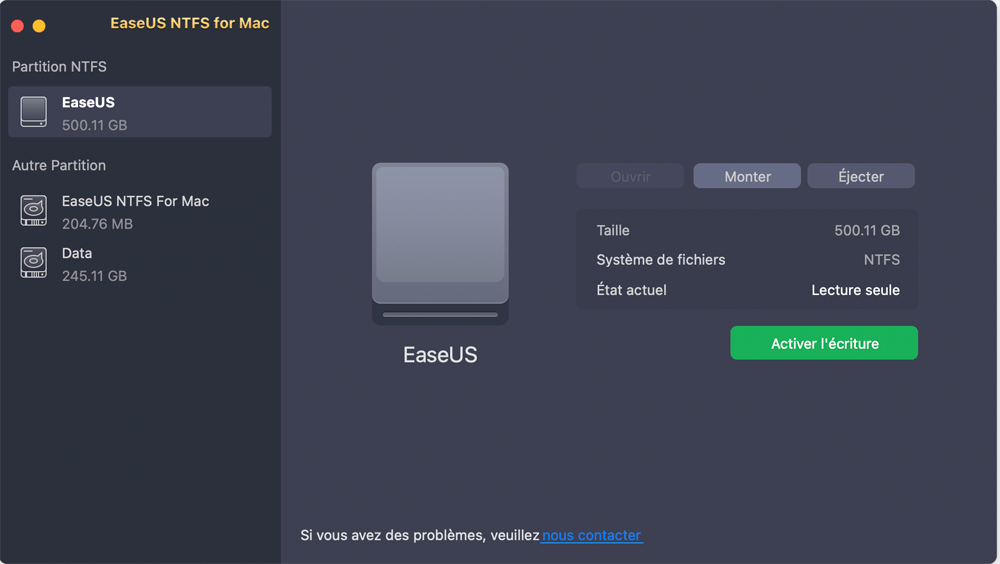Sommaire
Le disque dur externe qui ne se monte pas sur Mac peut entraîner des erreurs d'accès refusé, de disque non affiché/non reconnu, etc. Cette page énumère les causes de cette erreur et vous montre comment corriger l'erreur de disque dur externe n'arrive pas à se monter. Vous rencontrez également cette erreur sur votre Mac ? Ne vous inquiétez pas.
Poursuivez la lecture pour apprendre à dépasser ce problème, à monter un disque dur externe et à le faire fonctionner à nouveau sur Mac sans perdre de données.
Lorsque vos disques durs externes, vos clés USB ou d'autres types de périphériques de stockage ne sont pas montés sur les ordinateurs Mac, ils présentent des symptômes similaires à ceux-ci :
Symptômes :
Quelles sont les causes qui bloquent le montage de votre disque dur externe sur un ordinateur Mac ? Découvrons les différentes raisons.
Si votre Mac n'arrive pas à monter des disques durs externes, cela pourrait être en raison de l'un des facteurs suivants :
Pour résoudre ce problème, nous avons rassemblé 4 solutions pratiques que vous pouvez suivre une par une pour vous assurer que Mac peut monter un disque dur externe et que vous pouvez utiliser le dispositif avec succès :
Avant de commencer, voici des conseils préalables que nous vous conseillons vivement de suivre.
Faire :
Finder > Préférence > Voir si l'option "Disques externes" est activée. Si ce n'est pas le cas, cochez "Disques externes".
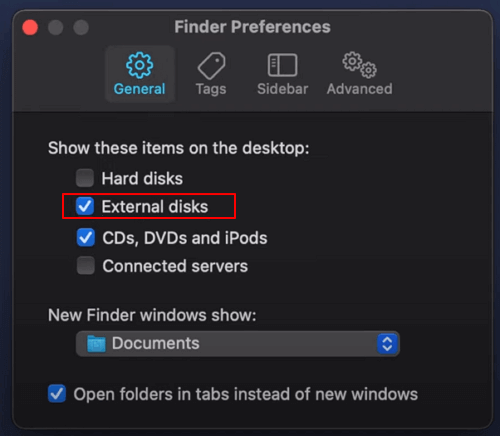
Ne pas faire :
L'Utilitaire de disque vous permet de monter et de démonter des périphériques de stockage externes en quelques clics. Le processus est facile pour remonter votre disque externe sur Mac :
Étape 1. Connectez correctement votre disque dur externe au Mac.
Étape 2. Appuyez sur "Commande" + la barre d'espace pour ouvrir la recherche Spotlight.
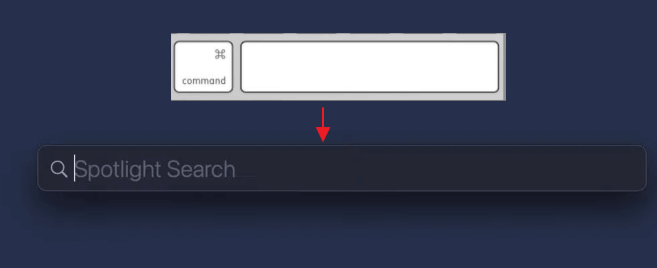
Étape 3. Tapez "Utilitaire de disque" et appuyez sur la touche Retour.
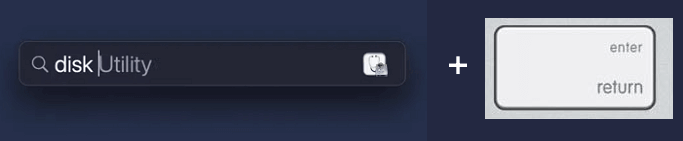
Étape 4. Cliquez sur votre disque dur externe dans le volet de gauche, puis cliquez sur "Monter" dans le menu supérieur.
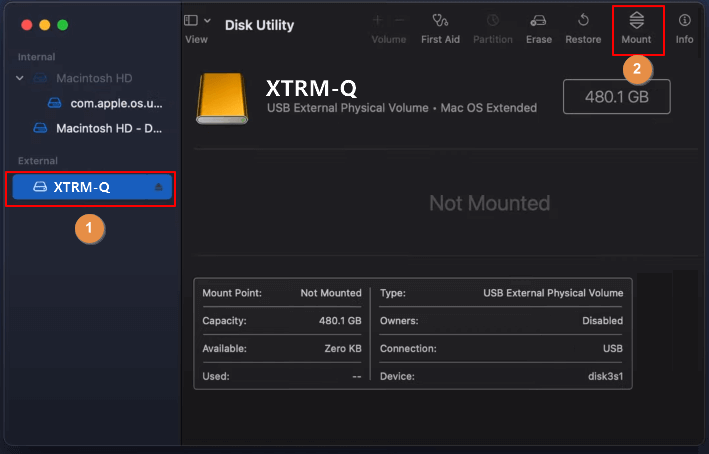
Attendez que le processus soit terminé, puis fermez l'Utilitaire de disque et vérifiez si vous pouvez maintenant accéder au disque dur externe sur Mac.
À LIRE AUSSI :
Comment copier des fichiers de Mac vers un disque dur externe NTFS ?
Certains utilisateurs de Mac n'arrivent pas à voir l'option Monter disponible dans l'Utilitaire de disque. Dans ce cas, vous pouvez directement résoudre ce problème en vous tournant vers des logiciels tiers comme EaseUS NTFS for Mac.
Avec ce logiciel, vous pouvez simplement monter le disque dur externe et même activer le support d'écriture sur Mac si le disque est au format NTFS. Voyons comment faire pour que votre Mac monte un disque dur externe en un clic.
Monter et activer le support d'écriture NTFS pour le disque externe NTFS en 1 clic :
Si le disque dur externe est au format NTFS, il apparaîtra en lecture seule sur Mac. Pour obtenir le contrôle total de votre disque externe, vous pouvez vous servir d'EaseUS NTFS for Mac :
Etape 1: Lancez EaseUS NTFS for Mac sur un ordinateur Mac et cliquez sur "J'ai déjà une licence" pour entrer votre code de déverrouillage du logiciel.
Etape 2 :Connectez votre périphérique de stockage externe NTFS sur le Mac et laissez EaseUS NTFS for Mac le détecter. Une fois qu'il détecte votre lecteur, sélectionnez le lecteur et cliquez sur "Monter".
Après cela, EaseUS NTFS for Mac montera ce disque sur Mac et vous pourrez ouvrir et afficher son contenu.
Maintenant que le disque est monté et accessible en écriture, vous êtes libre de modifier, corriger, copier et même déplacer les fichiers de votre disque dur externe sur Mac.
Lorsque vous avez remonté le disque dur externe sur Mac mais qu'il s'avère que le disque n'est toujours pas accessible, il peut s'agir d'erreurs internes. Dans ce cas, vous devrez exécuter S.O.S. pour réparer le disque afin qu'il fonctionne à nouveau.
Étape 1. Connectez correctement le disque dur externe au Mac.
Étape 2. Allez dans le Finder > Applications > Utilitaires > Double-cliquez sur "Utilitaire de disque".
Étape 3. Sélectionnez le disque dur externe dans le menu de gauche, puis cliquez sur "Premiers Secours" dans le menu supérieur > "Exécuter".
Lorsque le processus de réparation est terminé, cliquez sur "Terminé".
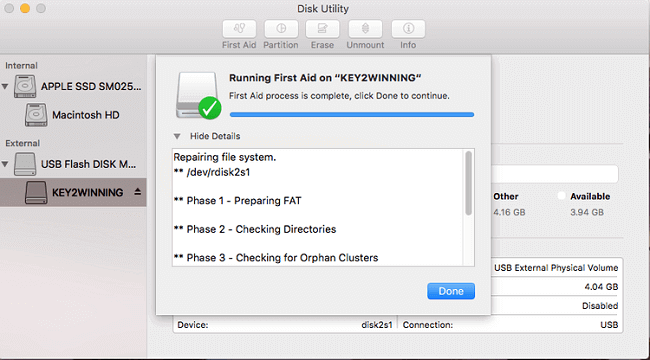
Une fois cela fait, éjectez le disque dur externe en toute sécurité et redémarrez votre Mac. Branchez ensuite le disque dur externe sur Mac, vous devriez à présent pouvoir utiliser le disque.
Dans certains cas, il peut arriver qu'un disque externe ne se monte pas sur Mac lorsque le disque contient un système de fichiers non pris en charge par macOS.
Si c'est NTFS, vous pouvez activer NTFS sur Mac en utilisant EaseUS NTFS for Mac. Mais s'il s'agit d'autres formats inconnus, vous pouvez formater le disque dans un format pris en charge par Mac dans l'Utilitaire de disque en suivant les étapes décrites ici :
Étape 1. Connectez le disque dur externe à votre Mac et ouvrez l'Utilitaire de disque.
Étape 2. Sélectionnez le disque dur externe et cliquez sur "Effacer" dans le menu du haut.
Étape 3. Sélectionnez un système de fichiers pris en charge par macOS, comme "MS-DOS (FAT)", "Mac OS étendu (journalisé)", etc., puis cliquez sur "Effacer".
Une fois cela fait, fermez l'Utilitaire de disque, éjectez le disque dur externe en toute sécurité et rebranchez-le sur votre Mac. Le disque est alors monté correctement.
Lorsqu'un disque dur externe ou interne n'est pas monté sur Mac, il ne s'affiche pas. Pour résoudre ce problème, nous vous suggérons de vérifier d'abord sa connexion au Mac.
Ensuite, suivez les 4 solutions recommandées ci-haut. EaseUS NTFS for Mac offre une option en 1 clic qui vous permet de monter et d'activer le disque dur externe immédiatement. Si vous avez tendance à utiliser des solutions de Mac, essayez les 3 autres fonctions intégrées de Mac.
Si vous rencontrez la même erreur sur une clé USB, une carte SD ou même un disque dur interne sur Mac, suivez ces mêmes solutions une par une, pour faire en sorte que le périphérique soit monté sur Mac et fonctionne à nouveau.
Lire aussi : Récupérer les données d'un disque dur non monté sur Mac
Articles liés -AUSSI SUR EaseUS SOFTWARE
Tutoriel : Changer Seagate de lecture seule sur Mac sans formatage
![]() Arnaud/2025-08-29
Arnaud/2025-08-29
Correction 'Impossible d'écrire sur une clé USB sur Mac' avec succès
![]() Lionel/2025-08-29
Lionel/2025-08-29
Comment réparer le disque dur externe Seagate en lecture seule sur Mac (3 Cas et Solutions)
![]() Lionel/2025-08-29
Lionel/2025-08-29
Comment forcer l'éjection du disque dur externe en toute sécurité sur Mac
![]() Lionel/2025-08-29
Lionel/2025-08-29