Sommaire
Lacie est l'un des disques durs les plus populaires sur le marché et est connu pour sa fiabilité. Les personnes qui utilisent simultanément le système d'exploitation Microsoft Windows et macOS ont très souvent rencontré des problèmes de mac en lecture seule Lacie . Aujourd'hui, nous allons discuter du problème et de la manière dont nous pouvons le résoudre.
Avant de s'attaquer au problème, nous devons d'abord comprendre pourquoi tous les disques durs Lacie finissent par devenir en lecture seule sous mac. La réponse à ce problème est assez simple. Étant donné que le lecteur Lacie est au format NTFS, il ne permet qu'à macOS de lire. Si les disques sont au format FAT 32, il serait facile d'écrire et de lire en même temps. Convertir un fichier NTFS en disques FAT 32 est facile, mais le seul problème avec cela est que vous devrez formater le disque pour pouvoir le changer.
Contenu principal:
Comment changer Lacie de lecture seule sur Mac sans formatage
Comment modifier les autorisations sur le disque dur Lacie ?
📌Chapitres vidéo:
01:03 Pourquoi votre disque dur externe est-il en lecture seule sur Mac
01:59 Comment débloquer un disque dur externe en lecture seule sur Mac ?
02:00 Solution 1. Reformater le disque dur externe
03:49 Solution 2. Ignorer les autorisations
04:17 Solution 3. Réparer les erreurs de disque
En outre les solutions présentées dans la vidéo, vous pouvez aussi essayer les différentes méthodes ci-dessous pour réparer un Mac Lacie en lecture seule
Étant donné que macOS ne prend en charge aucun lecteur fonctionnant sur NTFS, il rend le lecteur en lecture seule. Les utilisateurs ne pourront contourner le problème qu'en suivant les étapes ci-dessous. Si vous rencontrez le même problème avec votre Mac, lisez cet article et suivez les étapes ci-dessous.
Le meilleur outil à utiliser pour accéder aux lecteurs de fichiers NTFS sous macOS est EaseUS. Il s'agit d'un outil qui aide à déverrouiller les lecteurs en lecture seule et permet aux utilisateurs de copier des fichiers à partir du lecteur. Exécutez l'outil pour vous assurer que vous pouvez librement modifier, supprimer ou écrire tous les fichiers à l'intérieur d'un lecteur au format NTFS. Les utilisateurs peuvent activer le mode écriture dans l'outil en un seul clic. Les utilisateurs peuvent éjecter en toute sécurité n'importe quel lecteur NTFS sans perte de données ni faille de sécurité. L'outil est également connu pour prendre en charge tous les derniers ordinateurs Apple avec puces M1 et macOS 12.0.
Si vous cherchez à utiliser l'outil, assurez-vous de vous connecter à l'outil et d'utiliser la version d'essai. La version d'essai est disponible gratuitement pour les utilisateurs pendant les sept premiers jours. Les utilisateurs peuvent essayer l'outil avant de décider de s'abonner à l'outil. L'outil aide également les utilisateurs à monter et démonter des lecteurs NTFS. Les utilisateurs n'auront pas à passer par le Terminal pour monter manuellement des partitions dans le lecteur. L'outil a son icône disponible dans la barre d'état Mac, à l'aide de laquelle les utilisateurs peuvent rapidement monter ou démonter le lecteur Lacie NTFS.
Si vous envisagez d'obtenir cet outil sur votre macOS, il vous suffit de visiter EaseUS et de télécharger l'application à partir de là. Une fois que les utilisateurs se sont connectés, créant un compte avec leurs coordonnées, la période d'essai de 7 jours commencera immédiatement. Les utilisateurs devront saisir leurs informations d'identification et les détails de leur carte de crédit lorsqu'ils créeront un compte sur le site Web.
Étape 1: Lancez et activez EaseUS NTFS for Mac. Cliquez sur "J'ai déjà une licence" pour déverrouiller ce logiciel.
Étape 2: Connectez un lecteur NTFS au Mac, EaseUS NTFS for Mac détectera automatiquement l'appareil. Sélectionnez votre disque et vous verrez qu'il est actuellement marqué comme "Lecture seule". Cliquez sur "Activer l'écriture" pour ajouter des droits de lecture et d'écriture sur le disque.
Étape 3: Lorsque l'état des disques NTFS devient "écriture", cliquez sur "Ouvrir". EaseUS NTFS for Mac ouvrira le disque NTFS sur Mac.
Étape 4. EaseUS NTFS for Mac ouvrira une fenêtre pour aider Mac à accéder au lecteur NTFS :
Étape 5: Lorsque EaseUS NTFS for Mac redémarre, vous pouvez alors ouvrir pour vérifier, lire, écrire et même modifier les données enregistrées sur le périphérique NTFS.
Le terminal est le moyen le plus simple pour les utilisateurs de modifier différents paramètres à partir de macOS. Étant donné que ce processus est entièrement à sens unique, il peut être impossible d'inverser les choses dans le terminal. Le processus d'accès au terminal est assez risqué car il pourrait finir par corrompre toutes les données.
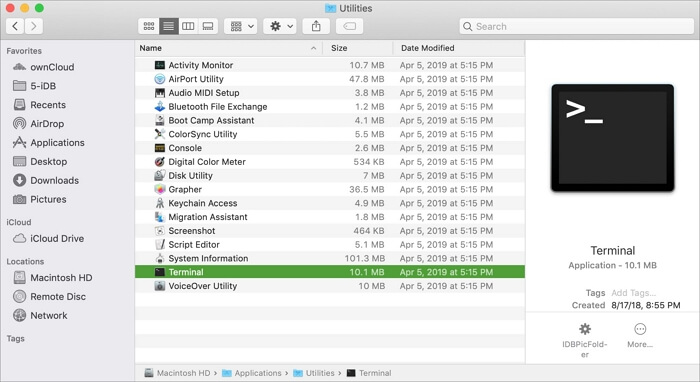

Le paramètre d'autorisation est effectué pour déterminer qui peut afficher ou modifier les fichiers qu'il contient. Les paramètres d'autorisation peuvent être modifiés à partir de la fenêtre d'informations pour n'importe quel dossier ou fichier. Suivez les étapes indiquées pour modifier les paramètres d'autorisation.
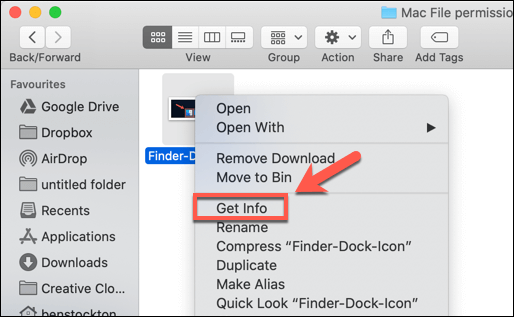
Si vous utilisez beaucoup les disques durs Lacie et que vous passez du système d'exploitation Microsoft à macOS, vous rencontrerez parfois des problèmes de lecture seule. Ces problèmes peuvent être résolus facilement en utilisant l'outil EaseUS. Tous les disques Lacie au format NTFS sont facilement accessibles à l'aide de cet outil. L'outil est assez explicite et les utilisateurs ne seront confrontés à aucun type de problème lors de son utilisation. Il existe d'autres outils disponibles sur le marché, mais aucun d'entre eux n'est aussi sûr qu'EaseUS.
Articles liés -AUSSI SUR EaseUS SOFTWARE
Est-ce que le Mac peut lire le FAT32 ? Tout ce que vous devez savoir
![]() Arnaud/2025-08-29
Arnaud/2025-08-29
Comment formater une carte SD de 64 Go en FAT32 sur Mac
![]() Arnaud/2025-08-29
Arnaud/2025-08-29
Comment modifier les fichiers en lecture seule sur Mac (sans perte de données)
![]() Arnaud/2025-08-29
Arnaud/2025-08-29
Comment monter un disque dur externe sur Mac [Guide complet]
![]() Arnaud/2025-08-29
Arnaud/2025-08-29





