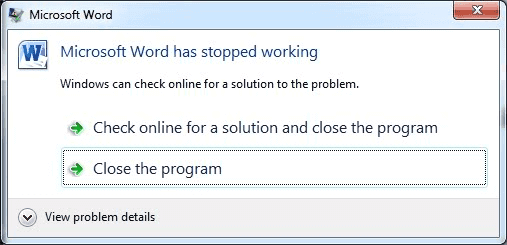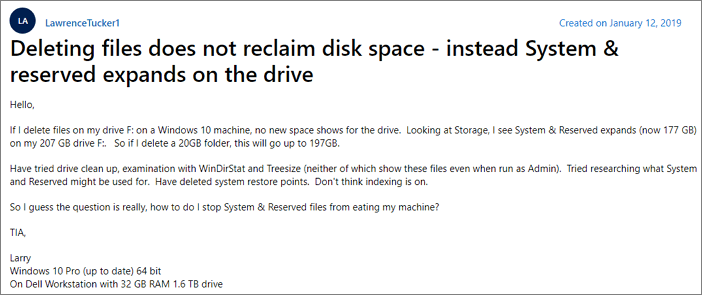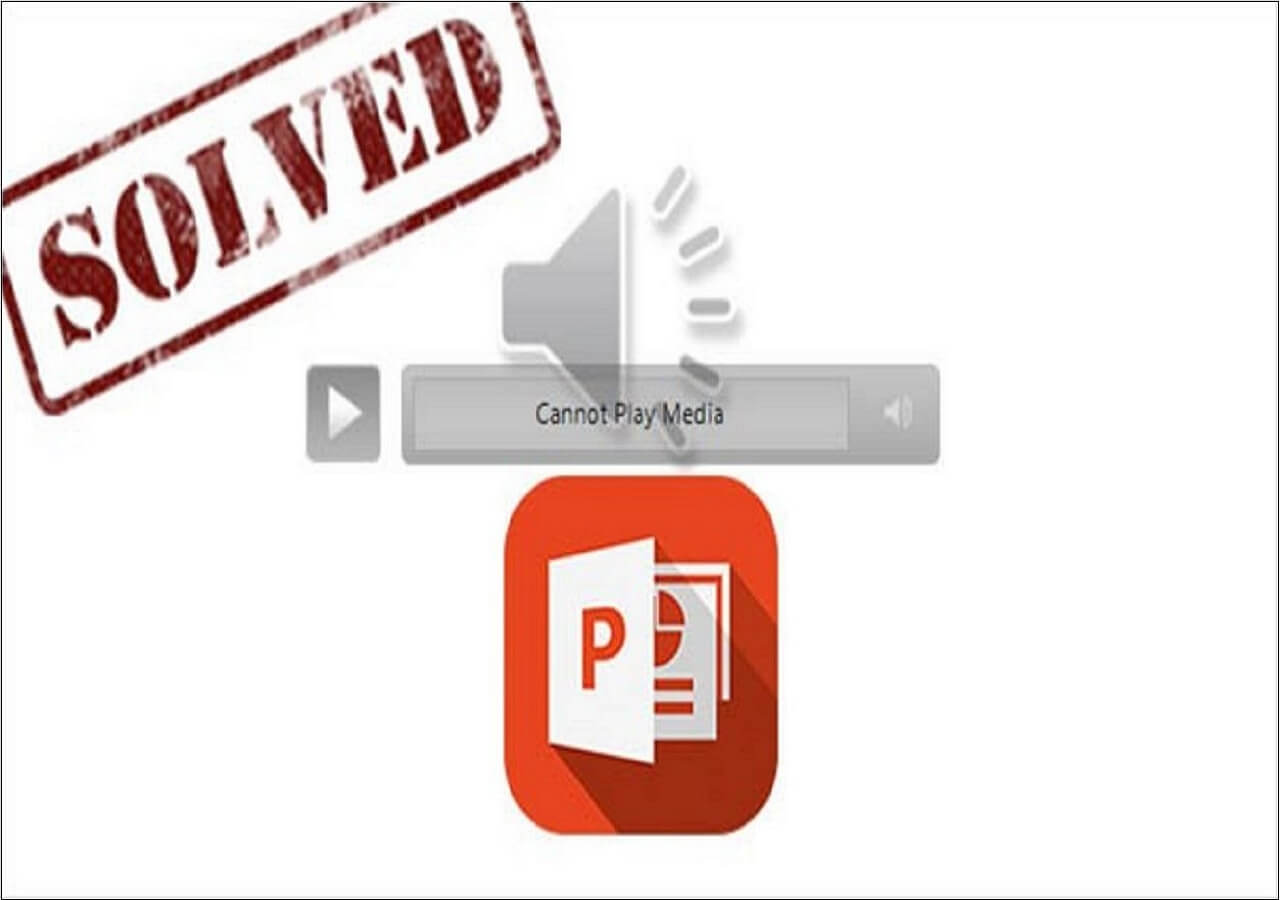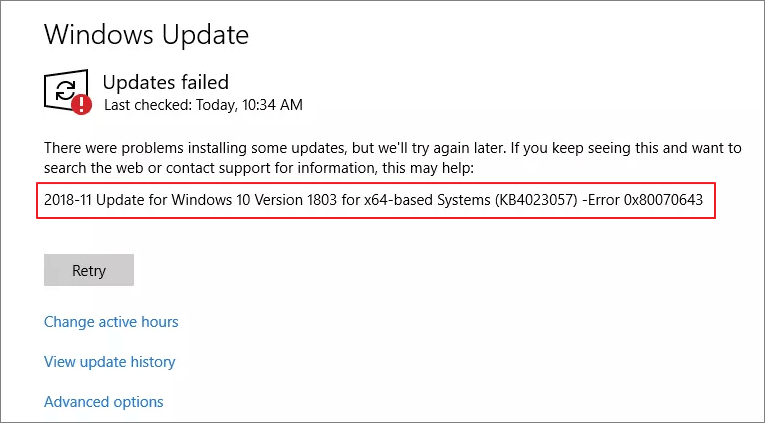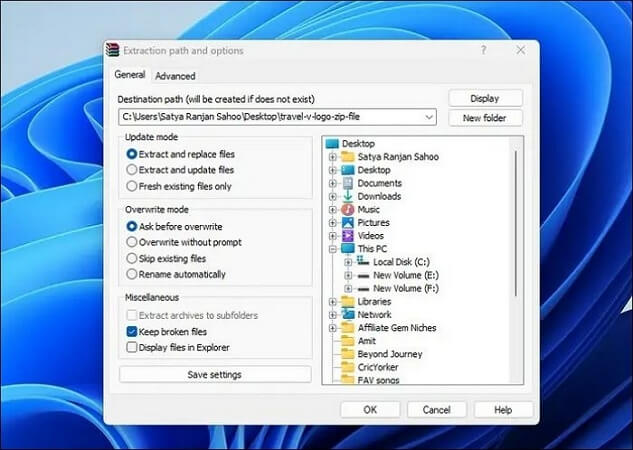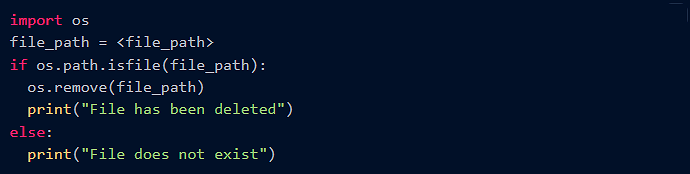-
![]() 3 façons éprouvées de télécharger et d'installer macOS 12 Monterey gratuitement [2025 astuces]
3 façons éprouvées de télécharger et d'installer macOS 12 Monterey gratuitement [2025 astuces] le 07 Nov 2025
le 07 Nov 2025 6 min de lecture
6 min de lecture -
![]() Comment réparer Microsoft Excel a cessé de fonctionner 2007/2010/2013/2016
Comment réparer Microsoft Excel a cessé de fonctionner 2007/2010/2013/2016 le 07 Nov 2025
le 07 Nov 2025 6 min de lecture
6 min de lecture -
![]() Corriger l'erreur "Fichier supprimé mais espace disque n'est pas liberé" dans Windows 10/8/7
Corriger l'erreur "Fichier supprimé mais espace disque n'est pas liberé" dans Windows 10/8/7 le 07 Nov 2025
le 07 Nov 2025 6 min de lecture
6 min de lecture -
![]() [Résolu] PowerPoint ne lit pas l'audio ou la vidéo sur Windows 10
[Résolu] PowerPoint ne lit pas l'audio ou la vidéo sur Windows 10 le 07 Nov 2025
le 07 Nov 2025 6 min de lecture
6 min de lecture -
![]() Corriger l'erreur d'écran rose de la mort sur Windows 10/11
Corriger l'erreur d'écran rose de la mort sur Windows 10/11 le 07 Nov 2025
le 07 Nov 2025 6 min de lecture
6 min de lecture -
![]() [2 Façons] Forcer la mise à jour de Windows 10 vers la dernière version
[2 Façons] Forcer la mise à jour de Windows 10 vers la dernière version le 07 Nov 2025
le 07 Nov 2025 6 min de lecture
6 min de lecture -
![]() 8 Meilleures solutions pour réparer le code d'arrêt Windows 0xC000021A
8 Meilleures solutions pour réparer le code d'arrêt Windows 0xC000021A le 07 Nov 2025
le 07 Nov 2025 6 min de lecture
6 min de lecture -
![]() Supprimer des fichiers à l'aide de la commande rm sous Windows, Linux et Mac
Supprimer des fichiers à l'aide de la commande rm sous Windows, Linux et Mac le 07 Nov 2025
le 07 Nov 2025 6 min de lecture
6 min de lecture -
![]() Erreur de somme de contrôle dans WinRAR ? Comment corriger l'erreur de somme de contrôle (2025)
Erreur de somme de contrôle dans WinRAR ? Comment corriger l'erreur de somme de contrôle (2025) le 07 Nov 2025
le 07 Nov 2025 6 min de lecture
6 min de lecture -
![]() Python Supprimer un fichier : Comment supprimer un fichier en Python [La récupération est disponible]
Python Supprimer un fichier : Comment supprimer un fichier en Python [La récupération est disponible] le 07 Nov 2025
le 07 Nov 2025 6 min de lecture
6 min de lecture
Sommaire
Sommaire
- Introduction : Qu'est-ce que Dism pour Windows 11/10/8/7
- ⚠️ [Important] Récupérer et Sauvegarder vos données avant de réparer les fichiers corrompus
- 3 méthodes efficaces pour localiser et télécharger Dism sous Windows
- Comment réparer les fichiers corrompus avec DISM
- FAQ sur le téléchargement de DISM
De temps en temps, les utilisateurs Windows rencontrent divers problèmes système pouvant affecter leurs expériences informatiques. Depuis Windows 7, Microsoft a considérablement investi dans l'amélioration de la stabilité et de la fiabilité de son système d'exploitation, tout en développant plusieurs outils puissants pour résoudre ces problèmes efficacement.

Parmi les solutions disponibles, certaines reposent sur les mises à jour Microsoft régulières qui apportent corrections et améliorations. Cependant, d'autres méthodes offrent aux utilisateurs un contrôle bien plus avancé sur la maintenance de leur système. L'un des outils les plus complets pour réparer Windows et résoudre une grande variété de problèmes est DISM (Deployment Image Servicing and Management).
Mais qu'est-ce que DISM Windows exactement et comment fonctionne cet outil ? DISM est un utilitaire en ligne de commande intégré qui permet de diagnostiquer et de corriger les corruptions du système d'exploitation Windows. Comment l'utilisez-vous et quels types de problèmes peut-il résoudre ? Cet article explorera les fondamentaux de DISM et vous guidera dans son utilisation que vous soyez sur Windows 11, Windows 10, Windows 8 ou même Windows 7.
Nous aborderons également trois méthodes simples pour télécharger DISM et l'utiliser efficacement pour maintenir votre système en parfait état de fonctionnement. Sans plus attendre, plongeons dans le vif du sujet pour découvrir comment cet outil peut vous aider à résoudre les problèmes Windows les plus tenaces.
Introduction : Qu'est-ce que Dism pour Windows 11/10/8/7
DISM est l'abréviation de Deployment Image Servicing and Management. En apparence, il s'agit d'un outil de ligne de commande qui permet aux utilisateurs de réparer Windows et de corriger les erreurs. Cependant, le facteur sous-jacent de DISM est qu'il est utilisé pour améliorer l'image Windows elle-même.
Le problème avec cette ligne de commande DISM est qu'elle est compatible avec les deux types de systèmes d'exploitation. Ainsi, il vous donne la possibilité de télécharger DISM 64 bits et 32 bits.
Le but de cet outil de ligne de commande est de résoudre tout problème avec Windows en :
- Réparez les fichiers corrompus ou remplacez-les.
- Suppression des fichiers Windows ou des entrées de registre corrompus.
- Installation de nouveaux fichiers Windows (ceux mis à jour) afin qu'ils puissent remplacer les anciens et obsolètes.
- Préparez l'image Windows, y compris Windows PE, l'environnement de récupération et l'environnement de récupération Windows (Windows RE).
- Possibilité de gérer un fichier image Windows (.wim).
- Service Windows sur un disque dur virtuel.
Bien qu'il soit important de comprendre que DISM est une fonctionnalité intégrée, elle nécessite parfois une assistance extérieure. Par exemple, vous pouvez l'utiliser via le terminal de ligne de commande ou Windows PowerShell. Cependant, cela nécessite parfois un téléchargement DISM externe et des commandes pour fonctionner correctement.
[Important] Récupérer et Sauvegarder vos données avant de réparer les fichiers corrompus
⭐ Remarque : Il est important de comprendre que si DISM peut réparer les fichiers système corrompus, il peut également écraser certains fichiers en les remplaçant par des versions plus récentes. Cela peut, dans de rares cas, entraîner la perte de données personnelles non sauvegardées.
💾Première partie : récupération des fichiers perdus
Avant d'utiliser la commande DISM pour réparer votre système Windows, il est fortement recommandé de créer des sauvegardes et de récupérer ou restaurer vos fichiers importants à l'avance. En effet, en cas d'échec ou de remplacement de fichiers système, vous risquez de perdre des données précieuses.
Pour éviter toute perte de données, utilisez un logiciel de récupération de données professionnel comme EaseUS Data Recovery Wizard Free. Ce logiciel de récupération fiable et puissant vous permet de récupérer rapidement, efficacement et en toute sécurité vos fichiers supprimés, perdus ou inaccessibles, que ce soit à la suite d'une erreur système, d'un formatage ou d'une défaillance du disque dur.
EaseUS Data Recovery Wizard est conçu pour vous offrir une récupération de données sans effort, avec une interface intuitive, compatible avec Windows et macOS. Grâce à ses fonctionnalités avancées, vous pouvez retrouver vos documents, photos, vidéos et bien plus, même après une panne ou une réparation du système.
EaseUS Data Recovery Wizard
- Récupérez des données sur un périphérique de stockage externe. Récupération complète en cas de fichiers supprimés, de mauvais formatage ou de partition perdue.
- Récupérez des données après un formatage et restaurez des données à partir de cartes SD, de clés USB ou de cartes mémoire.
- Récupérez rapidement les données perdues sur votre ordinateur portable ou votre ordinateur et réparez les vidéos et photos corrompues sous Windows 11/10/8/7
Ce sont quelques-unes des raisons pour lesquelles cet outil est l'un des utilitaires de récupération de données les plus complets disponibles aujourd'hui. Par conséquent, il serait préférable que vous utilisiez cet outil car il vous permet de récupérer complètement les fichiers des lecteurs corrompus. Voici les étapes à suivre pour l'utiliser pour créer une clé USB amorçable et récupérer vos données.
Étape 1. Sélectionnez un disque dur ou un emplacement spécifique.
Choisissez le lecteur ou la partition sur lequel/laquelle vous avez supprimé les fichiers. Vous pouvez également sélectionner un emplacement spécifique à analyser, par exemple la corbeille, le bureau ou un dossier. Cliquez ensuite sur le bouton « Rechercher des données perdues » pour lancer la recherche des fichiers.
Étape 2. Lancez une analyse rapide ou avancée des données perdues.
Une fois l'analyse terminée, vous pouvez consulter les résultats détaillés et filtrer les fichiers ou les rechercher dans la zone de recherche, ce qui est le moyen le plus rapide de trouver le fichier cible.
Étape 3. Prévisualisez et récupérez les fichiers dont vous avez besoin.
Vous pouvez déterminer si le fichier analysé est celui que vous recherchez. Cliquez ensuite sur le bouton « Récupérer » pour enregistrer les fichiers récupérés sur un stockage local ou un disque Cloud.

Souhaitez-vous voir une démonstration plus visuelle du processus de réparation de ce logiciel ? Regardez la vidéo ci-dessous.
Tutoriel vidéo : Récupérer des fichiers supprimés/perdues
📌Chapitres vidéo:
0:43 Méthode 1. Retrouver des fichiers supprimés de la corbeille dans Windows 10/11
01:22 Méthode 2. Récupérer un fichier supprimé définitivement avec un logiciel de récupération de données EaseUS
02:22 Méthode 3. Restaurer des fichiers supprimés à l'aide de Windows File Recovery
03:00 Méthode 4. Récupérer des fichiers définitivement supprimés dans Windows 10 à partir d'une sauvegarde de fichiers ou de versions antérieures

💾Deuxième partie : Sauvegarde des fichiers
Avez-vous déjà récupéré les fichiers perdus ? Dans ce cas, la sauvegarde de vos données est une étape absolument essentielle avant d'utiliser DISM ou tout autre outil de réparation du système. Les principales raisons sont les suivantes :
- 1. Protection contre les pannes système
- 2. Prévention de la perte de données
- 3. Sérénité d'esprit
Savoir que vos données sont en sécurité vous permet d'effectuer des opérations de maintenance système en toute tranquillité, sans crainte de conséquences désastreuses.
Parmi les nombreuses solutions disponibles, EaseUS Todo Backup se distingue pour plusieurs raisons convaincantes :
✅ Points forts :
🔹 Interface intuitive : Prise en main facile, adaptée aux débutants comme aux experts.
🔹 Sauvegarde rapide et fiable : Transfert et compression optimisés sans compromettre la sécurité.
🔹 Automatisation des tâches : Planification simple des sauvegardes récurrentes.
🔹 Multi-support : Compatible avec les disques durs externes, NAS, cloud et clés USB.
🔹 Transfert flexible : Prise en charge des connexions Ethernet et WiFi pour un partage simplifié.
🔹 Sauvegarde complète : Inclut fichiers, programmes, paramètres système et comptes utilisateur.
⛔ Points faibles :
🔹 Fonctions avancées payantes : Certaines options (sauvegarde cloud avancée, support technique prioritaire) requièrent une licence.
Téléchargement gratuit Windows 11/10/8.1/8/7
Téléchargement sécurisé
Étapes détaillées pour afficher les sauvegardes :
Étape 1. Pour la première fois que vous utilisez EaseUS Todo Backup pour sauvegarder des fichiers, cliquez sur Créer une sauvegarde sur l'écran d'accueil, puis cliquez avec la souris sur le grand point d'interrogation pour Sélectionner le contenu de la sauvegarde.

Étape 2. Puisque vous allez sauvegarder des fichiers et des dossiers sur votre ordinateur, passez au mode de sauvegarde « Fichier », où vous pouvez sélectionner des images, des vidéos, des documents et tous les autres types de fichiers à sauvegarder.

Étape 3. Suivez les chemins pour localiser les fichiers, dossiers ou répertoires que vous voulez sauvegarder, sélectionnez-les tous et cliquez sur « OK ».

Étape 4. Vous devez maintenant sélectionner un emplacement de sauvegarde pour enregistrer et conserver la sauvegarde.

Étape 5. EaseUS Todo Backup permet aux utilisateurs d'enregistrer les fichiers de sauvegarde sur n'importe quel périphérique pratique pour vous, comme un disque dur local, un lecteur USB externe, une carte SD, un lecteur réseau ou un lecteur NAS, ainsi qu'un lecteur en nuage de la marque EaseUS. Nous recommandons personnellement aux utilisateurs de choisir le disque en nuage plutôt qu'un disque physique pour enregistrer des sauvegardes importantes, en raison de la plus grande accessibilité, flexibilité et sécurité.

Pour pouvoir accéder au EaseUS Cloud, il suffit de s'inscrire par e-mail et de se connecter.

Étape 6. Si vous êtes intéressé par un programme de sauvegarde automatique et intelligent pour la prochaine tâche de sauvegarde de fichiers, continuez avec le paramètre « Options ». Vous pouvez y crypter une sauvegarde de fichiers confidentiels, compresser la taille de l'image de sauvegarde ou personnaliser un schéma de sauvegarde pour indiquer au logiciel à quel moment il doit commencer la prochaine sauvegarde.
Personnalisez une tâche de sauvegarde avancée et automatique ici :

Cliquez sur « Sauvegarder maintenant »pour lancer le processus de sauvegarde des fichiers. Vos fichiers de sauvegarde terminés sont visibles dans la zone de gauche dans un style carte.

3 façons : comment localiser et télécharger Dism sous Windows
Dans cette section, nous allons explorer trois façons d'utiliser DISM. La manière la plus évidente consiste à utiliser le DISM présent dans votre système d'exploitation Windows. En plus de cela, nous pouvons ajouter d'autres façons d'utiliser les tentatives tierces pour inviter DISM. Alors, commençons.
| Solutions réalisables | Dépannage étape par étape |
|---|---|
| Méthode 1. Dism dans le dossier système | Nous inviterons DISM via le dossier système intégré dans la première méthode... Étapes complètes |
| Méthode 2. Télécharger depuis ADK | Par conséquent, il est essentiel de télécharger une assistance supplémentaire de Microsoft pour effectuer les tâches de DISM... Étapes complètes |
| Méthode 3. Télécharger à partir du lien | Une autre méthode que vous pouvez utiliser consiste à utiliser le programme d'installation DISM à partir d'un lien fiable... Étapes complètes |
Méthode 1. Windows 10/11 : DISM est un dossier système intégré
Nous inviterons DISM via le dossier système intégré dans la première méthode. Comme mentionné précédemment, DISM est un outil de ligne de commande, vous devez donc utiliser CMD pour pouvoir l'inviter. Par conséquent, vous devez avoir une clé USB amorçable montée sur votre PC.
Il est également important de comprendre que cela résoudra tous les problèmes liés à la santé que votre système d'exploitation pourrait rencontrer. Si vous souhaitez réparer votre image Windows, vous devrez alors monter la clé USB Windows 10/11/8/7 puis suivre ces étapes :
Étape 1. Ouvrez à nouveau CMD en mode administrateur.
Étape 2. Tapez ISM /Online /Cleanup-Image /restorehealth /Source : H:\Sources\install.wim et appuyez sur Entrée (remplacez H : par la lettre du lecteur USB Windows).

Étape 3. Attendez qu'il soit analysé et utilisez la clé USB montée.
Étape 4. Cela réparera les fichiers corrompus ou remplacera ceux manquants à l'aide de votre ISO monté. Assurez-vous donc d'avoir une clé USB avec Windows avant d'utiliser cette commande.
Méthode 2. Télécharger Dism à partir de Windows ADK
Parfois, utiliser DISM n'est pas aussi simple simplement parce que les fichiers corrompus sont trop chauds pour être gérés. Par conséquent, il est essentiel de télécharger une assistance supplémentaire de Microsoft pour effectuer correctement les tâches de DISM. Alors, voici comment procéder :
Étape 1. Accédez au site Web ADK et choisissez ADK en fonction de votre Windows, c'est-à-dire Windows 10, 11, 8 ou 7.
Étape 2. Téléchargez le Windows ADK pour votre Windows.
Étape 3. Téléchargez ensuite le module complémentaire Windows PE pour votre ADK Windows.
Étape 4. Exécutez le fichier exécutable et choisissez les options correspondantes.
Étape 5. Assurez-vous de choisir les outils de déploiement sur la deuxième option.

Étape 6. Attendez la fin de l'installation d'ADK
- N'oubliez pas : vous devez télécharger le bon programme d'installation ADK pour votre Windows. Par exemple, l'ADK pour Windows 11 ne fonctionnera pas sous Windows 10.
Méthode 3. Télécharger le programme d'installation DISM à partir du lien
Une autre méthode que vous pouvez utiliser consiste à utiliser le programme d'installation DISM à partir d'un lien fiable. Par conséquent, vous pouvez utiliser un outil pour vous aider à utiliser la fonctionnalité clé de DISM. Dans ce cas, vous pouvez télécharger le fichier. Alors, voici ce que vous devriez faire :
Étape 1. Téléchargez la boîte à outils DISM++ à partir du lien de téléchargement.
Étape 2. Installez-le sur votre PC.
Étape 3. Utilisez-le et choisissez les options pour réparer votre Windows ou corriger les fichiers corrompus ou manquants.
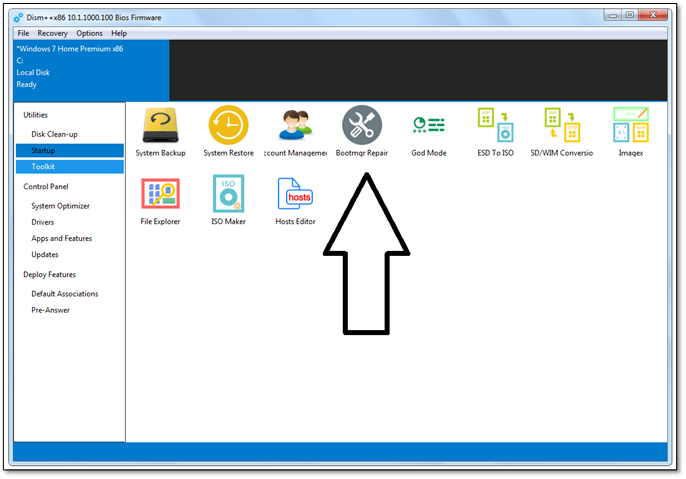
Il s'agit d'un moyen viable d'utiliser DISM, en particulier si vous ne maîtrisez pas les techniques CMD. Par conséquent, n'importe laquelle de ces trois méthodes peut fonctionner pour vous, selon vos préférences.
Comment réparer les fichiers corrompus avec DISM
Nous avons parlé des capacités de DISM et de la manière dont il peut aider à réparer les fichiers corrompus. Maintenant, il est essentiel de comprendre que même si vous téléchargez des fichiers de déploiement à l'aide des méthodes mentionnées ci-dessus, vous aurez toujours besoin de DISM pour réparer des fichiers spécifiques avec la commande de réparation Windows.
Ainsi, pour utiliser DISM pour réparer les fichiers corrompus, vous devrez à nouveau revenir à CMD. Si vous n'êtes pas un fervent utilisateur de CMD ou si vous ne savez pas comment cela fonctionne, ne vous inquiétez pas. Nous publierons les commandes et vous devrez les copier et coller dans votre CMD. Voici comment:
Étape 1. Appuyez sur le bouton Windows de votre clavier et tapez CMD.
Étape 2. Ouvrez l'invite de commande avec les privilèges d'administrateur.

Étape 3. Tapez la commande DISM pour analyser et restaurer l'état de Windows :
DISM/En ligne/Cleanup-Image/ScanHealth.
DISM/En ligne/Cleanup-Image/RestoreHealth.
Étape 4. Attendez la fin de l'analyse puis de la restauration.
Cela réparera tous les fichiers corrompus ou remplacera ceux manquants sur votre PC. Par conséquent, suivez ces étapes pour résoudre tout problème lié à DISM sur votre PC.
Conclusion
Voici quelques-uns des moyens les plus viables que vous pouvez utiliser pour télécharger et utiliser DISM sur votre ordinateur. Dans la plupart des cas, l'utilisation de la méthode CMD seule inciterait DISM à démarrer et à s'exécuter. Mais il arrive parfois que Windows ait besoin de l'aide d'ADK.
Ou bien, vous aurez besoin de l'aide d'un outil tiers. De plus, il est également essentiel de garantir que vos données restent sûres et sécurisées tout au long de tous les processus liés à DISM. Utilisez donc l'assistant de récupération de données d'EaseUS pour vous assurer de sécuriser ou de récupérer vos données en cas de catastrophe.
FAQ sur le téléchargement de DISM
DISM et tous ses problèmes connexes peuvent être difficiles à comprendre et même difficiles à aborder dans un seul article. Mais si vous avez des questions supplémentaires, ces FAQ y répondront :
1. Quelle est la différence entre SFC, CHKDSK et DISM ?
La différence entre SFC, CHKDSK et DISM : SFC examine vos fichiers système tandis que CHKDSK analyse votre disque dur, et DISM recherche et corrige les fichiers corrompus dans le magasin de composants de l'image système Windows, permettant à SFC de fonctionner correctement. Avant d'exécuter DISM, créez une sauvegarde de votre partition de disque en cas de problème.
2. DISM peut-il réparer Windows ?
Oui il peut. Dans de nombreux cas, les problèmes Windows sont causés par des fichiers corrompus ou manquants, et c'est précisément ce que DISM traite ; et permet à un utilisateur de récupérer des fichiers corrompus à l'aide de l'invite de commande.
3. Comment télécharger l'exe DISM ?
Vous aurez besoin de l'assistance de Microsoft ADK pour installer les outils de déploiement sur votre PC. Par conséquent, suivez la section/méthode que nous avons mentionnée dans cet article sur l'utilisation du DISM.
4. Comment savoir si DISM est en cours d'exécution ?
La commande CMD prendra un certain temps avant que la ligne suivante dans CMD n'apparaisse. Pendant ce temps, l'utilisation d'un outil tiers vous montrera le processus et les progrès réalisés par DISM.
5. Qu'est-ce que l'exe DISM++ 64 ?
DISM++ 64 est un utilitaire qui vous permet de restaurer tous les fichiers corrompus de votre système d'exploitation Windows. Bien qu'il ressemble à un outil tiers, et c'est le cas, tout ce qu'il fait est d'inviter le DISM de Windows à remplacer ou à restaurer les fichiers corrompus et manquants dans votre Windows.
6. Puis-je utiliser DISM hors ligne ?
Oui, vous pouvez. Si vous n'avez pas besoin d'utiliser ADK, vous pouvez utiliser DISM pour réparer votre Windows.
Cette page vous a-t-elle été utile ?
-
Soleil est passionnée d'informatique et a étudié et réalisé des produits. Elle fait partie de l'équipe d'EaseUS depuis 5 ans et se concentre sur la récupération des données, la gestion des partitions et la sauvegarde des données.…
-
Arnaud est spécialisé dans le domaine de la récupération de données, de la gestion de partition, de la sauvegarde de données.…

20+
Ans d’expérience

160+
Pays du monde d'entier

72 millions+
Utilisateurs

4,8 +
Note de Trustpilot


Logiciel de récupération
de données gratuit
Récupérez 2 Go gratuitement !