Savez-vous pourquoi et quand nous devons réinitialiser les paramètres d'usine de Mac ? Une réinitialisation d'usine peut éventuellement rendre votre Mac comme neuf avant de le vendre, de le remplacer ou de le donner à vos petits frères ou sœurs. Peut-être que vous venez de rencontrer des problèmes Mac comme une attaque de virus, un ransomware ou simplement parce que votre Mac fonctionne lentement et que vous souhaitez résoudre ces problèmes en réinitialisant votre Mac.
Il est malheureux de constater que le clavier de votre Mac ne fonctionne pas lorsque vous allez réinitialiser le Mac aux paramètres d'usine, et parfois vous pouvez oublier les mots de passe administrateur de votre Mac. Vous pouvez réinitialiser le Mac aux paramètres d'usine sans mot de passe et réinitialiser le Mac aux paramètres d'usine sans clavier. Comment réinitialiser le Mac aux paramètres d'usine sans clavier ? Continuez à lire cet article pour savoir comment réinitialiser votre Mac aux paramètres d'usine sans clavier ! Nous vous apprendrons à connecter un clavier sans fil ou un clavier USB et vous donnerons les guides complets sur la façon de réinitialiser un Mac aux paramètres d'usine.
Avant cela, il y a essentiellement deux choses à faire avant de réinitialiser macOS aux paramètres d'usine .

Deux choses à faire avant de réinitialiser votre Mac aux paramètres d'usine
Avant de réinitialiser votre Mac aux paramètres d'usine, vous devez d'abord créer une sauvegarde de votre disque afin que vos fichiers soient en sécurité. Vous pouvez sauvegarder votre Mac avec un logiciel de sauvegarde spécialement conçu pour le faire rapidement et efficacement. Vous pouvez toujours récupérer les données sans sauvegarde. Comment pouvez-vous le faire ? Avec un outil de récupération fiable.
1. Récupérer les données avant la réinitialisation d'usine de macOS
Vous pouvez réinitialiser votre MacBook aux paramètres d'usine pour diverses raisons et vous avez peut-être déjà perdu certaines données essentielles sur votre Mac avant de le réinitialiser. Il serait judicieux de télécharger EaseUS Data Recovery Wizard pour Mac et de le laisser aider votre Mac à récupérer les fichiers perdus.
Assistant de récupération de données EaseUS pour Mac
- Récupérez efficacement des fichiers supprimés sur Mac , des documents, des photos, de l'audio, de la musique et des e-mails
- Récupérez des fichiers à partir d'une clé USB formatée , de corbeilles vidées, de cartes mémoire, de disques durs, d'appareils photo numériques et de caméscopes
- Prise en charge de la récupération de données en cas de suppression soudaine, de formatage, de corruption du disque dur, d'attaque de virus et de panne du système dans différentes situations
Étape 1. Rechercher les fichiers perdus
Sélectionnez l'emplacement du disque pour rechercher les fichiers perdus (il peut s'agir d'un disque dur/SSD interne ou d'un périphérique de stockage amovible) sur macOS Sierra, High Sierra, Mojave, Catalina, Big Sur, Monterey, Ventura et la dernière version de Sonoma. Cliquez sur le bouton « Rechercher les fichiers perdus ».
Remarque : avant de récupérer les données, il est préférable de cliquer sur « Sauvegarde du disque » dans la barre latérale gauche pour créer une sauvegarde de votre Mac afin d'éviter toute perte de données supplémentaire. Après la sauvegarde, le logiciel peut récupérer les données de la sauvegarde Mac et votre ordinateur peut à nouveau écrire de nouvelles données.

Étape 2. Parcourez les résultats de l'analyse
EaseUS Data Recovery Wizard pour Mac analysera immédiatement le volume de disque sélectionné et affichera les résultats de l'analyse.

Étape 3. Sélectionnez le(s) fichier(s) et récupérez
Dans les résultats de l'analyse, sélectionnez le(s) fichier(s) à prévisualiser et cliquez sur le bouton « Récupérer » pour les récupérer.

2. Sauvegardez le Mac avec Time Machine
Si vous ne savez pas ce qu'est Time Machine ou ne l'avez jamais utilisé, c'est le moment idéal pour en savoir plus. Pour le dire simplement et facilement, votre Mac prend un instantané de votre disque à un intervalle spécifié. Cela peut être toutes les heures, tous les jours ou pendant la durée que vous définissez. Comment sauvegarder le Mac avec Time Machine ? Voyons cela !
Étape 1. Ouvrez le menu Apple et cliquez sur « Préférences Système ».
Étape 2. Cliquez sur « Time Machine » pour l'exécuter.
Étape 3. Suivez les instructions pour créer une sauvegarde Mac.
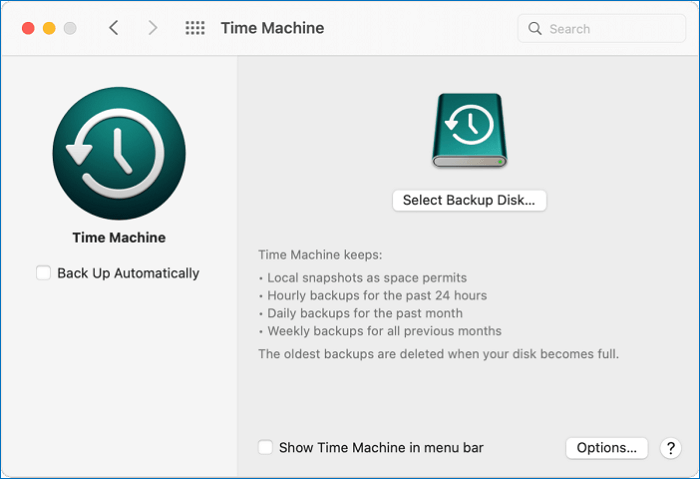
Les sauvegardes sont enregistrées sur une clé USB ou externe. Vous ne pouvez pas enregistrer l'instantané de Time Machine sur le cloud. Si vous n'avez pas configuré Time Machine auparavant, vous ne pouvez pas récupérer vos données perdues. Mais vous pouvez utiliser EaseUS Data Recovery Wizard for Mac pour restaurer vos fichiers et données.
Comment réinitialiser un Mac aux paramètres d'usine sans clavier
D'accord, il peut y avoir de nombreuses raisons pour lesquelles votre clavier peut devenir sans rendu. La première raison est que si vous utilisez un MacBook qui utilise le mécanisme de clavier Butterfly, nous sommes sûrs que vous rencontrerez déjà des problèmes avec son clavier.
Donc, si le clavier de votre MacBook ne fonctionne pas, voici comment vous pouvez toujours réinitialiser votre MacBook aux paramètres d'usine sans lui.
- Connectez votre Mac avec un clavier sans fil
- Connectez votre Mac avec un clavier USB
Comment connecter un clavier sans fil au Mac
Pour connecter un clavier sans fil à votre Mac, voici ce que vous devez faire :
Étape 1. Ouvrez les « Préférences Système ».

Étape 2. Cliquez sur « Bluetooth » et « Activer Bluetooth » sur le côté gauche de la fenêtre Bluetooth.
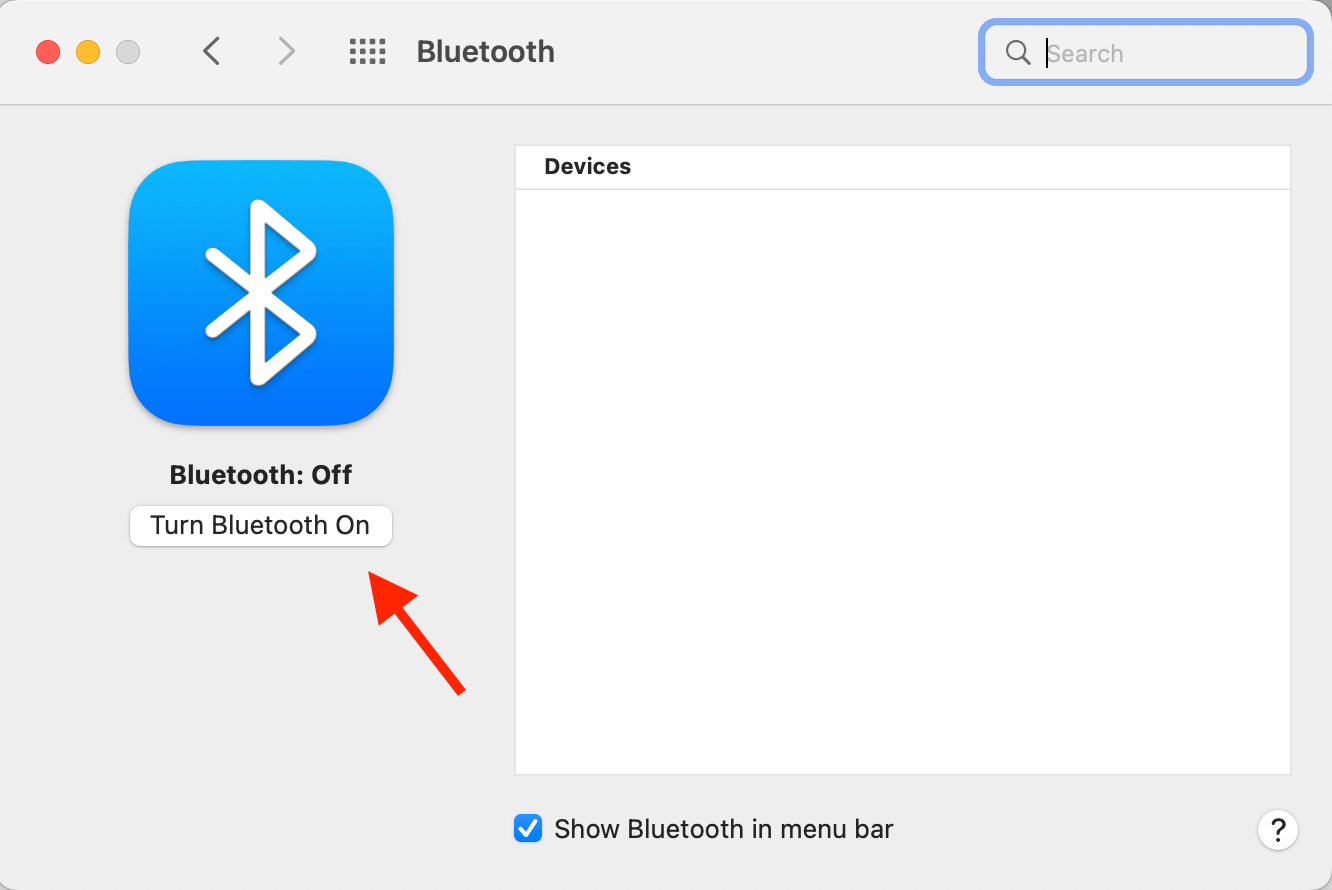
Étape 3. Maintenant, sur votre clavier, appuyez sur le bouton qui a l’icône Bluetooth dessus ou à côté.
Étape 4. Votre Mac détectera désormais de nouveaux signaux Bluetooth à proximité.
Étape 5. Une fois qu'il détecte votre clavier, cliquez dessus pour vous connecter.
Étape 6. Si un couplage est demandé, couplez le clavier avec votre Mac.
Vous avez maintenant connecté avec succès votre clavier sans fil à votre MacBook.
Comment connecter un clavier USB à un Mac
C'est assez simple comparé à la connexion d'un clavier sans fil à votre Mac. Mais il y a juste un hic : les derniers MacBook n'ont pas de ports USB A, et la plupart des derniers MacBook utilisent des ports USB C.
Si le clavier est doté d'un port USB C, vous pouvez le brancher directement sur votre Mac. Si le clavier est doté d'un port USB A, vous pouvez acheter un convertisseur USB A vers USB C et connecter votre clavier à votre MacBook.
Comment réinitialiser un Mac aux paramètres d'usine [2 plans]
Voyons maintenant comment réinitialiser votre Mac aux paramètres d'usine. Vous pouvez réinitialiser votre Mac aux paramètres d'usine en utilisant l'option « Effacer tout le contenu et les paramètres », et vous pouvez également mettre votre Mac en mode de récupération et le réinitialiser aux paramètres d'usine en utilisant « Utilitaire de disque ».
Voici maintenant comment réinitialiser votre MacBook Air ou un Macbook Pro à l'aide de l'option « Effacer tout le contenu et les paramètres » :
Étape 1. Ouvrez Spotlight et recherchez « Préférences Système ».
Étape 2. Cliquez maintenant sur « Préférences Système » dans la barre de menu et sélectionnez « Effacer tout le contenu et les paramètres ».

Étape 3. Saisissez les identifiants de connexion de votre MacBook, puis cliquez sur « OK ».

Étape 4. Suivez les instructions en conséquence.
Étape 5. Votre MacBook redémarre. Une fois le MacBook redémarré, cliquez sur le logo Apple dans la barre de menu.
Étape 6. Cliquez sur « Arrêter ».
Voici maintenant comment réinitialiser votre MacBook Air ou MacBook Pro en mode de récupération avec l'Utilitaire de disque :
Étape 1. Arrêtez votre Mac en sélectionnant l'icône Apple dans la barre de menu. Cliquez maintenant sur « Arrêter ».
Étape 2. Allumez votre Mac, appuyez sur CMD+R et maintenez-les enfoncés. Une fois que vous voyez le logo Apple au démarrage de votre Mac, relâchez les touches.
Étape 3. Sur les derniers Mac de la série M, c'est un peu différent. Éteignez votre Mac et appuyez sur le bouton d'alimentation. Maintenez le bouton d'alimentation enfoncé jusqu'à ce que la fenêtre « Option de démarrage » s'affiche.
Étape 4. Cliquez sur « Options », puis sur « Continuer » pour faire apparaître la fenêtre « Utilitaires ».

Étape 5. Sélectionnez « Utilitaire de disque » puis « Continuer » puis sélectionnez « Disque interne/disque de démarrage » dans la fenêtre « Utilitaires ».
Étape 6. Cliquez maintenant sur le bouton « Effacer » qui se trouve en haut de la fenêtre de l'Utilitaire de disque.
Étape 7. Donnez un nom à votre disque et choisissez le type de format de disque « APFS ».

Étape 8. Cliquez sur « Effacer le groupe de volumes » et attendez quelques minutes que le disque soit effacé.
Étape 9. Après la réinitialisation, vous serez redirigé vers la fenêtre de l'utilitaire macOS. Si vous n'avez pas été redirigé, redémarrez votre Mac et appuyez à nouveau sur CMD+R pour ouvrir votre MacBook en mode de récupération.
Étape 10. Cliquez sur « Réinstaller macOS » et installez macOS en suivant les instructions.

Étape 11. L'« Assistant d'installation » s'ouvre après l'installation de macOS. Fermez l'« Assistant d'installation » et éteignez votre Mac.
Étape 12. Vous avez maintenant terminé la réinitialisation d'usine de votre Mac.
Résumé
Tout n'était-il pas plutôt facile ? Je vous l'avais bien dit !
Le mécanisme du clavier papillon était en panne et de nombreux propriétaires de MacBooks équipés de claviers papillon étaient frustrés car ils étaient endommagés en l'espace de quelques jours à quelques semaines. Si votre MacBook utilise le mécanisme du clavier papillon et qu'il a cessé de fonctionner, vous pouvez essayer notre solution ci-dessus pour réinitialiser votre Mac sans clavier.
Nous vous recommandons vivement de télécharger et d'installer EaseUS Data Recovery Wizard pour Mac. Il s'agit d'un programme de récupération de données qui vous aide à récupérer vos fichiers sur un Mac même s'il a été définitivement supprimé. Grâce à cet outil sûr, vous pouvez récupérer des données après la réinitialisation d'usine de Mac ou la réinstallation de macOS .
FAQ sur la réinitialisation d'usine d'un Mac sans clavier
Vous avez d'autres questions sur la réinitialisation d'usine de votre Mac ? Cette section devrait vous aider !
Pouvez-vous réinitialiser un Mac sans clavier ?
Oui, c'est tout à fait possible ! En suivant les étapes ci-dessous, vous pouvez réinitialiser votre Mac aux paramètres d'usine.
- 1. Connectez un nouveau clavier à votre Mac.
- 2. Utilisez l’option Effacer tout le contenu et les paramètres.
- 3. Suivez les instructions pour effacer les données sur Mac.
Comment réinitialiser mon Mac aux paramètres d'usine avec un clavier Windows ?
S'il s'agit d'un clavier Bluetooth, connectez-le à votre Mac via Bluetooth. Si un clavier utilise un port USB A, utilisez un convertisseur USB A vers USB C pour le connecter à votre Mac. Vous pouvez ensuite réinitialiser votre Mac aux paramètres d'usine.
- 1. Connectez un nouveau clavier à votre Mac.
- 2. Utilisez l’option Effacer tout le contenu et les paramètres ou entrez en mode de récupération.
- 3. Suivez les instructions pour effacer les données sur Mac si vous utilisez l’assistant d’effacement.
- 4. L’autre moyen consiste à effacer les données du disque dans l’Utilitaire de disque et à réinstaller macOS.
Comment forcer mon Mac à effacer tout le contenu sans clavier ?
Malheureusement, vous aurez besoin d'un clavier. Bien que vous puissiez utiliser votre pavé tactile ou votre souris pour confirmer quelques étapes, vous aurez également besoin d'un clavier pour effectuer d'autres étapes.
Comment me connecter à mon Mac si mon clavier ne fonctionne pas ?
Connectez un clavier externe ou utilisez un clavier d'accessibilité. Vous pouvez ouvrir un clavier d'accessibilité en suivant les étapes ci-dessous.
- 1. Appuyez sur CMD+Option+F5 et ouvrez « Raccourcis d'accessibilité ».
- 2. Dans la section « Physique et moteur », cliquez sur la case à cocher « Clavier d’accessibilité » pour faire apparaître un clavier virtuel.
- 3. Saisissez maintenant votre mot de passe à l’aide du clavier virtuel.