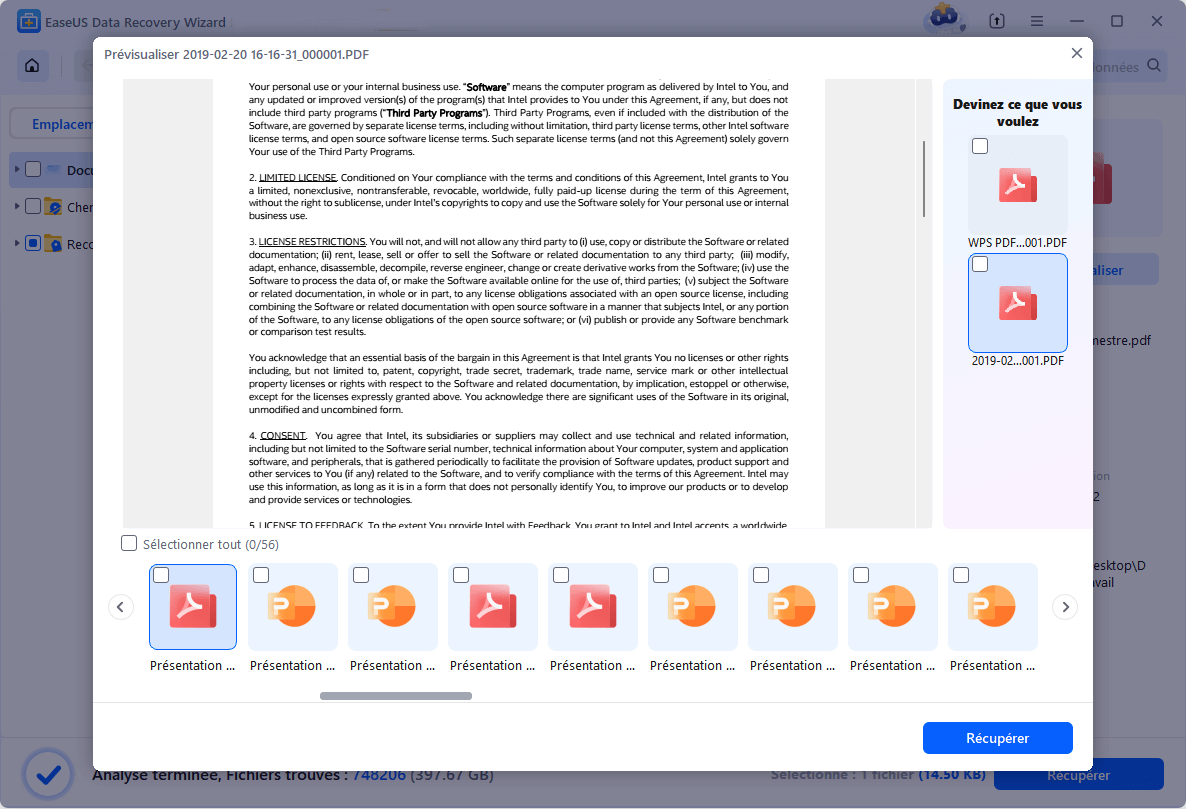Adobe Acrobat est une application développée par Adobe Inc. pour permettre aux utilisateurs de visualiser, de créer et de modifier des fichiers PDF. PDF est l'abréviation de Portable Document Format (format de document portable) et c'est l'un des formats de document les plus courants au monde. De nombreuses personnes et organisations utilisent Adobe Acrobat pour créer des CV, des brochures et des spécifications au format PDF.
Les fichiers Adobe Acrobat peuvent-ils être récupérés ?
Si vous avez fermé Adobe Acrobat sans enregistrer ou si vous avez subi une panne de logiciel lors de la modification d'un fichier PDF, vous voudrez peut-être savoir s'il est possible de le récupérer. Heureusement, la réponse est oui. Vous pouvez essayer de récupérer des fichiers Adobe Acrobat non enregistrés à l'aide de la fonction Adobe Autosave. Vous pouvez également récupérer les fichiers PDF à l'aide des applications Adobe et de l'Assistant de récupération de données EaseUS si vous les avez sauvegardés auparavant mais que vous les avez perdus en raison d'une mauvaise opération ou d'une attaque de virus. Continuez à lire et apprenez-en plus sur la récupération des fichiers PDF.
1. Comment récupérer des fichiers Adobe Acrobat non enregistrés ?
Afin d'éviter toute perte de données, Adobe a mis au point une fonction de protection appelée Autosave. Cette fonction est activée par défaut dans Acrobat. Elle enregistre un fichier de modifications toutes les quelques minutes. En général, il s'agit de cinq minutes. Pour vérifier l'état d'Autosave, vous devez ouvrir l'application, cliquer sur Édition > Préférences, puis sur Documents, et enfin sur Paramètres d'enregistrement. Vous pouvez modifier le délai d'enregistrement en cochant l'option "Enregistrer automatiquement les modifications du document dans un fichier temporaire toutes les X minutes". Acrobat génère alors un fichier temporaire toutes les quelques minutes. Lorsque Adobe Acrobat se bloque, il ouvre automatiquement le fichier PDF sauvegardé automatiquement lorsque vous relancez le logiciel.
Si vos fichiers PDF ne s'affichent pas, vous pouvez essayer de les restaurer manuellement. Dans ce cas, vous devez déterminer où se trouvent les fichiers temporaires d'Adobe Acrobat stockés sur votre ordinateur. Vous trouverez la réponse dans les étapes suivantes.
Étape 1. Accédez au chemin d'accès suivant sur votre ordinateur. C'est là que se trouvent les fichiers temporaires d'Acrobat :
C:\Users\username\AppData\Roaming\Adobe\Acrobat\DC
Si vous utilisez Adobe Reader, rendez-vous sur le site :
C:\N- Les utilisateurs du nom de l'utilisateur sont priés d'utiliser les données de l'application locale pour la mise en place d'un système de lecture à distance.
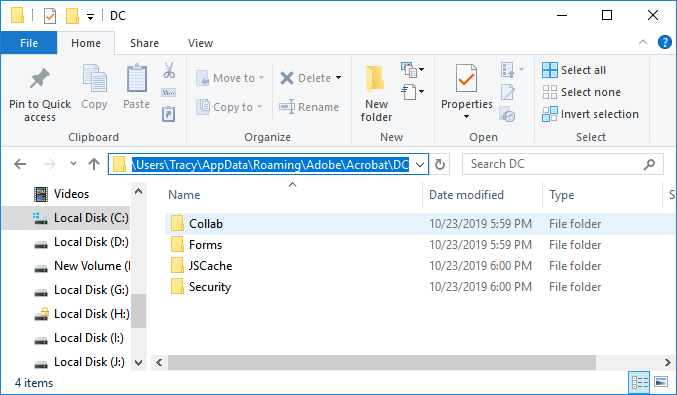
Étape 2. Recherchez les fichiers temporaires dans l'emplacement ci-dessus, puis copiez et collez ces fichiers dans un autre emplacement.
- Avis :
- L'extension de ces fichiers temporaires peut être différente de celle des fichiers originaux. Il peut s'agir de fichiers *.dat ou *.tmp.
Étape 3. Modifiez l'extension des fichiers temporaires copiés en *.pdf.
Étape 4. Essayez d'ouvrir les fichiers temporaires avec Adobe Acrobat.
Selon l'assistance d'Adobe, le fichier temporaire est supprimé lorsque vous fermez Adobe Acrobat (que vous l'enregistriez ou non). Le seul but des sauvegardes temporaires est de récupérer les fichiers en cas de panne d'Acrobat ou de l'ordinateur, de coupure de courant, etc. Par conséquent, si vous n'avez pas rencontré de panne de logiciel ou d'ordinateur, il se peut que vous ne puissiez pas récupérer des fichiers Adobe Acrobat non sauvegardés par le biais des fichiers temporaires.
2. Comment récupérer les fichiers PDF perdus ou corrompus ?
Outre les fichiers PDF non enregistrés, une autre situation courante de perte de données est celle des utilisateurs qui perdent des fichiers enregistrés à la suite de mises à jour du système ou d'attaques de virus. Pire encore, vos fichiers peuvent être corrompus. Si vous constatez que vos fichiers PDF sont dans les conditions suivantes, il est possible qu'ils soient endommagés.
- Fichier PDF illisible
- L'objet racine est invalide ou manquant
- Erreur d'ouverture du document
- Fichier endommagé ou corrompu
- Le spectateur ne peut pas l'ouvrir
- Page de traitement des erreurs
- Encodage des caractères PDF
Si vous êtes confronté à ce dilemme, n'effectuez aucune opération susceptible d'entraîner l'écrasement de fichiers. Vérifiez ensuite si vos fichiers perdus se trouvent dans la corbeille. Si la réponse est négative, il est fortement recommandé d'utiliser un logiciel de récupération de données pour récupérer les fichiers.
EaseUS Data Recovery Wizard fonctionne bien dans de nombreux scénarios de perte de données. Il aide les utilisateurs à récupérer les données supprimées par l'antivirus, à récupérer les fichiers des disques durs formatés, à récupérer les fichiers supprimés de la corbeille, etc. Le logiciel EaseUS Data Recovery peut récupérer les fichiers PDF perdus ou corrompus en trois étapes.
Téléchargez maintenant ce logiciel sur votre ordinateur et essayez-le.
3. Comment réparer l'application PDF dans Adobe
Malgré la corruption des fichiers, il arrive que vous ne puissiez pas ouvrir ou gérer un fichier PDF parce que l'application Adobe Acrobat est endommagée. Dans ce cas, vous devez réparer l'application PDF pour résoudre le problème. Voici les deux méthodes les plus courantes pour réparer une application PDF endommagée.
Méthode 1. Télécharger l'application la plus récente
Tout d'abord, désinstallez la version actuelle d'Adobe Acrobat, puis téléchargez et installez la dernière version d'Adobe Acrobat/Reader sur votre ordinateur.
Méthode 2. Vérifier les mises à jour
Pour vérifier les mises à jour d'Adobe Acrobat, vous devez lancer l'application Adobe > Cliquer sur "Aide" > Choisir "Vérifier les mises à jour".
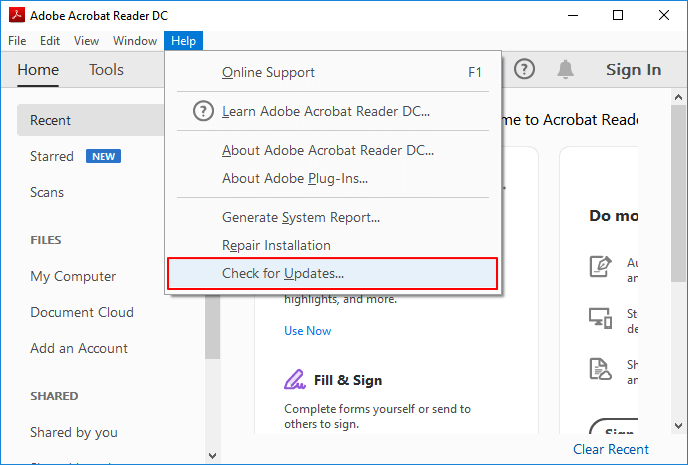
Méthode 3. Comment réparer les fichiers PDF corrompus
EaseUS Fixo aide à réparer les documents PDF corrompus stockés sur des supports de stockage externes. Il peut également extraire du texte, des commentaires, des étiquettes, des graphiques, etc. du fichier PDF.
Quelle est la différence entre Adobe Acrobat et Adobe Reader ?
Cet article traite principalement de la manière de récupérer des fichiers Adobe Acrobat non enregistrés. Mais Acrobat n'est pas la seule application de la famille Adobe capable d'ouvrir des fichiers PDF. Une autre application souvent utilisée est Adobe Reader. Comme ces deux applications permettent aux utilisateurs de gérer des fichiers PDF, certains utilisateurs voudront peut-être savoir quelle est la différence entre elles. Voyons quelles sont les fonctions de ces deux applications.
Adobe Reader : Il permet de lire les fichiers PDF et d'effectuer des tâches fondamentales telles que permettre aux utilisateurs de remplir des champs de formulaire et d'ajouter des éléments de mise en valeur.
Adobe Acrobat : Créez des fichiers PDF à partir d'autres formats, modifiez-les de diverses manières, ajoutez des champs de formulaire, des paramètres de sécurité, etc.
En d'autres termes, la principale différence réside dans le fait qu'Adobe Acrobat ne possède pas seulement toutes les fonctionnalités d'Adobe Reader, mais bien plus encore, notamment la possibilité de créer et de modifier des textes et des images dans des documents PDF. Il s'agit de la version la plus avancée d'Adobe Reader, avec des fonctionnalités supplémentaires.
Conclusion
Voilà comment récupérer des fichiers PDF sur un PC Windows. En général, vous n'avez pas à vous inquiéter de la sécurité de vos fichiers PDF car Adobe Acrobat sauvegarde automatiquement tous les fichiers que vous modifiez. Même si vous avez rencontré des conditions désespérées qui ont conduit à la perte de données ou à la corruption de fichiers, vous pouvez récupérer les fichiers PDF à l'aide d'un outil de récupération de données comme EaseUS Data Recovery Wizard. Si cet outil vous intéresse, téléchargez-le et essayez-le !