Les touches de fonction ne fonctionnent pas
Les touches de fonction jouent un rôle central dans l’amélioration de la productivité. Ils viennent à la rescousse lorsque des tâches telles que l'actualisation d'une page Web, l'impression de documents, l'ajustement des paramètres multimédias tels que le contrôle du volume et de la luminosité, la prise de captures d'écran, etc. nécessitent une attention immédiate. Cependant, lorsque ces touches polyvalentes fonctionnent mal, cela peut perturber votre flux de travail.
Ces clés agissent pour diverses raisons, notamment l'accumulation de saleté sous les clés ou des problèmes liés au pilote. Heureusement, la résolution de ces problèmes implique généralement des solutions simples, telles qu'un nettoyage de routine et la configuration des paramètres et des pilotes du clavier. Vous pouvez également utiliser ces méthodes rapides pour réparer les touches Windows qui ne fonctionnent pas . Dans cet article, nous aborderons le problème des touches de fonction qui ne fonctionnent pas et présenterons six méthodes éprouvées pour vous aider à restaurer leur fonctionnalité. Boostez votre productivité en apprenant à dépanner et à réparer ces touches vitales, garantissant ainsi le bon fonctionnement de votre clavier pour toutes vos tâches !
| Solutions réalisables | Dépannage étape par étape |
|---|---|
| 1. Exécutez l'utilitaire de résolution des problèmes de matériel et de périphériques dans CMD | Accédez au menu Démarrer et recherchez « Invite de commandes ». Choisissez la "Meilleure correspondance"... Étapes complètes |
| 2. Mettre à jour ou réinstaller les pilotes de clavier | Cliquez avec le bouton droit sur le bouton Démarrer et choisissez "Gestionnaire de périphériques". Développez le clavier pour voir les pilotes installés... Étapes complètes |
| 3. Exécutez l'utilitaire de résolution des problèmes de clavier Windows | Appuyez simultanément sur la touche Windows et la touche "I". Cela ouvrira les paramètres Windows... Étapes complètes |
| 4. Ajustez les paramètres du BIOS pour résoudre le problème | Cliquez sur Démarrer, puis sélectionnez l'icône d'engrenage pour Paramètres. Faites défiler vers le bas dans Paramètres et cliquez sur "Mettre à jour... Étapes complètes |
| Plus de solutions | Cliquez sur Démarrer et accédez aux paramètres. Après cela, sélectionnez « Mise à jour et sécurité ». Ensuite, allez dans Mettre à jour... Étapes complètes |
Raisons pour lesquelles les touches de fonction ne fonctionnent pas sous Windows
Les touches du clavier peuvent subir une détérioration et un dysfonctionnement au fil du temps en raison d'une utilisation prolongée. Cependant, il existe des facteurs spécifiques contribuant à la non-fonctionnalité des touches comme les touches de fonction :
| Accumulation de saleté et de débris | La saleté et les débris accumulés sous les touches de fonction peuvent nuire à leur bon fonctionnement. |
| Problèmes de pilote de clavier | Des problèmes avec le pilote du clavier peuvent entraîner un dysfonctionnement de certaines touches, y compris les touches de fonction. |
| Mode prioritaire désactivé | Lorsque le mode prioritaire des touches de fonction est désactivé, cela peut entraîner leur non-fonctionnement. |
| Défaillance | Les problèmes du système d'exploitation peuvent perturber le fonctionnement normal des touches de fonction, les empêchant de répondre. |
Si vous rencontrez toujours ce problème, nous avons préparé un court guide vidéo avec des instructions étape par étape pour activer ou désactiver les touches de fonction dans Windows 11/10.
- 00:00 Introduction
- 00:19 Ouvrir le clavier
- 00:26 Activer les touches Fn
Correctif 1. Exécutez l'utilitaire de résolution des problèmes de matériel et de périphériques dans CMD
Dans les versions antérieures de Windows, les utilisateurs pouvaient accéder facilement à l'utilitaire de résolution des problèmes de matériel et de périphérique via le Panneau de configuration . L'accès à cette option a été modifié dans les versions plus récentes comme Windows 10 et 11, vous obligeant à utiliser la ligne de commande pour y accéder. Vérifiez les étapes ci-dessous.
Étape 1 . Accédez au menu Démarrer et recherchez « Invite de commandes ». Choisissez la "Meilleure correspondance".
Étape 2 . Dans la fenêtre d'invite de commande, tapez la commande : msdt.exe -id DeviceDiagnostic .
Étape 3 . Appuyez sur Entrée. Cette action déclenchera l'utilitaire de résolution des problèmes de matériel et de périphériques.
Étape 4 . Une fois la fenêtre de dépannage affichée, appuyez simplement sur le bouton « Suivant » pour lancer la procédure de dépannage.

Aidez-nous à diffuser les connaissances ! Partagez cette page sur vos plateformes de médias sociaux préférées et donnez aux autres des informations précieuses.
Correctif 2. Mettre à jour ou réinstaller les pilotes de clavier
Pour résoudre les problèmes liés aux touches de fonction qui ne fonctionnent pas, assurez-vous que le logiciel de votre clavier est à jour. C’est crucial, en particulier pour les claviers dotés de fonctionnalités uniques qui nécessitent un logiciel spécifique compatible Windows. Voici ce que vous pouvez faire :
Étape 1 . Faites un clic droit sur le bouton Démarrer et choisissez " Gestionnaire de périphériques ".
Étape 2 . Développez le clavier pour voir les pilotes installés.
Étape 3 . Ensuite, faites un clic droit pour sélectionner « Mettre à jour le pilote ».

Étape 4 . Une nouvelle fenêtre apparaîtra. Choisissez "Rechercher automatiquement le logiciel pilote mis à jour" et cliquez sur le bouton "Démarrer" pour lancer le processus de mise à jour du pilote.
Vous pouvez lire le passage suivant pour en savoir plus sur le pilote de mise à jour sous Windows :
Comment mettre à jour les pilotes USB sous Windows 11 [Guide 2023]
Vous vous demandez comment mettre à jour les pilotes sous Windows 11 ? Cet article vous guidera sur la façon d'utiliser et de réparer vos pilotes. Lire la suite >>
Correctif 3. Exécutez l'utilitaire de résolution des problèmes de clavier Windows
Vous pouvez utiliser l'utilitaire de résolution des problèmes matériels intégré au système d'exploitation Windows pour vous aider à résoudre ces problèmes. Les instructions suivantes peuvent vous guider dans l'utilisation efficace de cet outil de dépannage pour résoudre les problèmes liés à votre clavier.
Étape 1 . Appuyez simultanément sur la touche Windows et la touche "I". Cela ouvrira les paramètres Windows.
Étape 2 . Dans la fenêtre Paramètres Windows, accédez à la catégorie « Système ».
Étape 3 . Dans la catégorie « Système », sélectionnez « Dépannage » dans la liste des options.
Étape 4 . Sous Autres dépanneurs, faites défiler vers le bas pour accéder à la section Clavier.
Étape 5 . Cliquez sur « Exécuter l'utilitaire de résolution des problèmes » dans la section Clavier pour lancer le dépannage des problèmes de clavier, y compris les touches de fonction.

Il existe de nombreux outils de dépannage dans Windows, et si vous constatez que la mise à jour Windows ne fonctionne pas , vous pouvez appliquer l'utilitaire de résolution des problèmes Windows Update.
Correctif 4. Ajustez les paramètres du BIOS pour résoudre le problème
L'ajustement des paramètres du BIOS (Basic Input/Output System) peut être crucial pour résoudre les problèmes lorsque les touches de fonction ne fonctionnent pas correctement sur votre ordinateur. Le BIOS est responsable de la gestion des configurations matérielles et parfois, des paramètres incorrects du BIOS peuvent entraîner des conflits ou des problèmes avec des composants matériels spécifiques tels que les touches de fonction. Pour potentiellement résoudre les problèmes de touches de fonction via les paramètres du BIOS :
Étape 1 . Cliquez sur Démarrer, puis sélectionnez l'icône d'engrenage pour Paramètres.
Étape 2 . Faites défiler vers le bas dans Paramètres et cliquez sur « Mise à jour et sécurité ».
Étape 3 . Choisissez "Récupération" dans les options de la barre latérale gauche.
Étape 4 . Sous l'en-tête « Configuration avancée », vous trouverez une option indiquant « Redémarrer maintenant ». Cliquez sur cette option lorsque vous êtes prêt à continuer.
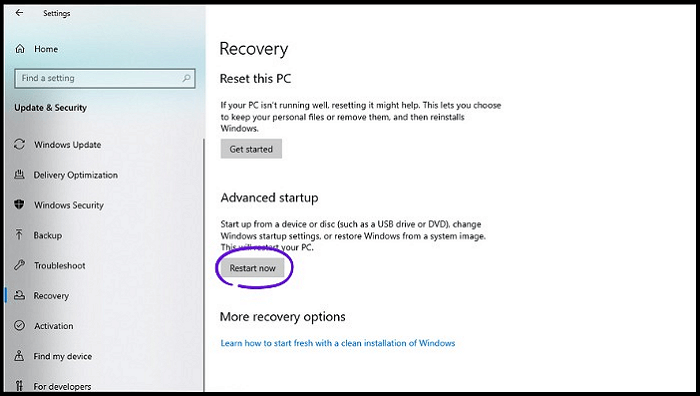
Étape 5 . Votre ordinateur devrait charger un écran bleu présentant des choix de dépannage avancés lors du redémarrage.
Étape 6 . Pour accéder aux paramètres du micrologiciel UEFI, accédez à Dépannage > Options avancées > Paramètres du micrologiciel UEFI, puis cliquez sur « Redémarrer » pour continuer.

De plus, partagez ces informations sur les réseaux sociaux pour aider les autres à découvrir des informations précieuses.
Correctif 5. Mettre à jour le système d'exploitation Windows
La mise à jour du système d'exploitation Windows peut également résoudre le problème des touches de fonction qui ne fonctionnent pas. Il est essentiel de garantir que votre ordinateur fonctionne correctement, reste sécurisé et bénéficie des dernières fonctionnalités et améliorations. Les mises à jour régulières corrigent les vulnérabilités, améliorent les performances et offrent de nouvelles fonctionnalités. Consultez les étapes ci-dessous pour mettre à jour votre système d'exploitation Windows :
Étape 1 . Cliquez sur Démarrer et accédez aux paramètres. Après cela, sélectionnez « Mise à jour et sécurité ».
Étape 2 . Ensuite, allez dans Mise à jour et sécurité et sélectionnez Windows Update.
Étape 3 . Sélectionnez « Vérifier les mises à jour » et téléchargez-les s'il y en a des en attente.
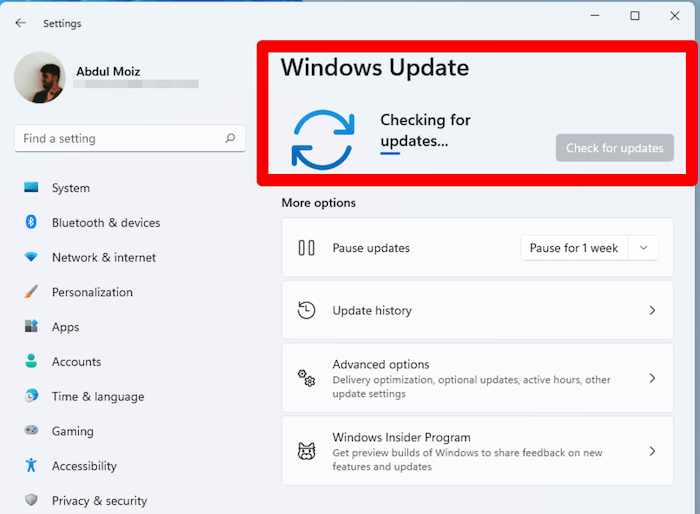
Étape 4 . Installez les mises à jour ; votre ordinateur peut redémarrer.
Étape 5 . Redémarrez si nécessaire pour terminer l’installation.
De plus, il est important de noter qu’une perte de données peut parfois survenir au cours de ce processus. Cependant, vous pouvez apaiser vos inquiétudes en utilisant un outil de récupération de données fiable comme EaseUS Data Recovery Wizard Pro . Il s'agit d'un logiciel polyvalent conçu pour aider les utilisateurs à récupérer des fichiers après la mise à jour de Windows . Ses fonctionnalités de récupération fiables et robustes en font la solution privilégiée pour de nombreux scénarios de perte de données. Que vous ayez accidentellement supprimé des fichiers importants, formaté un disque, subi une perte de partition, rencontré une panne du système, subi une attaque de virus ou tout autre scénario de perte de données, EaseUS Data Recovery Wizard Pro vous a couvert.
Correctif 6. Réinitialiser Windows aux paramètres d'usine
La réinitialisation de Windows à ses paramètres d'usine peut être une solution puissante pour résoudre divers problèmes, notamment les problèmes liés au dysfonctionnement des touches de fonction. Lorsque vous effectuez une réinitialisation d'usine, votre système d'exploitation revient à son état d'origine, éliminant les conflits logiciels ou la corruption et provoquant des problèmes tels que des touches de fonction qui ne répondent pas. Ce processus efface efficacement l’ardoise, offrant un nouveau départ à votre système. Une fois terminé, votre ordinateur fonctionnera souvent plus facilement et les touches de fonction devraient retrouver leur fonctionnalité appropriée. Vérifiez les étapes ci-dessous :
Étape 1 . Accédez à la barre de recherche Windows et tapez réinitialiser. Après cela, sélectionnez « Réinitialiser ce PC » dans les résultats.
Étape 2 . Cliquez sur « Commencer » pour lancer le processus.

Étape 3 . Vous aurez la possibilité de conserver ou de supprimer vos fichiers. Faites votre choix et lancez la procédure de restauration.
Étape 4 . Après la réinitialisation, votre système sera actualisé et vous ne devriez avoir aucun mal à trouver le Microsoft Store et d'autres applications essentielles.
Vous pouvez utiliser EaseUS Data Recovery Wizard Pro pour récupérer des fichiers après une réinitialisation d'usine sans sauvegarde . Veuillez partager cette page sur vos réseaux sociaux préférés pour aider les autres à découvrir des informations précieuses !
Conclusion
En conclusion, lorsqu'ils rencontrent le problème des touches de fonction qui ne fonctionnent pas, les utilisateurs peuvent utiliser diverses méthodes de dépannage pour résoudre le problème. En examinant et en appliquant attentivement les solutions mentionnées ci-dessus, les utilisateurs peuvent reprendre le contrôle de ces clés essentielles, garantissant ainsi une expérience informatique plus fluide et plus efficace.
N'oubliez pas que la solution spécifique peut varier en fonction de la cause première. Par conséquent, de la patience et de la persévérance peuvent être nécessaires pour résoudre le problème avec succès. De plus, face à des scénarios inattendus de perte de données, il est crucial de disposer d'un outil fiable et puissant comme EaseUS Data Recovery Wizard Pro. Téléchargez-le dès aujourd'hui et assurez-vous que vos fichiers importants ne seront plus jamais perdus !
Les touches de fonction ne fonctionnent pas
Nous avons répondu ci-dessous à quelques questions courantes des personnes.
1. Comment verrouiller et déverrouiller la touche Fn ?
Pour verrouiller ou déverrouiller la touche Fn sous Windows, vérifiez si votre ordinateur portable dispose d'une clé dédiée intitulée Fn Lock ou FnLk. Appuyer sur cette touche fera basculer le comportement de la touche Fn.
2. Pourquoi mes touches F1-F12 ne fonctionnent-elles pas ?
Les touches F1-F12 peuvent ne pas fonctionner si la touche Fn est activée par défaut sur votre ordinateur portable. Appuyez sur les touches Fn et F1-F12 souhaitées pour utiliser leurs fonctions principales. Vérifiez si vous pouvez désactiver le comportement par défaut de la touche Fn dans les paramètres de votre ordinateur portable.
3. Comment désactiver la touche Fn sans BIOS ?
Vous pouvez désactiver la touche Fn sans accéder au BIOS à l'aide d'un logiciel tiers ou d'outils de personnalisation du clavier fournis par le fabricant de votre ordinateur portable. Recherchez un logiciel qui vous permet de remapper ou de personnaliser les fonctions clés.
4. Comment réparer les touches de fonction qui ne fonctionnent pas sur Mac ?
Si les touches de fonction de votre Mac ne répondent pas, accédez à Préférences Système > Clavier. Dans les paramètres du clavier, vous pouvez activer « Utiliser les touches F1, F2, etc. comme fonctions par défaut » pour utiliser exclusivement ces touches pour leurs fonctions principales sans aucune fonctionnalité supplémentaire.
